/https://www.ilsoftware.it/app/uploads/2023/05/img_5585.jpg)
Presentiamo quattro tra i migliori software per la masterizzazione di CD e di DVD. La nostra scelta è ricaduta sui programmi più versatili, con interfaccia interamente in italiano (o comunque traducibile senza difficoltà nella nostra lingua), semplici nell’utilizzo ma capaci di mettere a disposizione dell’utente tutte le funzionalità più importanti e, soprattutto, completamente gratuiti. Solo ImgBurn esula un po' dallo “standard” degli altri software presentati: il programma infatti strizza l’occhio soprattutto agli utenti più smaliziati proponendo, oltre alle caratteristiche di base, decine di regolazioni aggiuntive inserite tra le opzioni avanzate.
Sia che si intenda creare una copia di backup dei dati memorizzati sul disco fisso, sia che si desideri masterizzare una distribuzione Linux od un CD di emergenza scaricati da Internet in formato ISO, sia che si voglia preparare un CD audio, individuare il giusto software che si occupi di sovrintendere la procedura di masterizzazione è un aspetto cruciale.
Ovviamente, nessun software si adatta alle esigenze di tutte le tipologie di utenza: accingiamoci allora a conoscere le loro peculiarità e differenze.
ImgBurn
Nell’attuale panorama dei software gratuiti, ImgBurn è uno dei programmi più versatili per la masterizzazione di supporti CD e DVD. Il principale fiore all’occhiello è la “leggerezza” del programma (il file d’installazione “pesa” poco più di 2 MB; lo stesso quantitativo di spazio occupato sul disco fisso al termine del setup) pur supportando qualunque tipo di disco ottico, dai classici CD ai DVD sino agli HD DVD ed ai Blu-ray.
Più di una decina sono i formati di immagine che ImgBurn è in grado di gestire: ciò significa che si possono masterizzare su qualunque supporto, il contenuto di file d’immagine prodotti con altri software o comunque prelevati dalla rete Internet.
L’interfaccia principale del software è molto semplice dal momento che tutte le varie possibilità messe a disposizione dell’utente sono raccolte in un’unica finestra. Una nota negativa, invece, va registrata per quanto riguarda le impostazioni avanzate che, pur essendo decine, sono organizzate in maniera troppo confusionaria.
Va inoltre fatto presente come alcune operazioni fondamentali quali, per esempio, la “cancellazione” del contenuto di un disco riscrivibile non risultano immediatamente visibili ed accessibili attraverso la schermata che appare all’avvio del software.
Come primo passo è bene provvedere a tradurre l’interfaccia del programma in italiano. Il software, infatti, non integra alcuna lingua alternativa all’inglese. Affinché l’interfaccia utente di ImgBurn appaia in italiano, quindi, è necessario scaricare manualmente questo file ed estrarne il contenuto (si tratta di un file Zip) nella cartella imgburn\languages. Dopo aver riavviato ImgBurn, accedendo al menù Tools, Settings, si potrà scegliere Italiano (Italia) dal menù Language (scheda General, Page 1). Confermando la scelta mediante la pressione del pulsante OK, l’intera interfaccia verrà immediatamente tradotta nella nostra lingua, senza necessità di riavviare il programma.
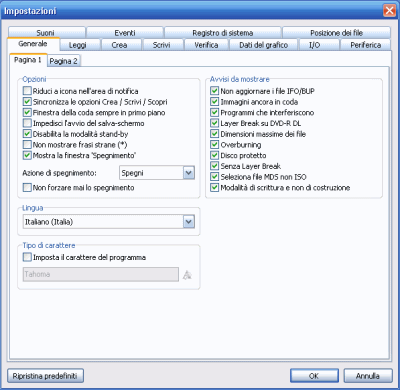
La finestra principale di ImgBurn elenca in forma compatta operazioni di base effettuabili con il programma: si può masterizzare un file d’immagine scegliendo uno dei 20 formati differenti supportati, scrivere su CD o DVD insiemi di file e cartelle, generare l’immagine di un supporto o creare un file d’immagine specificando i file e le directory da inserire al suo interno.
Le ultime due funzioni – Verifica un disco e Scopri – permettono, rispettivamente, di accertarsi che un supporto masterizzati risulti perfettamente leggibile (per maggior sicurezza, ImgBurn dà modo anche di paragonare il contenuto del disco con quello di un file d’immagine) e di controllare la qualità del supporto generato.
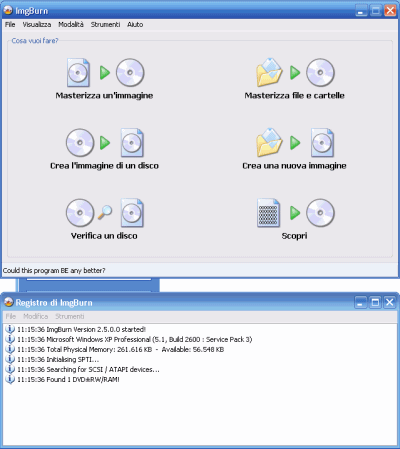
Per quanto riguarda la creazione di CD e DVD tradizionali, ImgBurn è pienamente compatibile con il formato Unicode: non si avranno quindi problemi utilizzando set di caratteri internazionali.
Il programma, inoltre, può produrre CD audio a partire da qualsiasi tipologia di file, tra i quali aac, ape, flac, m4a, mp3, mpc, ogg, pcm, wav, wma e wv consentendo anche la generazione di DVD video (da una cartella VIDEO_TS), HD DVD video (cartella HDDVD_TS) e Blu-ray video (cartella BDAV / BDMV).
Una volta selezionata l’operazione che si intende espletare, per tornare successivamente alla finestra principale, si dovrà scegliere la voce Modalità ez… dal menù Modalità.
Un esame attento del contenuto dei vari menù consente di prendere coscienza delle tantissime funzionalità offerte da ImgBurn.
In ImgBurn non è al momento presente una funzionalità che permetta la copia diretta di un disco (“on-the-fly”). E’ quindi necessario richiedere dapprima la creazione di un’immagine del contenuto del supporto su disco fisso quindi rimasterizzarla su un CD o un DVD vuoto.
Gli utenti più smaliziati possono interfacciarsi con ImgBurn anche dalla riga di comando, nonostante essa non sia così versatile come quella di CDBurnerXP ed InfraRecorder. A tal proposito, per sopperire alla mancanza della copia diretta di CD e DVD, è possibile ricorrere ad un comodo file batch. Dopo aver creato, sul disco fisso, un nuovo file di testo con il Blocco Note, si salverà al suo interno quanto segue:
@echo off
"C:\Programmi\ImgBurn\ImgBurn" /mode isoread /src d: /dest "%temp%\disccopy.iso" /overwrite yes /eject yes /close /start /waitformedia
"C:\Programmi\ImgBurn\ImgBurn" /mode isowrite /dest d: /src "%temp%\disccopy.iso" /eject yes /closesuccess /start /waitformedia /deleteimage yes
Il significato delle due istruzioni è facilmente comprensibile. In entrambi i casi viene lanciato il file eseguibile di ImgBurn (è indispensabile sostituire C:\Programmi\ImgBurn con l’esatto percorso ove è stato installato il programma) utilizzando però due diversi insiemi di opzioni da riga di comando. Dapprima, viene effettuata la lettura del contenuto del supporto inserito nel masterizzatore (si deve aver cura di sostituire d: con la lettera identificativa di unità associata da Windows al masterizzatore), salvato come file ISO nella cartella temporanea sfruttata normalmente anche da parte del sistema operativo quindi invocata una successiva scrittura sul supporto inserito nel masterizzatore.
ImgBurn è considerabile come uno strumento che si rivolge in particolare agli utenti più evoluti ponendosi sicuramente ai vertici per flessibilità ed efficacia. Coloro che dovessero ritenere ImgBurn poco adatto alle proprie aspettative, possono orientarsi sugli altri programmi presentati nella nostra rassegna.
CDBurnerXP
Un software, altrettanto gratuito, che combina funzionalità e semplicità è CDBurnerXP: anch’esso garantisce il supporto con CD, DVD, HD DVD e Blu-Ray. Il programma propone gran parte delle peculiarità di ImgBurn offrendo anche alcune caratteristiche aggiuntive.
Tra i programmi freeware della nostra disamina, CDBurnerXP è l’unico a supportare l’etichettatura dei dischi mediante la tecnologia LightScribe.
CDBurnerXP si pone a metà strada tra ImgBurn e BurnAware Free: pur non integrando tutte le opzioni avanzate che contraddistinguono il primo né l’interfaccia estremamente semplificata del secondo, CDBurnerXP si propone come uno strumento facile da usare per compiere le varie operazioni in maniera intuitiva e veloce.
Quello che può essere considerato da alcuni utenti come aspetto negativo è probabilmente la dipendenza dal framework .Net di Microsoft, un requisito essenziale per il corretto funzionamento dell’applicazione. Anche la versione portabile di CDBurnerXP, pur essendo avviabile da qualunque unità rimovibile, quindi, necessiterà comunque della presenza del framework .Net sul sistema ove il programma viene eseguito.
Sin dal primo avvio, CDBurnerXP presenta una finestra che riassume le principali operazioni che possono essere svolte: creazione di un disco dati, di un disco audio, generazione di un CD od di un DVD a partire da un’immagine in formato ISO, copia di un disco dati od audio, cancellazione del contenuto di un supporto riscrivibile.
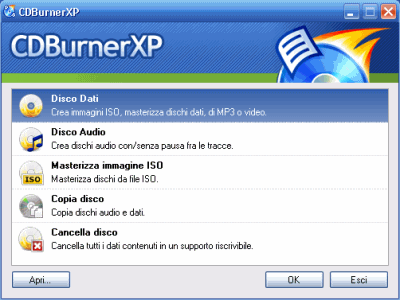
Optando per la creazione di un disco dati, la finestra di CDBurnerXP verrà suddivisa in due porzioni. Nell’area più in alto, è possibile muoversi tra le cartelle presenti sul disco fisso o su qualunque unità di memorizzazione per individuare i file da masterizzare su CD o DVD. Una volta scelti i file o le cartelle d’interesse si dovrà trascinarle nell’area sottostante: essa riflette la struttura del supporto che si è in procinto di produrre. E’ bene notare che prima di procedere con la procedura di masterizzazione, tutti i file presenti nella finestra più in basso possono essere liberamente spostati o rinominati. L’area mostrata nella parte bassa della finestra di CDBurnerXP deve quindi essere considerata come una sorta di “anteprima” di ciò che si otterrà. Eliminando file e cartelle dalla zona in calce alla finestra di CDBurnerXP, gli stessi elementi non saranno assolutamente rimossi dal disco fisso: semplicemente, verranno masterizzati.
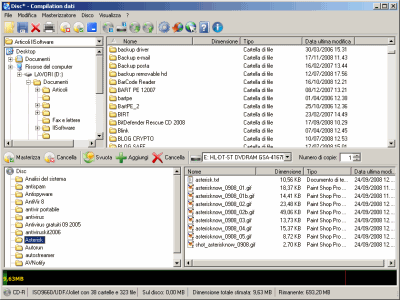
Il pulsante Masterizza consente di dare il via all’operazione di masterizzazione: il programma richiederà se si intende chiudere definitivamente il disco in modo da non consentire ulteriori scritture oppure se aprire o continuare un disco multisessione (in questo caso sarà possibile aggiungere ulteriori dati in fasi successive).
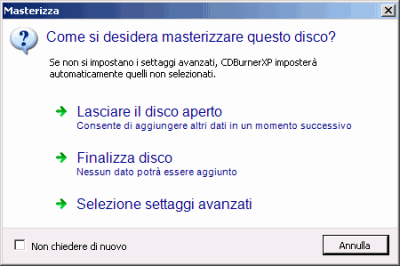
Cliccando su Selezione settaggi avanzati, sarà possibile verificare manualmente tutte le opzioni di masterizzazione: velocità e metodo di scrittura dei dati, utilizzo protezione buffer (sempre consigliata), configurazione dello spegnimento automatico del personal computer al termine dell’operazione, eventuale chiusura del disco (impossibilità di aggiungere in seguito altri dati), abilitazione della verifica dei dati scritti e così via.
Il pulsante Opzioni di boot permette di accedere alle impostazioni che danno modo di rendere il supporto avviabile all’accensione del sistema.

La procedura di creazione di un CD audio è assolutamente identica, con la differenza che – nell’area più in basso di CDBurnerXP – dovranno essere trascinate tracce o file in formato MP3. Per ascoltare un file prima di masterizzarlo, in modo da essere certi che sia quello corretto, è possibile servirsi del riproduttore integrato evitando così di dover passare ogni volta, ad esempio, a Windows Media Player, a VLC o ad altri software similari.
Nel caso dei CD audio, CDBurnerXP richiede – attraverso una finestra accessoria – se debba aggiungere o meno una pausa tra una traccia e l’altra.
Attraverso il menù File, Stampa copertina, CDBurnerXP è addirittura in grado di preparare una copertina pronta per essere inserita nella custodia del supporto masterizzato. E’ possibile scegliere tra una custodia per un CD standard, una per un DVD, per un CD “slim” o per un “Mini CD”: cliccando sul pulsante Anteprima si potrà immediatamente saggiare a video ciò che si otterrà in fase di stampa.

Le operazioni Masterizza immagine ISO, Copia disco e Cancella disco mostrano una finestra più essenziale rispetto alla creazione di dischi dati ed audio. In tutte le tre situazioni, è sufficiente indicare l’immagine ISO da masterizzare su supporto CD o DVD, il masterizzatore di origine e di destinazione (può essere anche lo stesso nel caso in cui, come generalmente accade, sia installata sul personal computer unicamente una periferica di questo tipo) o quello contenente il supporto riscrivibile oggetto di cancellazione.
BurnAware Free
L’applicazione in grado di venire incontro alle esigenze dell’utente medio, scevra dell’approccio poco ordinato che contraddistingue ImgBurn, è certamente BurnAware Free. Il programma consta di un’interfaccia utente davvero ben organizzata: e ciò è ancor più sorprendente considerando che trattasi della versione gratuita di un’applicazione commerciale. Tutte le varie operazioni di scrittura di dischi CD, DVD e Blu-Ray possono essere condotte facendo riferimento alle tre differenti sezioni presenti nella finestra principale.
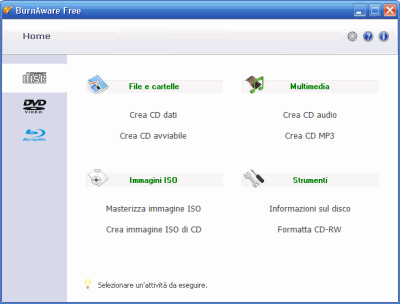
Rispetto ad ImgBurn, BurnAware Free manca delle opzioni avanzate che permettono di personalizzare, in maniera approfondita, le procedure di lettura e scrittura dei dati. Inoltre, non sono presenti né una funzionalità per copiare i dischi “al volo” o memorizzarne il contenuto sotto forma di immagine (ad esempio .ISO) né un meccanismo per la generazione di supporti avviabili a partire da un insieme di file e cartelle.
Il programma supporta comunque CD, DVD, Blu-Ray, consente la creazione di audio CD e DVD video, permette effettuare un’operazione di masterizzazione utilizzando un file d’immagine in formato ISO e mette a disposizione un’opzione per la cancellazione del contenuto dei dischi riscrivibili.
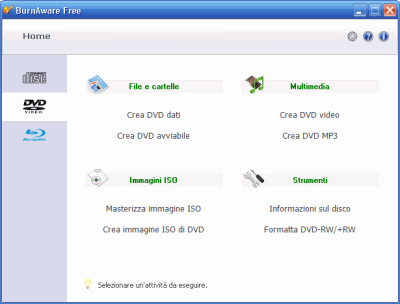
In fase di installazione, BurnAware Free propone l’installazione della barra degli strumenti di Ask.com. Per negarne l’installazione sul proprio sistema, è sufficiente disattivare tutte le caselle I accept the license agreement and want to install the free Ask Toolbar, Set my homepage to Ask search e Set my default search to Ask.com.
InfraRecorder e tecnologia LightScribe
InfraRecorder
Impossibile non chiudere con InfraRecorder, software gratuito che ha goduto di una grande popolarità per un lungo periodo di tempo. Il programma supporta tutti i tipi di CD e DVD, compresi i dischi dual layer. Per quanto riguarda gli HD DVD ed i Blu-Ray, InfraRecorder ha iniziato a permetterne la gestione a partire dalla versione 0.50, del mese di agosto 2009.
L’interfaccia di InfraRecorder è chiara e semplice, senza fronzoli od informazioni inutili che complicherebbero solo le cose mentre le funzionalità ricalcano sostanzialmente quelle di BurnAware Free, con la possibilità di creare dischi avviabili, produrre CD audio e DVD video, gestire supporti riscrivibili. Insieme a CDBurnerXP è l’unico programma a permettere la copia “on-the-fly” ovvero effettuata in un unico passaggio.
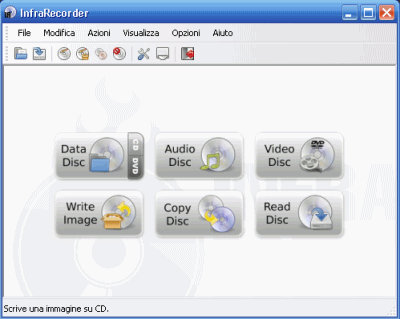
La creazione di un CD o di un DVD dati, di un CD audio, di un DVD video, la scrittura di un supporto a partire da un file d’immagine, la copia direta di un disco e la lettura del contenuto di un CD o di un DVD con la conseguente sua memorizzazione sotto forma di file .ISO.
Per quanto concerne la creazione di un disco dati, la procedura è molto simile a quella che caratterizza CDBurnerXP: nell’area più in basso della finestra vanno trascinati i file e le cartelle da masterizzare.
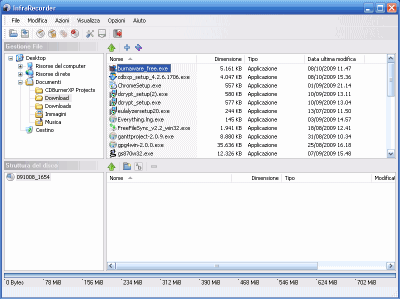
Fatta eccezione per alcune limitazioni, InfraRecorder si conferma un programma molto solido.
La tecnologia LightScribe
Tecnologia sviluppata da HP nel 2004, LightScribe consente di scrivere sulla superficie superiore di CD o DVD (opposta al lato di registrazione) testi ed immagini. Ciò è possibile, ovviamente, solo utilizzando un masterizzatore ed un supporto compatibile. L’utilizzo della tecnologia è stato concesso in licenza a diversi produttori hardware tanto che oggi è piuttosto frequente imbattersi in masterizzatori in grado di supportare anche LightScribe.
CDBunerXP è l’unico software della nostra rassegna a saper interfacciarsi con i masterizzatori LightScribe: nel caso in cui il personal computer sia dotato dell’hardware compatibile, accedendo alla finestra Stampa copertina, comparirà anche il pulsante che permette di incidere un’immagine sul dorso del CD/DVD opposto a quello dati.
L’operazione avviene sfruttando una caratteristica dei supporti compatibili LightScribe: essi sono ricoperti con una tintura reattiva che muta colore a seconda della luce assorbita dal laser ad infrarosso del masterizzatore (lunghezza d’onda pari a 780 nm). La scrittura sui supporti LightScribe si concretizza, in genere, voltando il CD od il DVD e reinserendolo nell’unità ottica dal lato opposto.
E’ possibile ripassare più volte l’etichetta generata con la tecnologia LightScribe in modo tale da ottenere un contrasto migliore ed immagini più definite.
Va detto, comunque, che l’immagine apposta sulla parte frontale di un CD o DVD mediante LightScribe tende naturalmente a divenire più sbiadita al trascorrere del tempo, soprattutto se il supporto è urtato dalla luce.
Una tecnologia analoga, sviluppata da Nec, si chiama LabelFlash: come LightScribe, però, entrambe permettono di ottenere una “stampa” unicamente nelle tonalità del grigio.
/https://www.ilsoftware.it/app/uploads/2024/11/Apple-Music.jpg)
/https://www.ilsoftware.it/app/uploads/2025/06/hikvision-deve-chiudere-in-canada.jpg)
/https://www.ilsoftware.it/app/uploads/2025/06/pec-rai-canone-speciale-abbonamento-tv-azienda.jpg)
/https://www.ilsoftware.it/app/uploads/2025/06/vunerabilita-bluetooth-cuffie-auricolari.jpg)