Il Task Manager di Windows è uno degli strumenti più utili in assoluto tra quelli che Microsoft ha integrato nel suo sistema operativo. Con il lancio di Windows 10 e di Windows 11, il Task Manager, conosciuto in italiano con il nome di Gestione attività, si presenta in una veste radicalmente rinnovata rispetto al passato. Di seguito presentiamo quello che secondo noi è il trucco più utile da usare oggi con il Task Manager, una “gabola” che davvero in pochi conoscono e che sa sorprendere anche i più esperti.
Nato nel 1994, il Task Manager racchiude ancora oggi alcuni segreti che aiutano a svolgere in modo nettamente più efficace le operazioni di diagnostica sul sistema. In un altro articolo abbiamo visto cos’è il Task Manager e cosa permette di fare.
Premendo CTRL+ALT+CANC quindi cliccando su Gestione attività oppure, più semplicemente, servendosi della combinazione di tasti CTRL+MAIUSC+ESC, si apre la finestra del Task Manager che contiene tutte le informazioni sullo stato del sistema operativo e sui processi in esecuzione.
Le possibilità offerte dal Task Manager per ordinare i processi in esecuzione
Con un clic sulla scheda Processi, il Task Manager mostra l’elenco delle applicazioni in esecuzione in Windows, comprese quelle di sistema. Il vantaggio di questa modalità di visualizzazione deriva dal fatto che il Task Manager è in grado di raggruppare automaticamente tutti i processi che afferiscono a ciascuna applicazione.
Accedendo invece al contenuto della scheda Dettagli, il Task Manager mostra tutti i processi al momento gestiti da Windows, senza raggrupparli per applicazione.
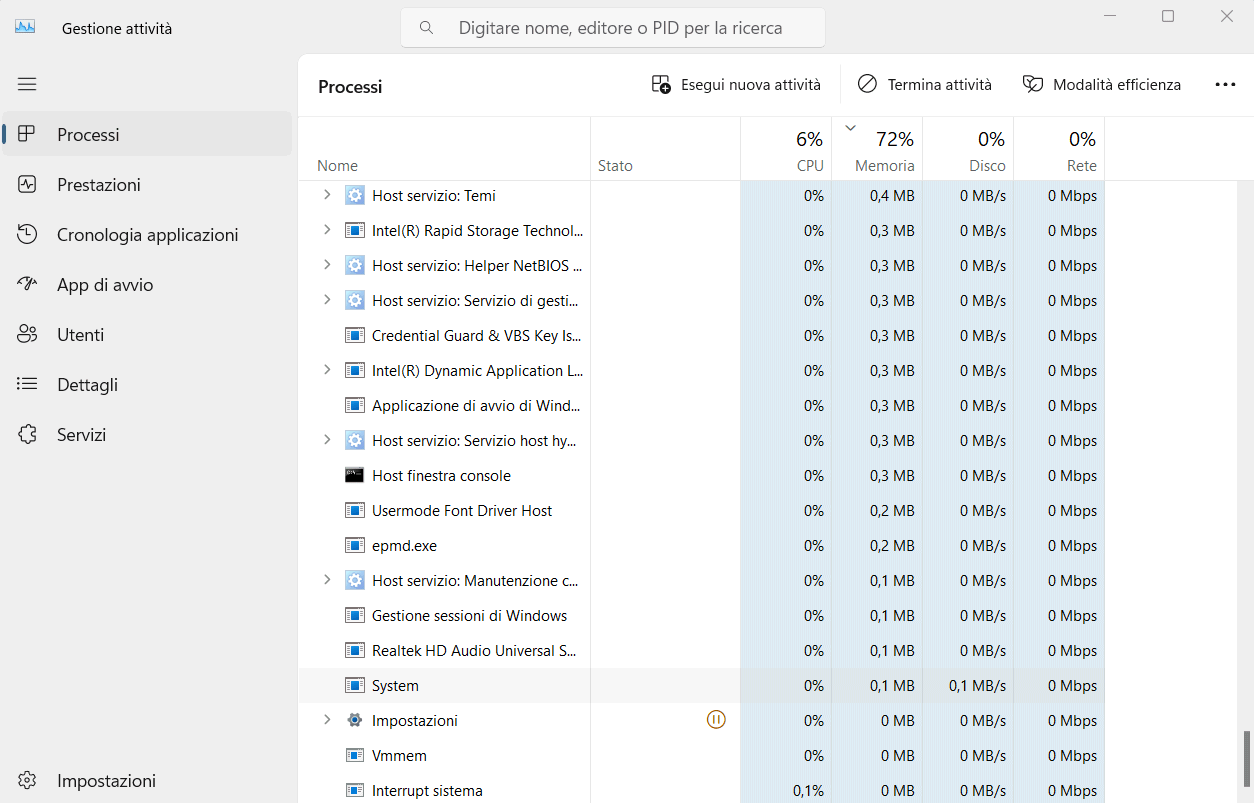
Se si clicca su un’intestazione, è possibile ordinare il contenuto della finestra del Task Manager sulla base di vari parametri. Ad esempio, si possono ordinare i processi in base al loro nome, al carico sulla CPU, all’occupazione della memoria, all’architettura utilizzata (a 64 o 32 bit) e così via.
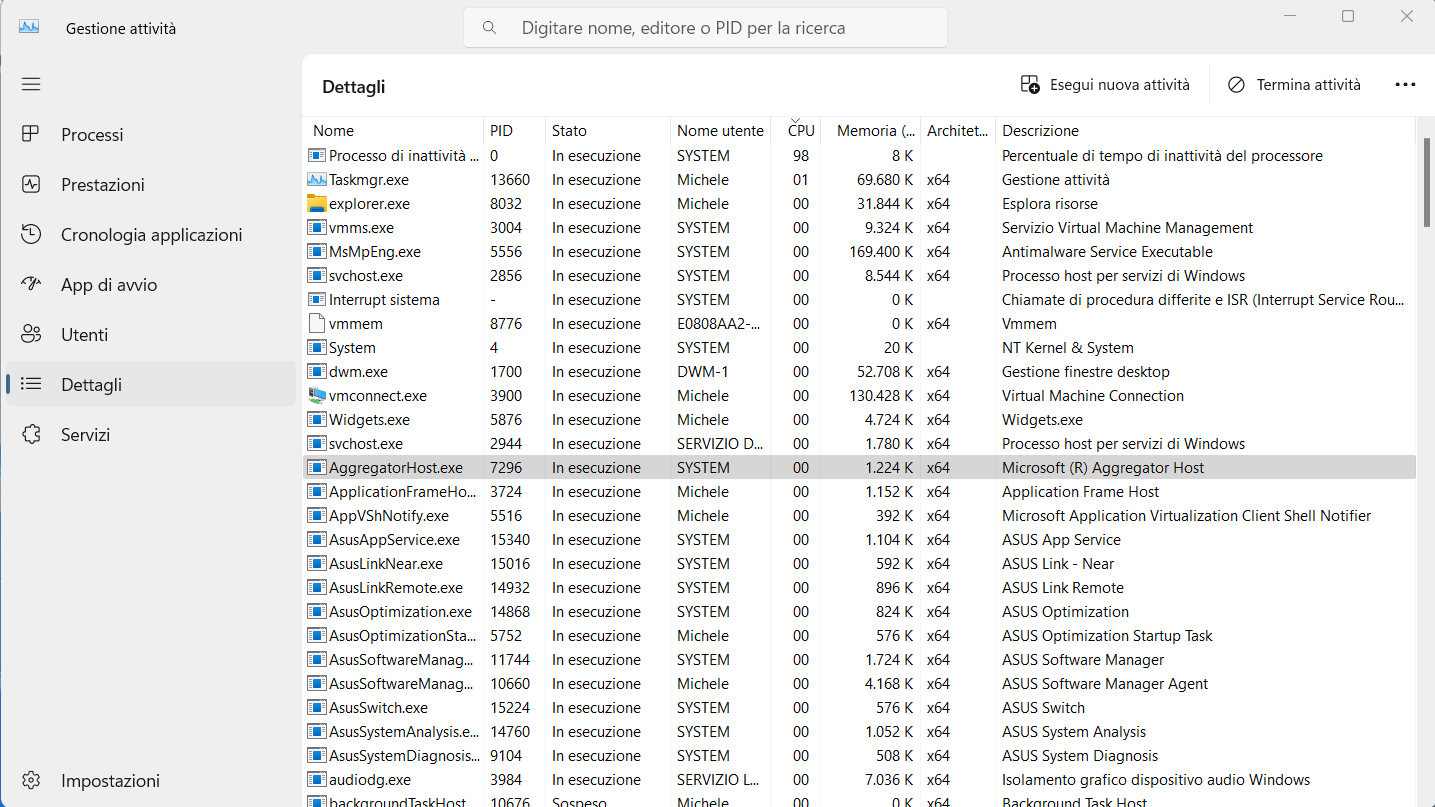
Per impostazione predefinita, la scheda Processi propone le colonne Nome, Stato, CPU, Memoria, Disco e Rete: questo significa che cliccando sulle varie intestazioni di colonna, è possibile ordinare i processi in esecuzione sulla base dell’occupazione della CPU, della memoria, delle operazioni di lettura e scrittura su hard disk o SSD, del traffico di rete.
La scheda Dettagli, invece, propone per default le intestazioni Nome, PID, Stato, Nome utente, CPU, Memoria, Architettura e Descrizione.
In entrambi i casi, cliccando con il tasto destro del mouse sulla riga delle intestazioni, è eventualmente possibile aggiungere nuove colonne (nel caso della scheda Dettagli, è necessario scegliere la voce Seleziona colonne).
Con un singolo clic su un’intestazione di colonna, tutti gli elementi vengono ordinati in ordine decrescente; diversamente si ottiene un ordinamento crescente. Ad esempio, cliccando una volta sulla colonna CPU, il Task Manager visualizza quanto ciascun processo caricato sul sistema occupa il processore della macchina partendo da quello che lo impegna in modo più significativo.
Perché e quando mettere in pausa il Task Manager di Windows
Cliccando una volta sull’intestazione della colonna CPU oppure su Memoria, i processi caricati in Windows salgono e scendono nell’elenco sulla base dell’occupazione istantanea delle due risorse di sistema. La situazione è talmente dinamica che non è semplice tenere d’occhio il comportamento di uno specifico processo.
Il trucco più utile in assoluto nel caso del Task Manager di Windows è uno di quelli che anche gli utenti del sistema operativo Microsoft di vecchia data quasi certamente ignorano.
Premere il tasto CTRL durante l’utilizzo del Task Manager: il trucco più utile per gli utenti esperti
Provate a verificare cosa succede se ordinate i processi in esecuzione cliccando sulle intestazioni CPU, Memoria, Disco, Rete e così via quindi premete il tasto CTRL sulla tastiera. In questo caso il Task Manager viene temporaneamente congelato: Windows non apporta più alcuna modifica al contenuto della finestra.
È quindi possibile leggere con comodo tutti i processi in esecuzione, verificarne le caratteristiche, le proprietà, l’impatto sul sistema e sul funzionamento dello stesso. Basta tenere sempre premuto CTRL e rilasciare il tasto solamente dopo aver effettuato tutti i controlli del caso.
A ricordare questo trucco per il Task Manager di Windows, praticamente sconosciuto ai più, è stata Jen Gentleman. È un suggerimento che può davvero cambiare il modo di lavorare per molti amministratori di sistema, spesso in difficoltà nel seguire il comportamento della lista dei processi via via caricati, elenco il cui contenuto cambia in continuazione. Soprattutto sui sistemi sottoposti a carichi di lavoro elevati.
Con l’avvento di Windows 11, il Task Manager è diventato in grado di acquisire direttamente il dump del contenuto della memoria nonché di visualizzare singolarmente le schede aperte nel browser di sistema Microsoft Edge.
Molto meno utile ma curiosità simpatica per i più, se provate a cliccare e trascinare rapidamente l’icona dell’ingranaggio posta in basso a sinistra nel Task Manager di Windows 11, l’ingranaggio stesso comincerà a ruotare su se stesso in modo più o meno veloce, a seconda della “forza” impressa con il movimento del puntatore del mouse.
Credit immagine in apertura: iStock.com/NguyenDucQuang
/https://www.ilsoftware.it/app/uploads/2023/08/task-manager-pausa-tasto-CTRL.jpg)
/https://www.ilsoftware.it/app/uploads/2025/07/menu-start-windows-11-categorie-file-json.jpg)
/https://www.ilsoftware.it/app/uploads/2025/07/windows-11-redirectionguard.jpg)
/https://www.ilsoftware.it/app/uploads/2025/07/7zip-compressione-parallelizzazione-cpu-moderne.jpg)
/https://www.ilsoftware.it/app/uploads/2025/07/vulnerabilita-driver-windows.jpg)