Come più volte sottolineato, Windows 7 non integra – di default – alcun client di posta elettronica. Chi arriva da Windows XP e per anni ha impiegato Outlook Express come software per gestire la ricezione e l’invio delle proprie e-mail, potrebbe quindi voler guardarsi attorno alla ricerca di un client di posta “alternativo”.
Nel caso in cui la scelta dovesse cadere su Mozilla Thunderbird, il primo problema che si pone è la migrazione degli archivi di posta gestiti in precedenza con Outlook Express.
Intanto, dopo aver scaricato Thunderbird (ved. questa scheda), si dovrà installarlo sul nuovo sistema procedendo quindi alla creazione ed alla configurazione del primo account di posta.
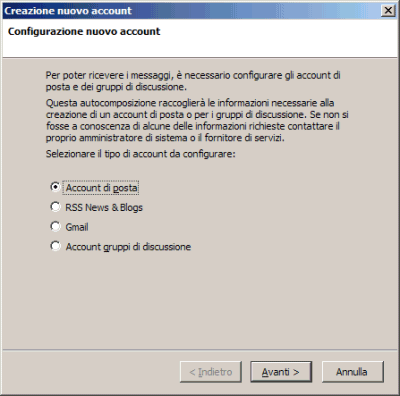
E’ bene osservare come con Thunderbird sia possibile memorizzare la posta elettronica in arrivo in diverse “cartelle”, una per ciascun account e-mail che si possiede. Per fruire di questa possibilità, tuttavia, ci si dovrà assicurare di disattivare la casella Usa “Posta in arrivo” globale (posta nelle “Cartelle locali”) altrimenti i messaggi ricevuti sui vari account risulteranno “mescolati” assieme.
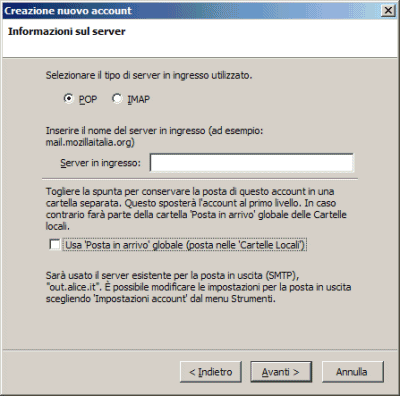
Completata l’installazione e la configurazione del primo account di posta, si potrà procedere all’aggiunta – in Mozilla Thunderbird – dell’estensione ImportExportTools.
Si tratta di un’eccellente estensione per il client di posta opensource (ne abbiamo già parlato in questa pagina) che consente di automatizzare la procedura di importazione ed esportazione dei messaggi.
Dopo aver scaricato il file .xpi dell’estensione (è sufficiente cliccare qui), è necessario accedere alla finestra principale di Thunderbird, cliccare sul menù Strumenti, Componenti aggiuntivi quindi su Estensione ed Installa. Alla comparsa della finestra Selezionare un’estensione da installare, si dovrà indicare il file .xpi scaricato in precedenza.
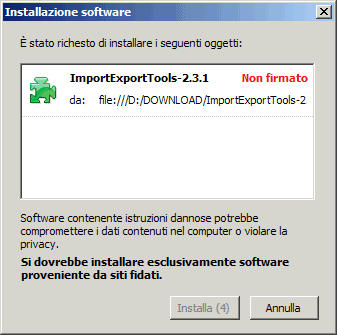
Riavviando Thunderbird, si noterà la presenza – nel menù Strumenti del programma – della nuova voce ImportExportTools.
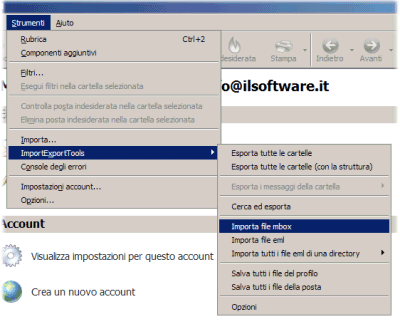
L’estensione supporta, oltre al classico .EML, il formato MBOX per gli archivi delle e-mail ma non il DBX (che contraddistingue, invece, Outlook Express). E’ quindi necessario un passo aggiuntivo prima di procedere all’importazione dei propri archivi di posta da Outlook Express a Thunderbird.
Per trasformare gli archivi di posta di Outlook Express in file MBOX importabili in Thunderbird ricorrendo all’estensione ImportExportTools, si può sfruttare il programma gratuito DbxConv. Scaricabile cliccando qui, si tratta di un’utilità interamente basata su riga di comando. Per utilizzarla, consigliamo di creare una cartella sul disco fisso e copiarvi il contenuto dell’archivio Zip dbxconv.zip.
A questo punto è necessario aprire Outlook Express sul vecchio sistema, accedere al menù Strumenti, Opzioni, cliccare sulla scheda Manutenzione, sul pulsante Archivia cartella… quindi annotare il percorso completo ove il client di posta di Microsoft memorizza gli archivi e-mail. Generalmente, se l’impostazione di default non è stata variata, i file DBX dovrebbero essere conservati nella directory %userprofile%\Impostazioni locali\Dati applicazioni\Identities\{ID_alfanumerico}\Microsoft\Outlook Express. Per raggiungere rapidamente la cartella indicata, suggeriamo di selezionare, mantenendo premuto il tasto sinistro del mouse, il percorso completo riportato nella casella “L’archivio dei messaggi personali è situato nella seguente cartella”, premere CTRL+C, cliccare su Start, Esegui…, premere CTRL+V quindi il tasto Invio.
Dopo aver chiuso Outlook Express, si potrà procedere alla copia di tutti i file DBX nella cartella all’interno della quale si è precedentemente memorizzata l’utilità DbxConv.
Dal prompt dei comandi, si dovrà accedere alla cartella di DbxConv e digitare il comando dbxconv *.dbx.
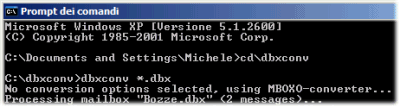
Dopo un’attesa variabile a seconda delle dimensioni degli archivi di posta e quindi del quantitativo dei messaggi in essi conservati (prima di copiare i file DBX nella cartella di DbxConv è consigliabile, da Outlook Express, cliccare sul comando File, Cartella, Comprimi tutte le cartelle), DbxConv creerà un file con estensione .MBX per ciascun .DBX presente nella directory.
Per importare i messaggi in Thunderbird, è necessario avviare l’applicazione quindi selezionare Importa file mbox dal menù Strumenti, ImportExportTools.

Suggeriamo poi di importare i vari archivi MBX uno ad uno usando l’opzione Importa direttamente uno o più file in formato mbox.
Al termine della procedura di importazione (che potrà richiedere diversi minuti per poter essere completata) i messaggi potranno essere spostati nelle varie cartelle Posta in arrivo, Bozze e Posta inviata dell’account e-mail precedentemente aggiunto in Thunderbird.
Per effettuare lo spostamento (i messaggi importati vengono salvati in una sottocartella), è sufficiente selezionarli (CTRL+A) quindi trascinarli nella cartella desiderata.
/https://www.ilsoftware.it/app/uploads/2023/05/img_5763.jpg)
/https://www.ilsoftware.it/app/uploads/2024/08/3-11.jpg)
/https://www.ilsoftware.it/app/uploads/2025/07/thunderbird-140-eclipse.jpg)
/https://www.ilsoftware.it/app/uploads/2025/01/notifiche-scadenza-certificati-lets-encrypt.jpg)
/https://www.ilsoftware.it/app/uploads/2025/06/ragazzo-con-telefono-in-mano.jpg)