Un programma per creare e modificare fogli elettronici come Excel è di solito capace di riconoscere i testi separati da virgole o da tabulazioni permettendo di incollarli molto semplicemente nel documento.
Quando il file che si apre (si pensi al formato CSV) è ben strutturato, con le righe e le colonne suddivise l’una rispetto all’altra attraverso l’utilizzo di appositi separatori (virgole e tabulazione sono solo alcuni esempi), le celle del foglio elettronico vengono automaticamente riempite.
Come fare per incollare in Excel testi da altre sorgenti che non sono perfettamente delimitati? Come incollare testi da PDF a Excel?
Fortunatamente Excel integra una funzionalità chiamata Testo in colonne che permette di suddividere il testo incollato nel foglio elettronico in righe e colonne.
Suggeriamo di iniziare col selezionare il testo da incollare quindi premere la combinazione di tasti CTRL+C per salvarlo nell’area degli appunti del sistema operativo. Supponiamo ad esempio di selezionare e copiare dati separati da semplici spazi che si trovano in una pagina di un documento PDF.
Portandosi in Excel e premendo CTRL+V si incolleranno gli stessi dati.
Cliccando sull’icona CTRL, in calce all’area incollata, si può fare clic su Usa Importazione guidata testo.
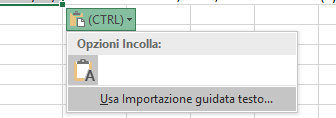
Lo stesso effetto si può ottenere selezionando i dati incollati quindi scegliendo Dati, Testo in colonne dal menu principale di Excel.
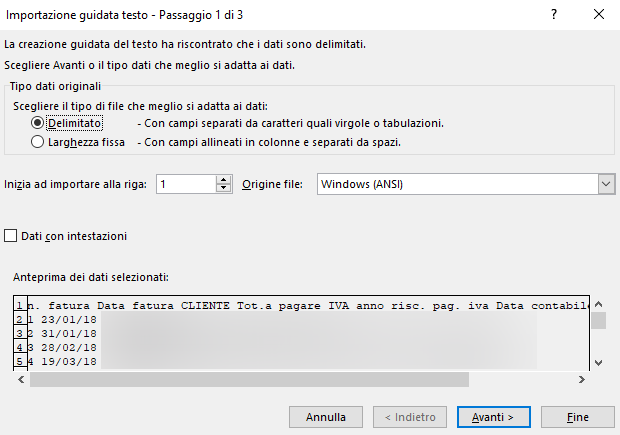
Quando si importano dati da file di testo o da documenti PDF di solito sono delimitati. Soltanto i gestionali di vecchia fattura usano ancor oggi una struttura a larghezza fissa (le stampe vengono rese con un carattere courier, courier new o similare e ogni colonna ha una lunghezza prefissata).
Se l’importazione dei documenti a larghezza fissa è piuttosto semplice, talvolta riutilizzare dati in Excel copiati da PDF o da altre sorgenti che non sono perfettamente delimitati è certamente più complesso.
Innanzi tutto, se si ha a che fare con dei dati strutturati in forma tabellare, quindi con un’intestazione per le varie colonne, si dovrà spuntare la casella Dati con intestazioni.
Con ogni probabilità, nello spazio Anteprima dati della finestra Importazione guidata testo, alcuni dati non compariranno nelle colonne corrette.
Se nel documento originale (si pensi a un file PDF) le varie colonne fossero separate semplicemente con uno spazio, anche spuntando la casella Spazio nel riquadro Delimitatori, non si otterrà il risultato sperato.
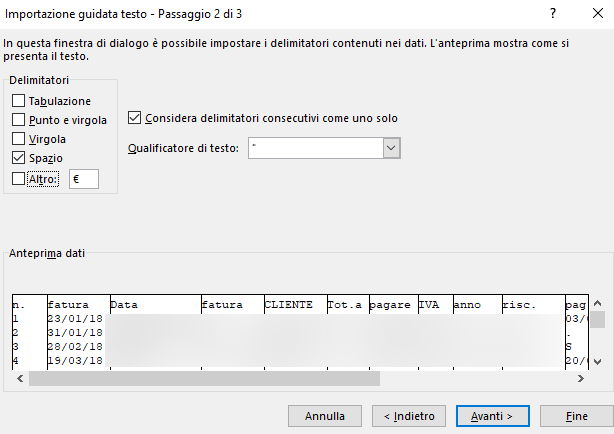
Questo è di solito dovuto al fatto che molte stringhe di testo integrano al loro interno degli spazi e l’utilizzo dello spazio come delimitatore non aiuta.
Suggeriamo a questo punto di giocare d’astuzia. In primis consigliamo di incollare il testo originale in Excel assicurandosi che sia strutturato su un’unica colonna.
Se ciò non fosse, si può cliccare su Importazione guidata testo così come visto in precedenza, scegliere Delimitato, quindi disattivare tutte le caselle nel riquadro Delimitatori e fare clic su Fine.
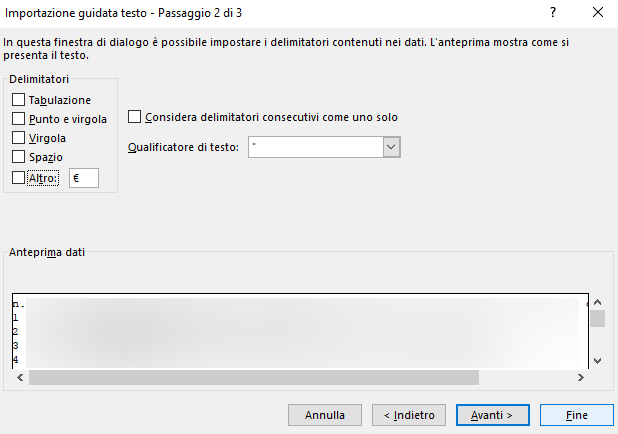
A questo punto, suggeriamo di sostituire nella riga delle intestazioni gli spazi all’interno di una stessa stringa. Ad esempio si può rimpiazzare Data fattura con Data_fattura (notare l’utilizzo del simbolo underscore: _); Nome cliente con Nome_cliente e così via.
È quindi importante analizzare il resto dei dati: se un cliente si chiamasse ACME INC. si dovrà accedere al menu Home di Excel, cliccare su Trova e seleziona quindi su Sostituisci.
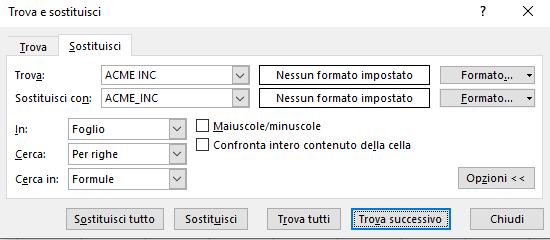
Come ultimo passo bisognerà fare clic su Sostituisci tutto quindi ripetere l’operazione per altri dati simili contenenti spazi nella stringa corrispondente.
Cliccando sull’intestazione della prima colonna su Excel quindi scegliendo Dati, Testo in colonne, si potrà a questo punto utilizzare l’importazione guidata in modo intelligente.
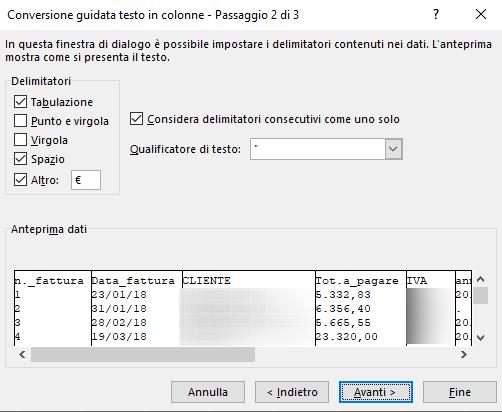
Nell’esempio in figura non solo abbiamo utilizzato lo spazio come delimitatore ma abbiamo specificato anche il simbolo dell’euro come secondo delimitatore.
Nel documento sorgente, infatti, gli importi venivano mostrati nella forma € 10.000,00: specificando il simbolo dell’euro come delimitato aggiuntivo siamo riusciti a “ripulire” e strutturare i dati incollati in Excel.
Nel riquadro di anteprima, infatti, tutte le colonne e le righe appaiono correttamente.
Cliccando su Avanti, come ultimo passo, si potranno eventualmente indicare i formati di ciascuna colonna: l’operazione può comunque essere eseguite anche in un secondo tempo selezionando le varie aree, cliccandovi con il tasto destro quindi scegliendo Formato celle.
Come ultimo passo, si potrà eventualmente sostituire le occorrenze di _ (underscore) con uno spazio usando la funzione Home, Trova e seleziona, Sostituisci.
Nota bene: l’articolo si riferisce alle funzionalità integrate in Office 2016. Nelle altre versioni della suite per l’ufficio Microsoft le stesse funzionalità potrebbero variare leggermente o non essere disponibili.
/https://www.ilsoftware.it/app/uploads/2023/05/img_19084.jpg)
/https://www.ilsoftware.it/app/uploads/2025/06/wp_drafter_481104.jpg)
/https://www.ilsoftware.it/app/uploads/2025/06/bs0.jpg)
/https://www.ilsoftware.it/app/uploads/2025/06/wp_drafter_479818.jpg)
/https://www.ilsoftware.it/app/uploads/2025/05/ss0.jpg)