Con l’avvento di Windows 11 e nelle ultime versioni di Windows 10, si sta spingendo sempre di più affinché gli utenti si servano di account Microsoft anziché di un più tradizionale account locale.
Abbiamo già visto le principali differenze tra account locali e account Microsoft in Windows.
Nel caso delle edizioni Pro, Enterprise ed Education il sistema operativo consente di installare Windows 10 con un account locale senza configurare un account Microsoft.
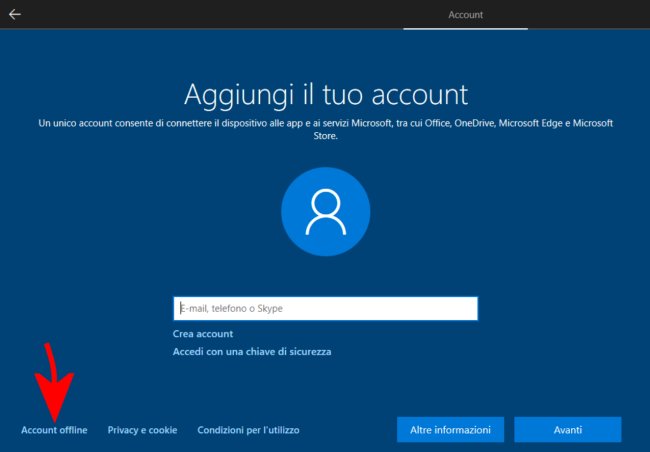
Alla comparsa della schermata in figura, basta cliccare su Account offline quindi scegliere Esperienza limitata.
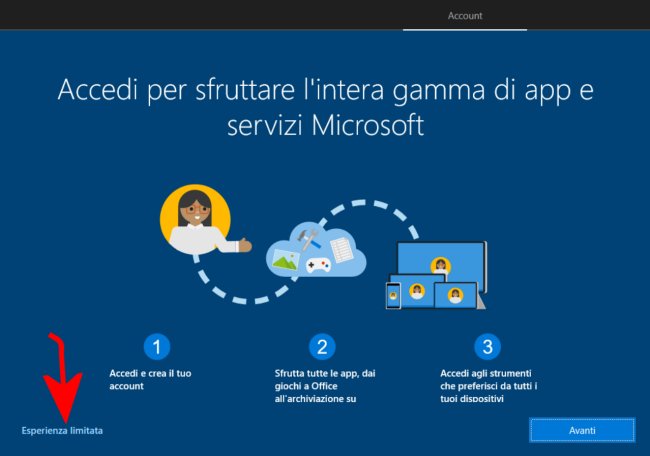
Windows 10 chiede il nome che si desidera assegnare all’account locale e una password per proteggere l’accesso (Chi userà questo PC).
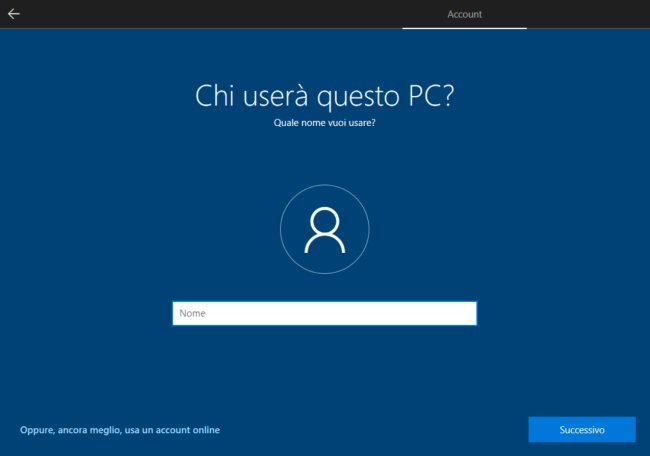
È fondamentale utilizzare una password a protezione dell’account. Purtuttavia, per evitare che Windows 10 chieda in fase d’installazione di impostare delle domande per il recupero della password dimenticata insieme con le relative risposte, si può semplicemente premere Invio nella casella per l’inserimento della password.
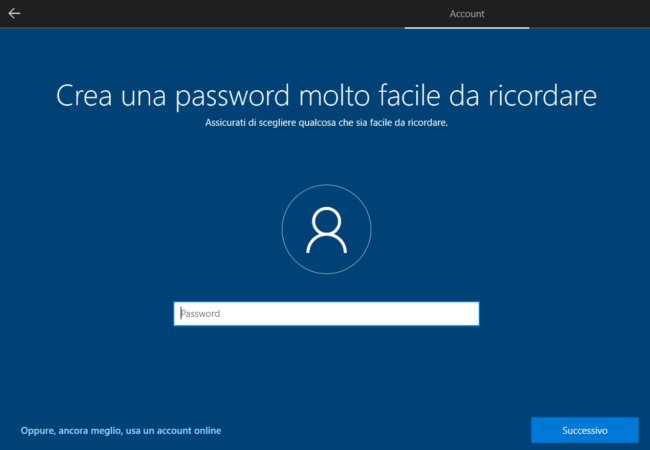
In questo modo nessuna password viene impostata sull’account e si potrà sceglierne una al termine dell’installazione del sistema operativo.
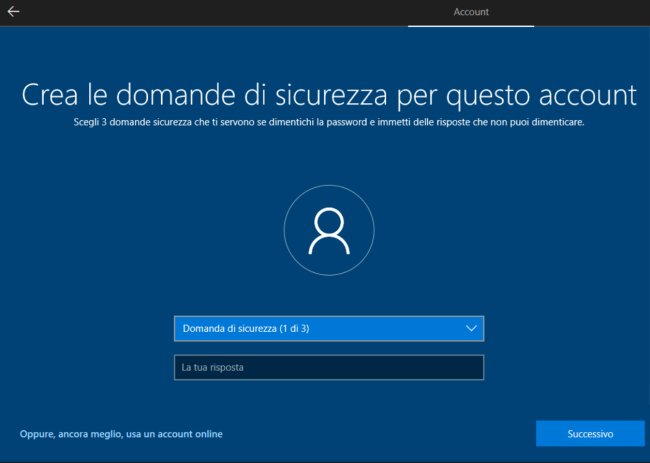
Al termine dell’installazione di Windows 10, si può digitare cmd nella casella di ricerca, cliccare su Esegui come amministratore quindi impartire i seguenti comandi:
whoami
net user nome-utente password
Al posto di nome-utente va indicato il nome dell’account locale creato in precedenza e che figura dopo il simbolo \ nella risposta del comando whoami.
La stringa password va invece sostituita con la password da assegnare a protezione dell’account locale.
Installare Windows 10 Home con account locale
Se si sta installando Windows 10 Home, Microsoft non prevede la creazione di un account locale in fase d’installazione del sistema operativo. L’utente viene obbligato a utilizzare un account Microsoft provvedendo a crearlo nel caso in cui ne fosse sprovvisto.
Di seguito presentiamo tre trucchi che permettono di installare Windows 10 Home con un account locale. L’ultimo dei tre ha un innegabile vantaggio: il sistema resta collegato a Internet durante l’installazione potendo scaricare e installare gli aggiornamenti disponibili sui server Microsoft.
Scollegare il sistema dalla rete
Alla comparsa della schermata Aggiungi il tuo account è comunque possibile scollegare il sistema dalla rete Internet, ad esempio rimuovendo il cavo Ethernet o premendo il pulsante che, sulla tastiera dei notebook, consente di disattivare la connessione WiFi.
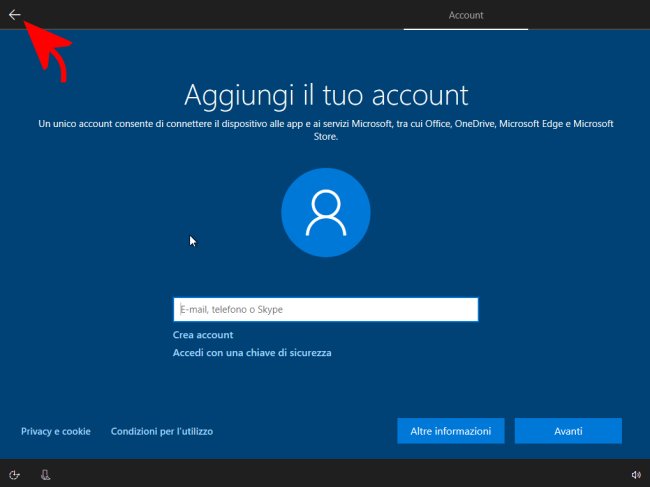
Cliccando quindi sulla freccia in alto a sinistra, Windows 10 non chiederà più di usare un account Microsoft ma porrà la domanda Chi userà questo PC permettendo così la creazione di un account locale.
Al termine dell’installazione si deve ripristinare la connessione di rete collegando di nuovo il cavo Ethernet o premendo il pulsante che attiva la WiFi.
Usare il prompt dei comandi
Alla comparsa della schermata con cui Windows 10 chiede di inserire le credenziali di un account Microsoft si può, come ulteriore soluzione, premere MAIUSC+F10 per far apparire il prompt dei comandi.
Digitando semplicemente ipconfig /release quindi cliccando sulla freccia Indietro in alto a sinistra, Windows 10 chiede di creare un account locale.
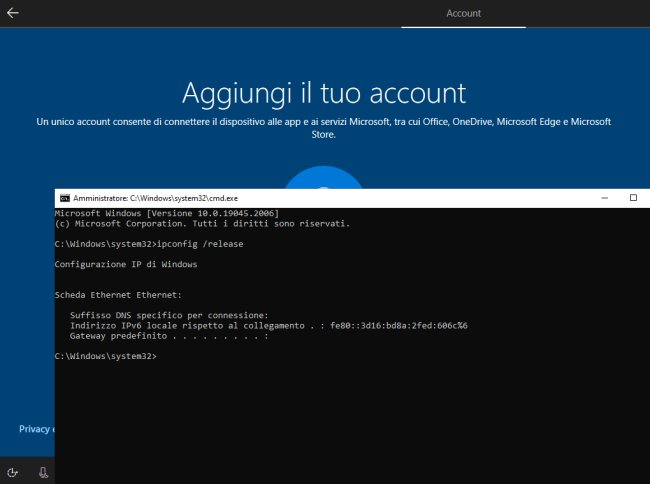
A installazione conclusa, si deve aprire il prompt dei comandi con i diritti di amministratore quindi digitare ipconfig /renew per fare in modo che la macchina torni a collegarsi regolarmente alla rete.
Utilizzare un account Microsoft inesistente
In alternativa, provate a digitare 6@6.com come indirizzo email dell’account Microsoft e abc come password.
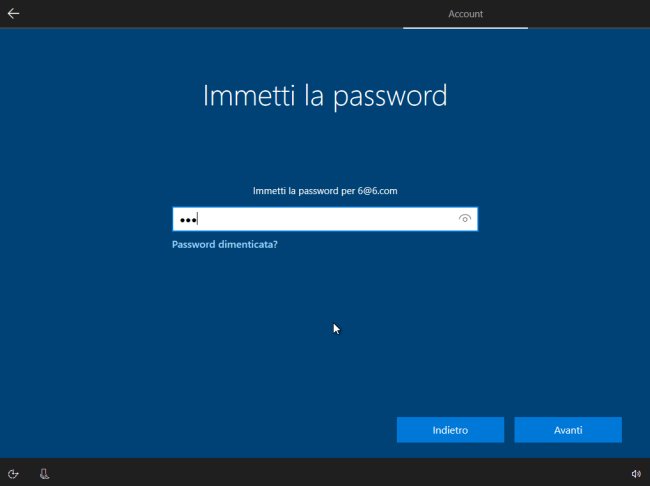
Dopo aver confermato la password inserita in modo casuale, Windows 10 mostra il messaggio “Si è verificato un errore“. Cliccando su Avanti viene proposta la schermata Chi userà questo PC per la creazione di un account locale.
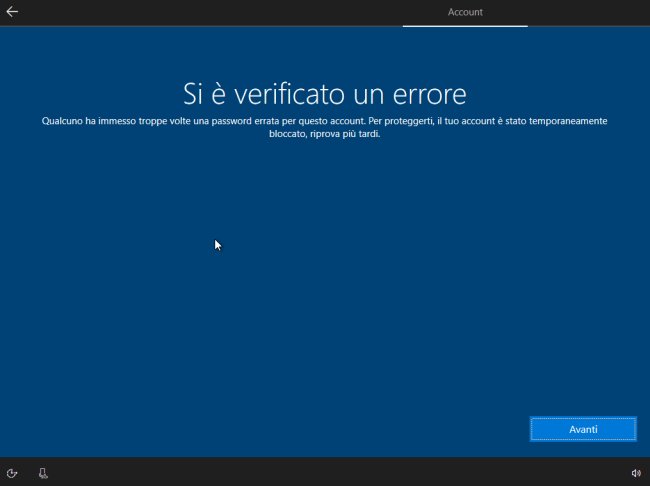
Qualunque espediente si scelga, è ragionevole premere semplicemente Invio al momento della richiesta di inserimento della password dell’account locale.
Una volta conclusa l’installazione si può aprire il prompt dei comandi (cmd) con i diritti di amministratore quindi digitare i tre comandi seguenti:
whoami
net user nome-utente password
I primi due li abbiamo già conosciuti al precedente paragrafo e permettono di impostare una password sull’account locale creato al momento dell’installazione. Il terzo comando, invece, evita che Windows 10 chieda di inserire le domande di sicurezza all’atto della creazione di un nuovo account utente.
/https://www.ilsoftware.it/app/uploads/2023/05/img_25142.jpg)
/https://www.ilsoftware.it/app/uploads/2025/06/windows-10-11-perdita-400-milioni-utenti.jpg)
/https://www.ilsoftware.it/app/uploads/2025/06/windows-11-25H2-uscita.jpg)
/https://www.ilsoftware.it/app/uploads/2025/06/confronto-prestazioni-windows-10-windows-11.jpg)
/https://www.ilsoftware.it/app/uploads/2025/06/aggiornamento-windows-11-KB5060829.jpg)