Windows To Go è una funzionalità che Microsoft ha portato al debutto nell’edizione Enterprise di Windows 8 che permette di eseguire il sistema operativo da una chiavetta USB o un supporto di memorizzazione esterno certificati. Con il lancio di Windows 10, Windows To Go era stata portata anche nell’edizione Pro del sistema operativo sebbene con alcune limitazioni.
A partire da Windows 10 Aggiornamento di maggio 2020 (versione 2004 e successive) Windows To Go è stata rimossa dal sistema operativo.
In un documento di supporto Microsoft spiega che “la funzionalità non supporta gli aggiornamenti delle caratteristiche e quindi non consente di mantenersi aggiornati. Richiede inoltre un tipo specifico di interfaccia USB, che molti OEM non supportano più“.
Sugli aggiornamenti delle caratteristiche di Windows 10 si potrebbe anche passare sopra perché un sistema operativo eseguito da una chiavetta USB o da un’unità esterna non sarà utilizzato per scopi produttivi ma tipicamente come supporto per l’avvio di emergenza.
Microsoft deve però aver ritenuto troppo stringenti i requisiti per installare Windows 10 su USB ed eseguire il sistema operativo direttamente da tale supporto preferendo ritirare la funzionalità piuttosto che condizionare in negativo l’esperienza d’uso degli utenti.
A cosa può servire avere Windows su una chiavetta USB o un SSD esterno
La possibilità di installare Windows in una chiavetta USB sufficientemente performante oppure su un SSD esterno porta con sé diversi vantaggi. Si potrà tenere sempre nel taschino un sistema operativo completo e perfettamente funzionante, caricabile al boot su PC desktop e notebook, utilizzabile per scopi di backup (ricordiamo però che le unità interne del PC non saranno accessibili) o per utilizzare rapidamente e senza restrizioni i propri dati conservati nel supporto di memorizzazione.
Sviluppando Windows To Go Microsoft ha evidentemente tratto spunto dalla filosofia delle distribuzioni Linux “live” che – dalla notte dei tempi – permettono di avviare qualunque macchina “scavalcando” l’avvio del sistema operativo installato.
Come funziona Windows To Go
La “ricetta” ufficiale che Microsoft proponeva per la preparazione di un supporto USB esterno basato su Windows To Go consisteva nell’utilizzo di una chiavetta USB certificata. Le chiavette USB certificate Windows To Go sono poche e molto costose; inoltre esse devono apparire come unità di memorizzazione locale di tipo “fisso” e non come dispositivi di storage esterni.
Provate a collegare un’unità di memorizzazione USB e a lanciare il seguente comando al prompt:
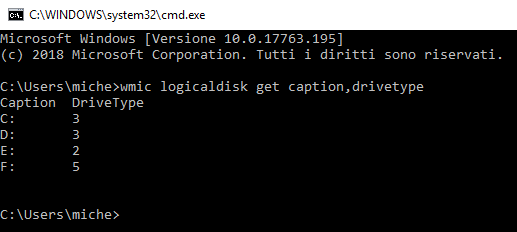
Si leggeranno delle cifre accanto a ciascuna lettera identificativa di unità. Eccone il significato:
0 Sconosciuto
1 Nessuna directory radice
2 Unità rimovibile
3 Unità locale
4 Unità di rete
5 Unità ottica o file d'immagine montato in Windows
6 RAM Disk
Alcuni dispositivi di memorizzazione che non possono essere usati con Windows To Go vengono indicati come unità rimovibili (2) e non come unità locali (3).
Va detto che è possibile utilizzare alcuni semplici trucchi per superare la limitazione imposta da Microsoft e usare chiavette USB così come altre unità esterne che offrono adeguate garanzie in termini prestazionali pur non essendo certificate. Un prodotto che funziona molto bene è ad esempio la chiavetta USB Corsair Voyager GTX 3.1 USB 3.1 che permette di trasferire fino a 440 MB/s in lettura/scrittura.
Altri esempi di chiavette e supporti di memorizzazioni più o meno performanti sono presentati nell’articolo Chiavetta USB: quali le caratteristiche da prendere in esame.
Digitando semplicemente Windows To Go nella casella di ricerca di Windows 10 Pro, Enterprise o Education (si può fare ancor oggi solo nelle versioni di Windows 10 fino alla 1909 compresa), si accederà a una procedura guida che controllerà la capienza e le specifiche del supporto USB esterno collegato al sistema.
Windows To Go non permetterà, come accennato in precedenza, l’utilizzo di unità di capienza inferiore a 32 GB e non consentirà l’uso di prodotti non certificati.
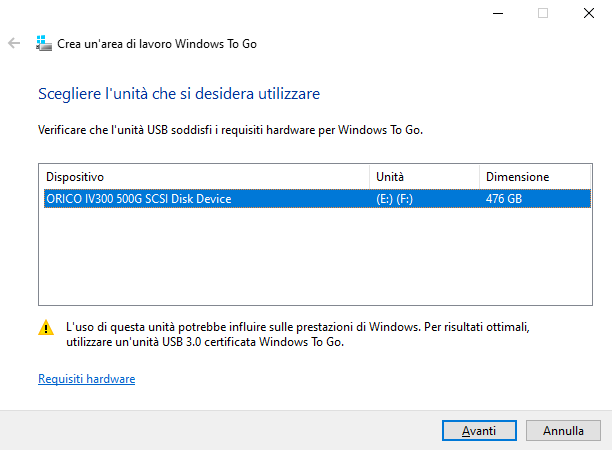
Per installare ed eseguire Windows To Go da una chiavetta USB bisognerà però scaricare e tenere a disposizione l’immagine ISO di Windows 10 Enterprise.
L’immagine di Windows 10 Enterprise può essere prelevata da questa pagina previa compilazione di un form.
A download completato si dovrà montare il file ISO in Windows 10: basterà farvi doppio clic per accedere al suo contenuto). Windows To Go supporta solo le immagini in formato .WIM (non i file ISO né altri tipi di immagini come ESD, utilizzato nelle immagini ISO scaricate ad esempio con il Media Creation Tool).
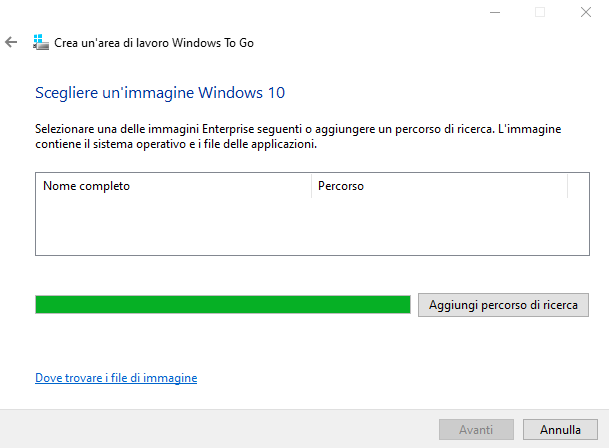
Cliccando su Aggiungi percorso di ricerca bisognerà indicare la cartella Sources contenuta nel file ISO di Windows 10 Enterprise (ospita il file install.wim).
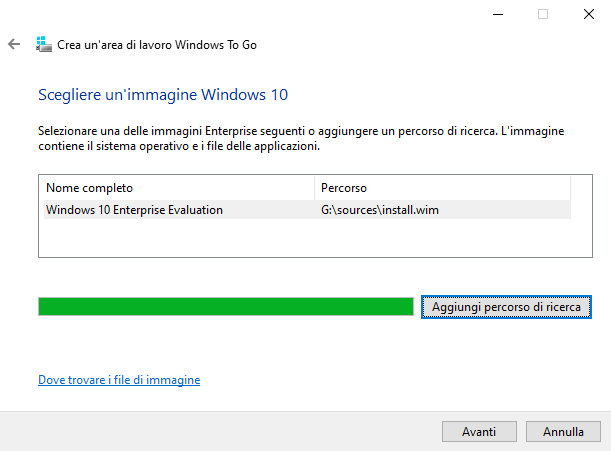
Nelle versioni di Windows 10 successive alla 1909 (premere Windows+R quindi digitare winver per verificare quella in uso) non è presente il file pwcreator.exe nella cartella %systemroot%\system32 quindi non è più possibile accedere alla routine di Windows To Go.
Con un’utilità come Rufus è possibile scaricare l’immagine del supporto d’installazione di Windows 10 versione 1909 (vedere più avanti).
Al termine della configurazione di Windows To Go si potrà scegliere Sì e cliccare su Salva e riavvia per effettuare il boot da USB.
Dopo il riavvio del sistema dovrebbe partire automaticamente la procedura di configurazione di Windows 10 sul supporto USB da eseguire una tantum.
Windows To Go, a patto di utilizzare i supporti USB “giusti” e Windows 10 Pro fino alla versione 1909 compresa, è probabilmente il miglior modo per fruire di un’installazione “portabile” del sistema operativo Microsoft.
L’importanza della scelta del supporto di memorizzazione USB
Nello scegliere una chiavetta USB o qualunque altro genere di dispositivo di storage esterno, suggeriamo di orientarsi sempre almeno su prodotti USB 3.1 con prestazioni in lettura non inferiori a 200 MB/s e in scrittura, possibilmente, non inferiori a 50 MB/s (questa chiavetta offre prestazioni simili, ovvero 200 MB/s in lettura e 30 MB/s in scrittura, per soli 19 euro).
Ovviamente è molto meglio orientarsi su prodotti simili:
1) Chiavetta USB SanDisk Extreme Pro USB 3.1, 128 GB fino a 420 MB/s in lettura e fino a 380 MB/s in scrittura (50 euro circa)
2) Chiavetta USB Corsair Voyager GTX 3.1 USB 3.1, 128 GB, fino a 440 MB/s in lettura e scrittura (70 euro circa)
4) SSD Samsung T7 USB 3.2 Gen 2 fino a 10 Gbps, 500 GB, fino a 1 GB/s in lettura e scrittura (85 euro circa)
Nella scelta delle chiavette USB più veloci è importante concentrarsi solo sulle sigle “Gen 1” (5 Gbps), “Gen 2” (10 Gbps), “Gen 2×2” (20 Gbps) e “Gen 3×2” (40 Gbps): in questo modo si potrà capire le velocità di trasferimento dati raggiungibili come valore massimo. Ovviamente anche il PC e la porta alla quale si collegherà il dispositivo USB dovranno essere compatibili.
Una volta installato Windows 10 nella chiavetta USB o nell’unità SSD esterna, Windows To Go provvede a caricare automaticamente i driver migliori per la macchina che si sta utilizzando disattivando quelli non necessari.
Suggeriamo comunque di usare Windows To Go solo per caricare Windows 10 dalle unità esterne: con alcune configurazioni, infatti, l’avvio di Windows 7 e di Windows 8.1 ha presentato non pochi problemi (compresa la comparsa di schermate blu o BSOD). Windows 10 offre invece la massima compatibilità in termini di driver e supporto dell’hardware.
Come superare le limitazioni di Windows To Go e installare il sistema operativo in qualunque unità di memorizzazione
Per configurare la chiavetta USB o l’unità di memorizzazione esterna per l’installazione e l’esecuzione di Windows 10, è possibile utilizzare diversi strumenti che permettono di superare le limitazioni della procedura guidata Windows To Go integrata nel sistema operativo:
– Rufus. Scaricabile da questa pagina in versione portabile, Rufus consente di installare Windows in qualunque unità di memorizzazione da 32 GB in su.
Per procedere, basta avviare il programma, selezionare il file ISO dell’edizione di Windows 10 da rendere direttamente avviabile dall’unità esterna (le immagini dei supporti d’installazione sono scaricabili seguendo le indicazioni riportate nell’articolo Scaricare Windows 10 ISO: ecco come procedere) quindi scegliere Windows To Go dal menu a tendina Opzioni immagine.
L’importante è NON usare le immagini ISO generate con il Media Creation Tool altrimenti non potranno essere usate per creare un supporto avviabile Windows To Go.
I file ISO di Windows 10 possono essere scaricati anche con lo stesso Rufus cliccando sulla freccia a destra di Seleziona e infine su Download.
Scegliere quindi Elenco unità disco USB (altrimenti non si potrà indicare l’unità di destinazione USB), MBR come Schema partizione e la voce BIOS o UEFI nel menu a tendina Sistema destinazione in modo da rendere compatibile la chiavetta avviabile con tutti i sistemi.
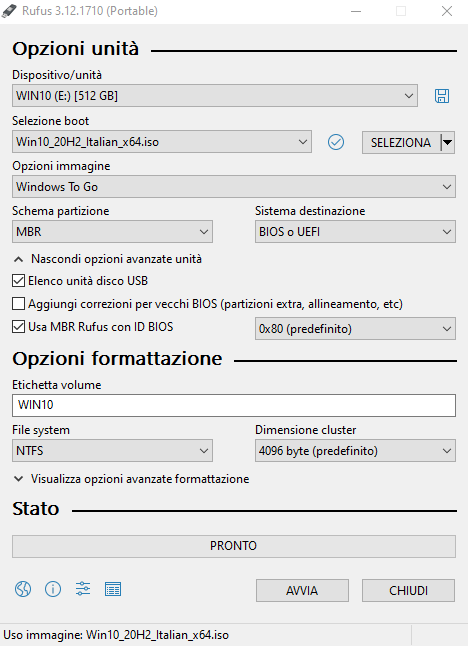
Come etichetta del volume si può indicare ad esempio WIN10 mentre per quanto riguarda la scelta del file system NTFS è un’opzione obbligata per via delle dimensione dell’unità.
Rufus, a seconda del contenuto dell’immagine in formato WIM, chiederà quale versione del sistema operativo si desidera installare sul supporto USB con Windows To Go.
Non appena il supporto Windows To Go avviabile sarà stato generato, si potrà effettuare l’avvio da tale dispositivo assicurandosi di aver correttamente impostato la sequenza di boot nel BIOS/UEFI. Bisognerà anche disattivare temporaneamente Secure Boot, sempre da UEFI, altrimenti l’avvio non sarà possibile.
L’autore di Rufus spiega il motivo di questo intervento su GitHub.
Per approfondire, suggeriamo la lettura dell’articolo Rufus, guida all’uso del programma per creare supporti avviabili.
– WinToUSB. Un altro software del quale abbiamo parlato in passato (vedere Copiare Windows su USB insieme con tutti i dati) che permette non soltanto di installare le varie edizioni di Windows nella chiavetta USB o nell’unità USB rimovibile ma anche di clonare l’attuale installazione del sistema operativo presente sulla macchina e trasformarla in una versione pienamente funzionante dall’unità esterna. WinToUSB permette anche di convertire un’installazione di Windows salvata in un altro disco fisso (si pensi a un hard disk o un SSD disconnessi dal sistema di provenienza e collegati come unità esterne).
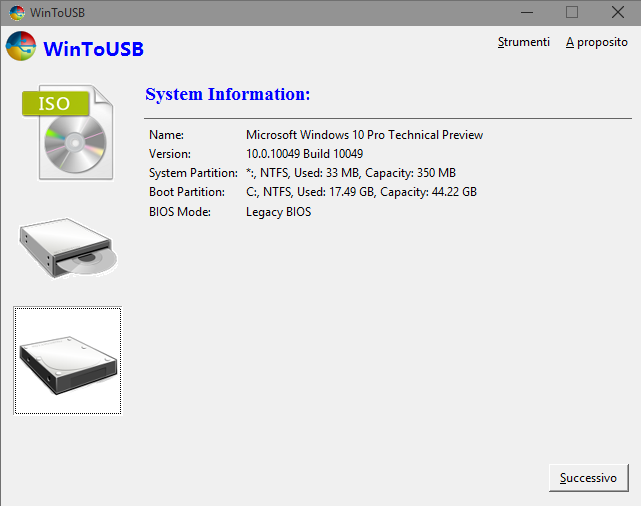
La versione gratuita di WinToUSB soffre di diverse limitazioni tra cui la possibilità di installare sull’unità USB solo l’edizione Home del sistema operativo Microsoft.
– AOMEI Partition Assistant. Il noto software per la gestione delle partizioni di hard disk e SSD, utile anche per l’allineamento di questi ultimi, integra – nella colonna di sinistra – anche la voce Windows To Go Creatore.
Cliccandoci sarà possibile predisporre l’installazione e l’esecuzione delle varie edizioni di Windows dall’unità esterna indicata. Allo scopo è possibile utilizzare file d’immagine in formato .ISO, .WIM e .ESD.
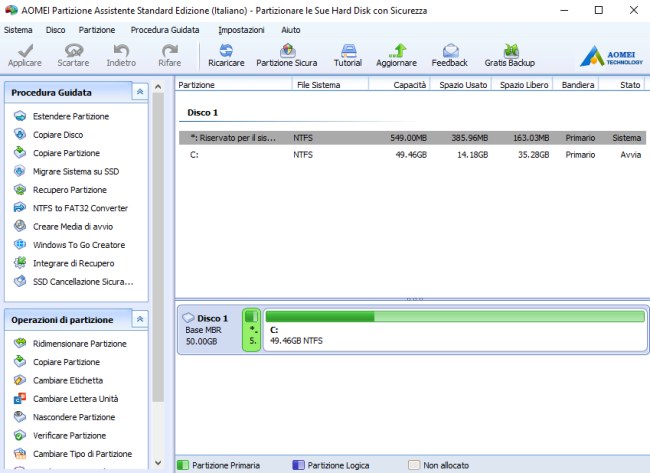
Maggiori informazioni nell’articolo Programma per partizionare: le novità di AOMEI Partition Assistant.
Da ultimo è bene ricordare alcune limitazioni del sistema Windows eseguito da supporto di memorizzazione USB con Windows To Go.
Innanzi tutto non sarà permesso l’accesso alle unità interne della macchina in uso, la funzionalità di ibernazione è disattivata per impostazione predefinita, non può essere utilizzato il chip TPM quindi non è possibile crittografare i dati e il meccanismo di ripristino della configurazione di Windows non è utilizzabile.
/https://www.ilsoftware.it/app/uploads/2023/05/img_18874.jpg)
/https://www.ilsoftware.it/app/uploads/2025/07/windows-11-clock-to-do.jpg)
/https://www.ilsoftware.it/app/uploads/2025/07/menu-start-windows-11-categorie-file-json.jpg)
/https://www.ilsoftware.it/app/uploads/2025/07/windows-11-redirectionguard.jpg)
/https://www.ilsoftware.it/app/uploads/2025/07/7zip-compressione-parallelizzazione-cpu-moderne.jpg)