Uno dei problemi più frequenti lamentati dagli utenti che utilizzano una connessione WiFi è la comparsa del messaggio Internet non disponibile, protetta in Windows.
Esso compare cliccando sull’icona della connessione di rete, sull’icona della WiFi posta nella traybar di Windows, di solito a destra accanto all’orologio di sistema.
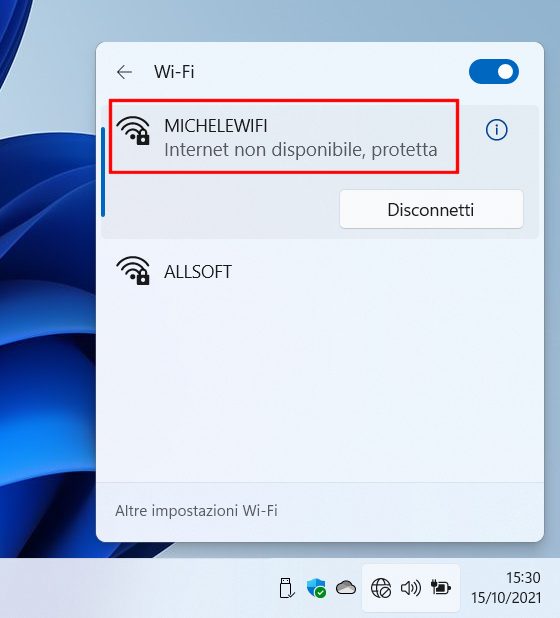
Quando compare il messaggio Internet non disponibile protetta, non si riesce a navigare in rete seppur connessi alla rete WiFi contraddistinta dall’identificativo riportato.
Il succo è tutto qui: “protetta” significa che con il dispositivo Windows in uso si è correttamente stabilito una connessione wireless con la rete WiFi. In altre parole la rete WiFi è sì protetta ma il computer Windows ha stabilito una connessione usando la password precedentemente memorizzata sul sistema.
Premendo la combinazione di tasti Windows+R quindi incollando quanto segue (sostituire a NOMEWIFI l’SSID della rete WiFi) si leggerà infatti in chiaro la password usata a protezione della rete e già nota a Windows:
La parte del messaggio Internet non disponibile sta a significare che il router non risulta connesso alla rete Internet o comunque non è impostato correttamente per accedervi.
È possibile fare una prova. Premendo Windows+X quindi scegliendo Windows PowerShell, Prompt dei comandi oppure Terminale Windows si dovranno digitare i seguenti comandi:
ping 8.8.8.8
tracert 8.8.8.8
L’indirizzo IP 8.8.8.8 corrisponde al DNS Google: nel primo caso si otterrà sempre Rete di destinazione non raggiungibile mentre nel secondo non si supererà l’indirizzo IP del gateway predefinito che di solito corrisponde all’indirizzo IP privato del router locale.
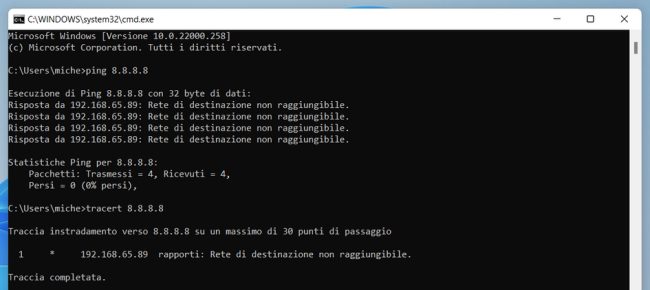
Digitando il comando ipconfig si noterà che il router ha assegnato al sistema client che non riesce a navigare e che mostra il messaggio Internet disponibile protetta un IP privato (vedere in corrispondenza di Scheda LAN wireless Wi-Fi o similare).
Per risolvere il problema è quindi necessario verificare i LED del router e controllare che la connessione con l’operatore di telecomunicazioni sia attiva e funzionante.
Il modo migliore per controllare è digitare l’indirizzo IP del gateway predefinito nella barra degli indirizzi del router, accedere al pannello di configurazione digitando nome utente e password corretti quindi controllare lo stato della connessione.
Nel caso di router collegati in cascata l’indirizzo del gateway predefinito potrebbe non essere quello del dispositivo dotato di funzionalità modem che stabilisce la connessione (caso di collegamento LAN-to-WAN). Accedendo al pannello di amministrazione del router secondario si troverà però l’indirizzo del router principale (nell’esempio 192.168.0.1).
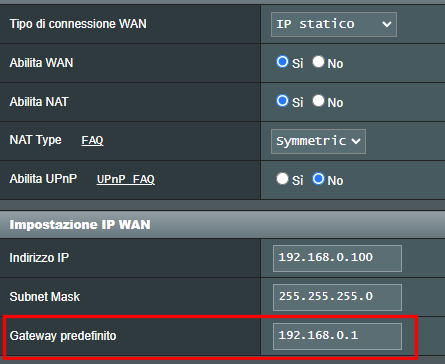
Una volta nel pannello di amministrazione del router principale bisognerà non soltanto controllare che il modem si allineato ma anche che l’autenticazione sia avvenuta con successo.
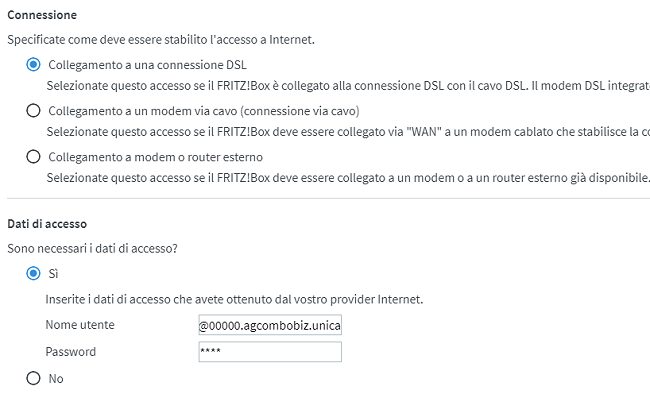
Eventuali problemi di connessione saranno da ricondursi al provider: in un altro articolo abbiamo visto come effettuare un test della conessione.
Se il router è correttamente connesso il problema potrebbe derivare da un’errata configurazione dell’indirizzo IP locale del PC.
Per risolvere si può premere Windows+R, digitare ncpa.cpl, cliccare due volte sull’interfaccia di rete WiFi, selezionare Proprietà, Protocollo Internet versione 4 (TCP/IPv4), cliccare ancora su Proprietà e infine scegliere Ottieni automaticamente un indirizzo IP e Ottieni indirizzo server DNS automaticamente.
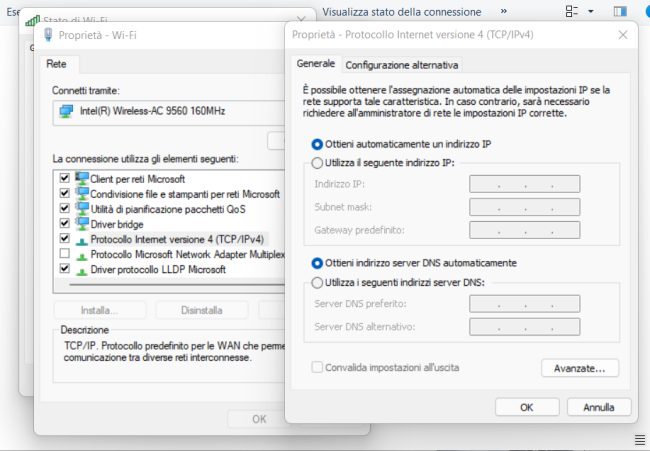
L’impossibilità di navigare in rete una volta connessi alla WiFi può essere determinata anche dal firewall di Windows che blocca tutti i tentativi di connessione in uscita.
Per risolvere si può ripristinare la configurazione di Windows Firewall.
Se ancora non si risolvesse il problema, si può provare a reimpostare lo stack di rete utilizzato da Windows digitando cmd nella casella di ricerca quindi scegliendo Esegui come amministratore. Al prompt dei comandi si potrà digitare quanto segue:
netsh winsock reset
netsh int ip reset
ipconfig /release
ipconfig /renew
Il messaggio Internet non disponibile protetta può comparire spesso se si utilizzasse uno smartphone con le funzioni hotspot e tethering attivate.
Attivare un hotspot WiFi sullo smartphone è molto semplice mentre in alcuni casi si potrebbero incontrare difficoltà nel condividere la connessione dati dell’operatore di telefonia mobile (tethering WiFi). In un altro articolo spieghiamo come comportarsi quando il tethering WiFi non funziona su Android.
Se sullo smartphone fosse stata correttamente attivata la funzione di hotspot WiFi ma il dispositivo non risultasse connesso alla rete dati dell’operatore di telefonia mobile, allora il sistema client Windows mostrerà il messaggio Internet non disponibile protetta.
Una situazione molto comune è l’utilizzo di APN o punti di accesso non corretti o mal configurati.
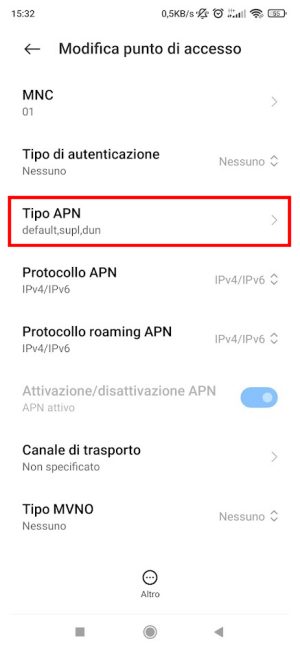
Ad esempio, affinché la connessione dati dell’operatore mobile venga condivisa il tipo di APN deve essere impostato su default,supl,dun.
/https://www.ilsoftware.it/app/uploads/2023/05/img_23648.jpg)
/https://www.ilsoftware.it/app/uploads/2025/04/collegamento-terabit-wirless-ottico.jpg)
/https://www.ilsoftware.it/app/uploads/2024/09/vulnerabilita-access-point-zyxel.jpg)
/https://www.ilsoftware.it/app/uploads/2024/09/studio-radiazioni-cellulari-tumori.jpg)
/https://www.ilsoftware.it/app/uploads/2024/07/wifi-calling-fastweb.jpg)