Le jumplist sono certamente una delle funzionalità più utili che sono state integrate in Windows 7. Ma cosa sono le jumplist, come utilizzarle e come scoprire gli elementi che vengono utilizzati con maggior frequenza?
Iniziamo col dire che le jumplist permettono di accedere rapidamente, al massimo con un paio di clic, ai file ed alle cartelle che si utilizzano più spesso.
Le jumplist sono largamente impiegate in Windows 7 ed integrate in molteplici aree del sistema operativo: cliccando sul pulsante Start, viene mostrato l’elenco delle applicazioni più frequentemente avviate. Portando il puntatore del mouse sulla freccia posizionata accanto al nome di un programma, Windows 7 visualizza la lista dei file recentemente gestiti con quella specifica applicazione.
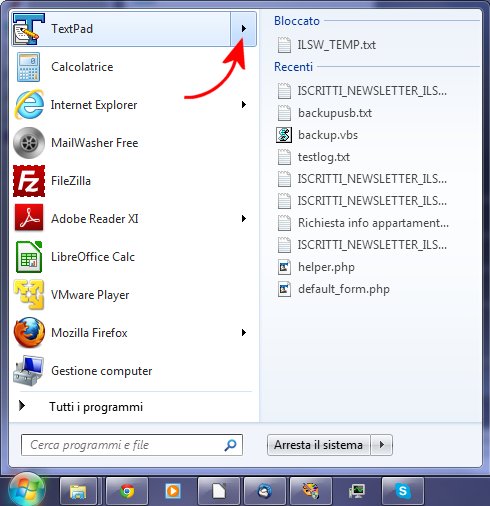
Cliccando con il tasto destro del mouse su un qualunque programma in lista quindi selezionando Aggiungi al menu Start, è possibile fare in modo che l’applicazione selezionata resti sempre in elenco.
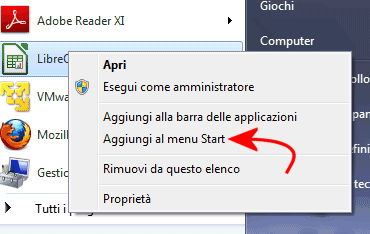
Analogamente, cliccando con il tasto destro del mouse sull’icona di un programma (in esecuzione o meno), visualizzata nella barra delle applicazioni di Windows, si possono trovare i collegamenti diretti ad alcune funzionalità specifiche (ciò è possibile solamente nel caso in cui il programma sia pienamente compatibile con le jumplist di Windows 7) oppure la lista degli ultimi file aperti. Alcuni programmi, proprio attraverso l’impiego delle jumplist, consentono di richiedere l’apertura di un nuovo documento, la composizione di un nuovo messaggio di posta elettronica, la consultazione della rubrica, di una nuova scheda di navigazione (browser), la riapertura di una scheda chiusa di recente, i brani ascoltati o i video visionati di recente con Windows Media Player e così via.
In altri casi viene proprio mostrata la lista dei file elaborati di recente con il software selezionato:
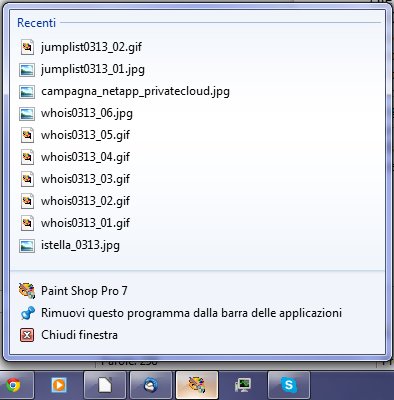
Per essere sicuri che un file utilizzo recentemente venga sempre inserito, da parte di Windows 7, nella jumplist del programma selezionato, basta fare clic sull’icona Aggiungi all’elenco:
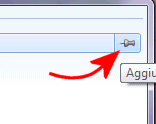
Come noto, per “fissare” un programma od un altro elemento nella barra delle applicazioni di Windows 7, è sufficiente fare clic con il tasto destro del mouse quindi scegliere Aggiungi questo programma alla barra delle applicazioni.
Il comportamento delle jumplist di Windows 7 può essere regolato cliccando col tasto destro del mouse sulla barra delle applicazioni, scegliendo la voce Proprietà quindi cliccando sulla scheda Menu Start ed infine sul pulsante Personalizza:
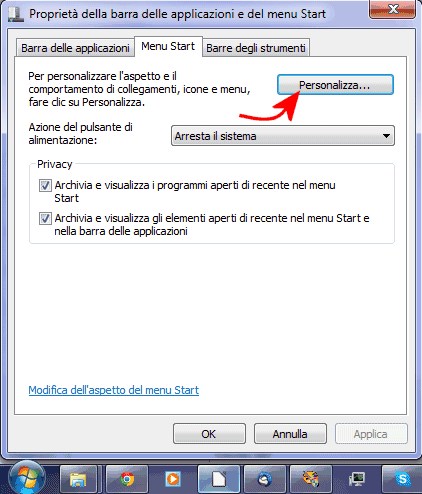
In calce alla finestra Personalizzazione menu Start, sono presenti due strumenti che permettono di definire il numero di programmi da esporre nel menù Start e nelle jumplist.
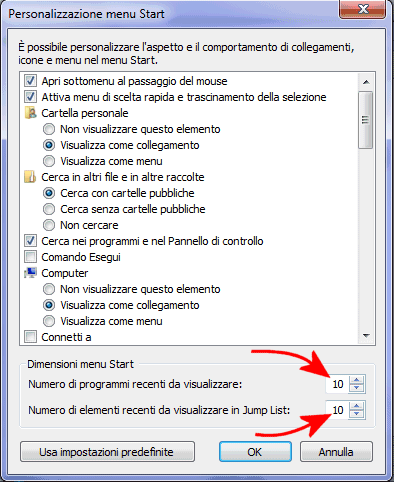
Il valore predefinito è 10 in entrambi i casi ma può essere liberamente variato.
Un’applicazione che potrebbe risultare molto utile a chi apprezza particolarmente l’uso delle jumplist è Jumplist Launcher. Si tratta di un programma che permette di creare, senza alcuna difficoltà, delle jumplist personali. Si avrà così la possibilità di organizzare in più gruppi le applicazioni che vengono utilizzate con maggior frequenza.
Dopo aver scaricato l’archivio comprsso di Jumplist Launcher ed estratto il suo contenuto in una cartella a proprio piacimento, si potrà trascinare l’eseguibile del programma sulla barra delle applicazioni di Windows 7 richiedendone così la visualizzazione permanente (l’operazione si chiama pinning). A questo punto si potrà avviare il programma, dalla barra delle applicazioni, cliccandovi col tasto sinistro del mouse:
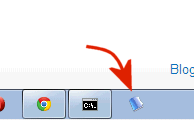
A questo punto si potranno creare dei gruppi per suddividere le applicazioni da inserire nelle jumplist personalizzate.
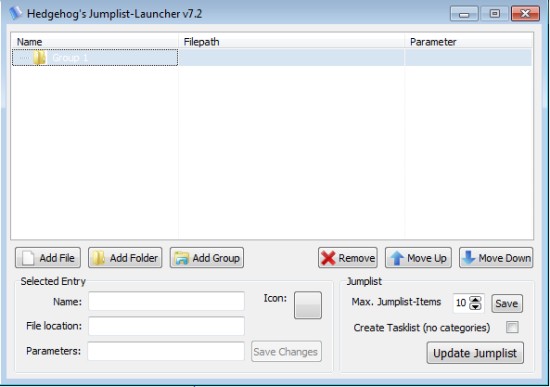
Cliccando sul pulsante Add group si possono aggiungere nuovi gruppi mentre cliccando una volta sul nome di un gruppo già esistente, si può rinominarlo secondo le proprie esigenze.
Per aggiungere un programma alla jumplist, più che utilizzare il pulsante Add file, suggeriamo di trascinarne l’eseguibile all’interno della finestra di Jumplist Launcher. Penserà il programma, in questo modo, a compilare correttamente le caselle Name e File location. Ovviamente, il nome dell’applicazione inserita nella jumplist potrà essere liberamente modificato agendo sul contenuto del campo Name.
Dopo aver configurato le proprie jumplist personali, bisognerà aver cura di fare clic sul pulsante Update jumplist in modo tale che Jumplist Launcher prenda in carico le varie modifiche applicate.
A questo punto, cliccando con il tasto destro del mouse sull’icona di Jumplist Launcher nella barra delle applicazioni, si troverà la jumplist appena impostata.
Molto interessante è anche il software JumpListsView, sviluppato da Nir Sofer, che consente di stabilire quali applicazioni, file e cartelle si sono utilizzati più di recente. Il proramma sfrutta proprio il meccanismo delle jumplists per ottenere un elenco di elementi che, di fatto, riflette le attività recentemente espletate con il personal computer in uso. Compatibile con Windows 7 e Windows 8, JumpListsView è anch’esso un software portabile che non necessita quindi d’installazione per poter essere eseguito.
La cartella (nascosta) %appdata%\Microsoft\Windows\Recent contiene l’elenco dei file recentemente aperti. Al suo interno, però, sono ospitate altre due sottocartelle – egualmente nascoste – che tengono traccia delle jumplist (%appdata%\Microsoft\Windows\Recent\AutomaticDestinations e %appdata%\Microsoft\Windows\Recent\CustomDestinations). Sono proprio queste le directory che vengono prese in esame da JumpListsView.
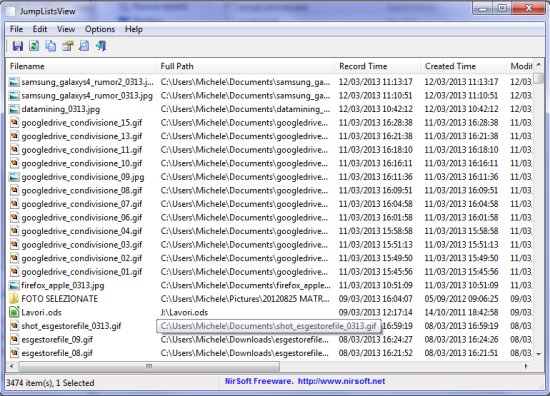
Una volta avviato JumpListsView facendo doppio clic sul suo file eseguibile, gli elementi mostrati in finestra potranno essere automaticamente ordinati in base alla data di creazione, di modifica o di accesso facendo clic una o due volte sulle colonne Created time, Modified time e Accessed time.
/https://www.ilsoftware.it/app/uploads/2023/05/img_9735.jpg)
/https://www.ilsoftware.it/app/uploads/2025/06/windows-10-11-perdita-400-milioni-utenti.jpg)
/https://www.ilsoftware.it/app/uploads/2025/06/windows-11-25H2-uscita.jpg)
/https://www.ilsoftware.it/app/uploads/2025/06/confronto-prestazioni-windows-10-windows-11.jpg)
/https://www.ilsoftware.it/app/uploads/2025/06/aggiornamento-windows-11-KB5060829.jpg)