Le funzionalità per la ricerca di file e cartelle integrate in Windows 7 non sono così semplicistiche e superficiali come potrebbero apparire ad una prima analisi. In realtà, le possibilità offerte dal sistema operativo per individuare rapidamente gli elementi che corrispondono a determinati criteri sono così ampie ed articolate che, assai probabilmente, sapranno soddisfare le più disparate esigenze.
Il più recente tra i sistemi operativi targati Microsoft, infatti, rinuncia a proporre una funzionalità di “ricerca avanzata” per offrire una sintassi particolarmente ricca, utilizzabile per ogni tipo d’interrogazione.
Delle nuove funzionalità di ricerca istantanea messe a disposizione da Windows 7 avevamo già parlato nei seguenti articoli:
Ci proponiamo di approfondire ulteriormente l’argomento fornendo nuovi spunti. Conoscendo, infatti, i principali “operatori” da utilizzare per l’effettuazione delle varie ricerche, Windows 7 mostrerà i risultati cercati “in un battito di ciglia”.
Per cercare un file sulla basa del suo nome o comunque del percorso in cui è contenuto, basterà aprire la finestra Computer di Windows 7 e digitare il termine desiderato nella casella in alto a destra.
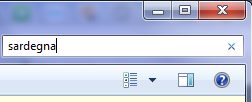
Per fare in modo che Windows 7 cerchi una frase esatta, basterà racchiudere i termini tra le virgolette (ad esempio: "progetto immobiliare") tenendo presente che – come da sempre accade in ambiente Windows – non viene fatta differenza tra lettere maiuscole e minuscole.
L’operatore “segno meno” (NOT) aggiunto subito dopo il termine da cercare, permette di escludere gli elementi che contengano la parola specificata (ad esempio, "progetto immobiliare" -foto) mentre, di contro, l’operatore “segno più” (AND) consente di richiedere la visualizzazione dei soli oggetti che contengano entrambe le stringhe definite (esempio: "progetto immobiliare" +cantiere +luna).
Il menù di scelta che compare immediatamente sotto la casella di ricerca, consente di accedere a dei filtri piuttosto interessanti:
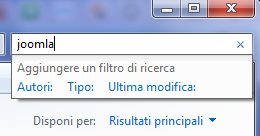
Si possono ad esempio effettuare delle ricerche sulla base dell’autore, del tipo di documento o della data di ultima modifica. Una volta scelto il filtro “Tipo“, ad esempio, Windows 7 mostrerà un elenco delle possibile ricerche (si possono indicare estensioni oppure tipologie di file già note al sistema operativo):
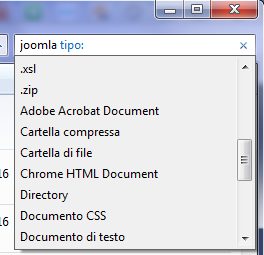
Optando per il filtro “Ultima modifica” si può indicare un intervallo di date che permetta di individuare i file che siano stati modificati in un determinato periodo:
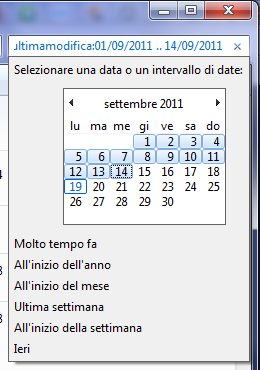
Utilizzando il filtro Dimensione: si possono individuare tutti i file che occupano il quantitativo di spazio specificato. Si può digitare qualcosa come Dimensione:>=10MB oppure Dimensione:enorme.
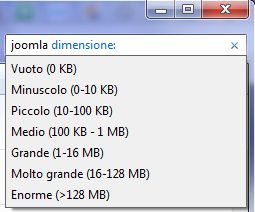
I filtri che Windows 7 propone, di default, sotto la casella di ricerca, differiscono a seconda della cartella in cui ci si trova. Non è però asolutamente vietato adoperare operatori differenti da quelli prospettati di default.
Per fare un esempio concreto, gli operatori mostrati sotto la casella di ricerca nella directory di sistema Documenti, sono diversi da quelli esposti in Immagini oppure in Musica o Video:
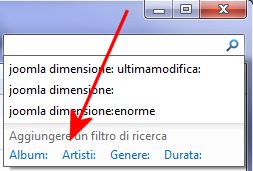
Nella cartella Musica, ad esempio, è possibile notare come di default siano proposti gli operatori album:, artisti:, genere: e durata:.
E’ bene sottolineare, poi, che gli operatori composte da più parole (ad esempio ultimamodifica) debbono essere digitati in modo completo, senza alcuno spazio tra un termine e l’altro (in questo caso, “ultima” e “modifica”). Inoltre, dopo il segno di “due punti” non si deve lasciare alcuno spazio (esempio dimensione:>20MB). Ovviamente, è sempre possibile combinare tra loro più operatori (esempio: sardegna -volo tipo:.jpg).
I risultati della ricerca di Windows 7, inoltre, riguardano solo le cartelle che risultano indicizzate. Il sistema operativo, infatti, tiene sempre sotto controllo tutte le modifiche che via a via si operano sul contenuto delle directory oggetto di indicizzazione e provvede a mantenere aggiornato un database che ne riflette, per sommi capi, il contenuto. Attingendo a tale indice, la funzionalità di ricerca di Windows 7 può così produrre risultati in tempo reale riducendo quasi a zero i tempi di attesa.
Per verificare qual è il contenuto oggetto di indicizzazione, è sufficiente digitare opzioni di indicizzazione nella casella Cerca programmi e file del pulsante Start. Cliccando sul pulsante Modifica, è possibile verificare quali cartelle sono indicizzate da Windows 7.
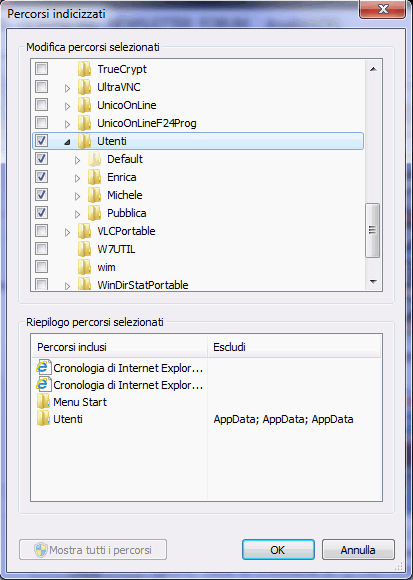
Spuntando le caselle corrispondenti, è possibile specificare altre cartelle il cui contenuto si desidera venga inserito nell’indice. Non è comunque una buona idea indicizzare, ad esempio, l’intero disco C: dal momento che tenere traccia dei file di Windows potrebbe rallentare la funzionalità di ricerca e visualizzare file assolutamente non pertinenti con quanto richiesto.
Cliccando sul pulsante Avanzate, si può decidere di ricrerare l’intero indice usato per le ricerche (pulsante Nuovo indice) mentre cliccando sulla scheda Tipi di file, si possono verificare i tipi di file che non sono inclusi nell’indice.
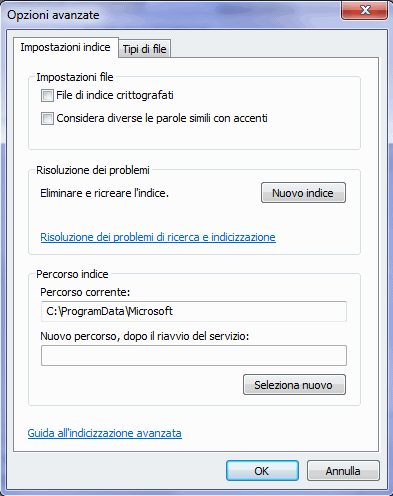
Spuntando le varie caselle, si può aggiungere all’indice anche il contenuto delle tipologie di file indicati. Per ciascuna estensione, è possibile stabilire se Windows 7 debba limitarsi ad indicizzare solo le proprietà del file od effettuare un’indicizzazione completa, estesa anche al contenuto del file:
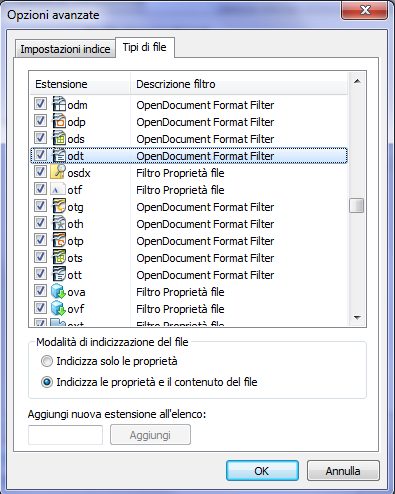
Se un file non dovesse essere indicizzato, l’unico aspetto che vi suggeriamo di controllare consiste nel verificare che nella scheda Sicurezza (tasto destro, Proprietà) sia presente la voce SYSTEM. Nel caso in cui non fosse presente, dovrà essere aggiunto manualmente facendo clic sui pulsanti Modifica, Aggiungi.
/https://www.ilsoftware.it/app/uploads/2023/05/img_7787.jpg)
/https://www.ilsoftware.it/app/uploads/2025/07/menu-start-windows-11-categorie-file-json.jpg)
/https://www.ilsoftware.it/app/uploads/2025/07/windows-11-redirectionguard.jpg)
/https://www.ilsoftware.it/app/uploads/2025/07/7zip-compressione-parallelizzazione-cpu-moderne.jpg)
/https://www.ilsoftware.it/app/uploads/2025/07/vulnerabilita-driver-windows.jpg)