Eseguire un programma con i diritti amministrativi
In Windows 7 così come in Windows Vista, per poter eseguire un programma con i diritti amministrativi e permettere eventuali modifiche alla configurazione del sistema operativo, è necessario farvi clic con il tasto destro del mouse e scegliere il comando Esegui come amministratore dal menù contestuale.
Un approccio alternativo, nettamente più rapido, consiste nel tenere premuti i tasti CTRL e MAIUSC sulla tastiera mentre si fa clic sul file eseguibile dell’applicazione con il tasto sinistro del mouse.
Si supponga di voler aprire una finestra del prompt dei comandi con i diritti di amministratore (si veda più avanti). Per farlo nel modo più rapido possibile, è sufficiente digitare cmd nella casella Cerca programmi e file che appare cliccando sul pulsante Start, tenere quindi contemporaneamente premuti i tasti CTRL e MAIUSC quindi premere il tasto Invio. Alla comparsa della finestra di dialogo di UAC “Consentire al programma seguente di apportare modifiche al computer?“, si dovrà confermare premendo il pulsante Sì.
Compiendo l’operazione da un account utente non dotato dei diritti amministrativi, si dovrà necessariamente introdurre la password dell’amministratore.
Taluni software, per poter funzionare correttamente in Windows 7 con la funzionalità UAC attivata (impostazione di default caldamente consigliata), dovranno essere sempre eseguiti con i diritti amministrativi. Solitamente questo requisito è esplicitamente richiesto nella documentazione del software. Se la funzionalità UAC è stata spesso oggetto di roventi critiche (nella versione implementata in Windows Vista) da parte di molti utenti, Microsoft ha spesso ricordato come talvolta la responsabilità debba ricadere sugli sviluppatori. In passato non era infatti cosa rara trovare applicazioni che, pur non dovendo effettuare interventi sulla configurazione del sistema operativo, non funzionavano se non con l’avvio da un account dotato di diritti amministrativi. Per Microsoft, la nuova funzionalità UAC integrata in Windows 7 (ved. anche questi articoli oltre ad essere stata ottimizzata con la netta riduzione delle finestre d’allerta esposte all’utente, ha spronato i programmatori ad adeguare le proprie applicazioni evitando l’uso superfluo dei diritti amministrativi.
Per fare in modo che un’applicazione venga sempre esegiuita con i diritti di amministratore, è necessario fare clic con il tasto destro del mouse sul suo file eseguibile (.exe) oppure sul suo collegamento, scegliere la voce Proprietà, accedere alla scheda Compatibilità quindi spuntare la casella Esegui questo programma come amministratore. Nel caso in cui l’intervento sia applicato da un account di tipo standard, dopo aver digitato la password dell’amministratore, si dovrà cliccare sul pulsante che permette di applicare la modifica a tutti gli account configurati sul sistema Windows 7 (Modifica impostazioni per tutti gli utenti).
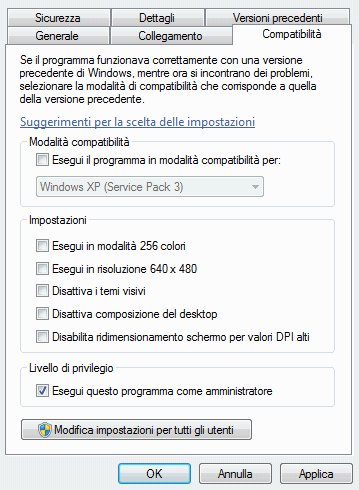
Report sull’efficienza energetica del sistema
Se l’autonomia della batteria montata sul vostro sistema portatile, basato su Windows 7, vi risulta piuttosto risicata oppure se rilevate delle problematiche relative all’efficienza energetica (impossibilità di mettere il sistema in stand-by oppure di fruire della funzionalità di ibernazione), il tutto potrebbe essere collegato ad impostazioni non corrette.
L’utilità Rapporto di disgnostica efficienza energetica può offrire un valido aiuto per individuare il nocciolo del problema. Dopo aver aperto una finestra del prompt dei comandi (Start, cmd) con i diritti di amministratore (vedere il precedente paragrafo), digitate – dal vostro sistema portatile – quanto segue e premete il tasto Invio:
Windows 7 avvierà una scansione del sistema producendo, dopo circa un minuto di attesa, un file in formato HTML che contiene l’esito delle prove effettuate. Il resoconto è memorizzato in un file denominato energy-report.html (cartella \windows\system32) che può essere aperto con il browser web predefinito semplicemente digitando energy-report.html nella casella “Cerca programmi e file” del menù Start.
La cronologia dei problemi rilevati sul personal computer
Windows 7 offre uno strumento veramente poco conosciuto che consente di ottenere un'”istantanea” di tutte le problematiche che, col trascorrere del tempo, si sono sperimentate durante l’utilizzo del sistema operativo e delle applicazioni installate. In un grafico di facile lettura, l’utilità Monitoraggio affidabilità riassume quali difficoltà sono state via a via incontrate. Le “X” di colore rosso indicano problemi seri che hanno portato a crash del sistema operativo oppure di una o più applicazioni. I punti esclamativi su fondo giallo evidenziano invece avvisi relativi, ad esempio, ad installazioni od aggiornamenti che per qualche motivo non sono andate a buon fine.
Cliccando con il mouse sulle varie colonne (si può scegliere fra una periodicità giornaliera oppure settimanale), l’utilità Monitoraggio affidabilità espone, nella parte inferiore della finestra, i problemi rilevati.
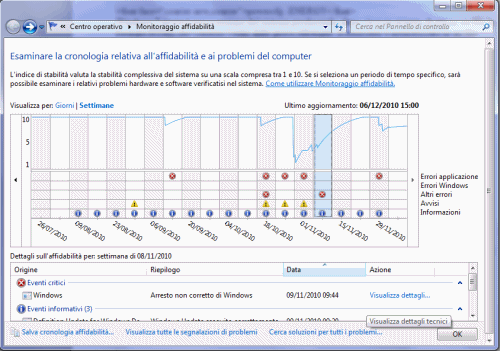
Qualora un’applicazione dovesse frequentemente andare in crash – ad esempio più volte nel corso della stessa giornata –, l’affidabilità generale crollerà rapidamente (nell’esempio in figura si veda ad esempio il periodo compreso tra il 1° ed il 7 novembre). Il parametro “affidabilità” è espresso su una scala compresa tra i valori 1 e 10.
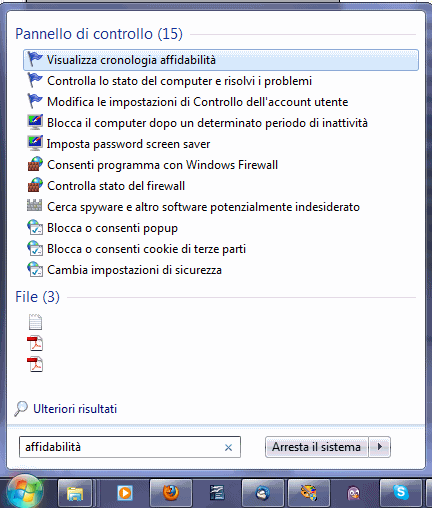
L’utilità Monitoraggio affidabilità può essere avviata cliccando sul pulsante Start di Windows 7, digitando il termine affidabilità nella casella “Cerca programmi e file” quindi cliccando sulla prima voce proposta (Visualizza cronologia affidabilità).
WordPad, cancellazione sicura dei file ed access point Wi-Fi virtuale
Aprire i documenti in formato ODT con WordPad
La versione di WordPad integrata in Windows Vista non è molto utile perché supporta solamente il formato RTF (Rich Text Format) oltre ai file di testo puro (.TXT). Non molti sanno che Windows 7 integra una versione completamente rinnovata di WordPad che risulta in grado di aprire anche altri formati di file di testo. Tra questi vi sono il formato OpenDocument (ODT) utilizzato di default da Oracle OpenOffice.org e da LibreOffice (recentemente derivato dal codice di base di OpenOffice.org; ved. queste notizie) oltre che il formato DOCX (ved. questi articoli) di Microsoft Office 2007 e 2010.
Va precisato che WordPad non è compatibile con le specifiche dei due formati per la loro interezza: ne consegue che i documenti dotati delle formattazioni più complesse non potranno essere aperti. Tuttavia, il WordPad di Windows 7 si conferma come un programma utile per aprire certi formati di documento qualora non si fossero installati i programmi in grado di gestirli.
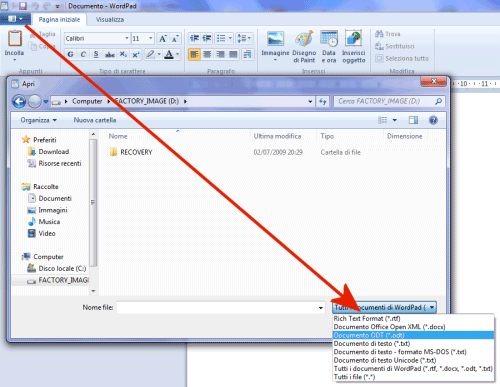
WordPad è avviabile digitando semplicemente wordpad nella casella “Cerca programmi e file” del menù Start di Windows 7 oppure facendo riferimento al sottomenù Tutti i programmi, Accessori.
L’utilità per la cancellazione sicura dei file inclusa in Windows 7
Non è certamente un concetto nuovo: quando si cancella un file dal disco fisso questo viene semplicemente marcato come “rimosso”. In realtà, sintanto che non verrà sovrascritto con altri contenuti, resterà conservato “nelle pieghe” del supporto di memorizzazione. Ricorrendo ad appositi software (si veda, per esempio, questo nostro articolo), è possibile ripristinare un file precedemente salvato su qualunque unità.
In Windows 7, così come in Windows Vista ed in Windows XP, c’è un’utility poco nota che permette di eseguire il wiping dello spazio libero. Il programma, cioé, provvederà a sovrascrivere tutto il contenuto delle aree libere del disco (nelle quali, in precedenza è possibile siano stati salvati del file) rendendo così vani eventuali tentativi di recupero dei dati.
Per utilizzare il programma, è necessario aprire il prompt dei comandi e digitare quanto segue:
La lettera X deve essere necessariamente sostituita con l’identificativo associato all’utilità il cui spazio libero deve essere sottoposto all’operazione di cancellazione sicura.
Creare una connessione Wi-Fi “virtuale
Su tutte le versioni di Windows 7 (fatta eccezione per l’edizione Starter, la più economica in assoluto), accedendo alla finestra Gestione dispositivi, quindi portandosi in corrispondenza della sezione Schede di rete, si noterà la presenza del dispositivo denominato Scheda miniport WiFi virtuale Microsoft (a patto che il proprio computer disponga di una scheda wireless).
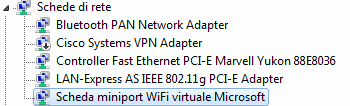
Si tratta di un dispositivo virtuale che consente di creare un hot spot Wi-Fi altrettanto virtuale al quale si potranno connettere tutti gli altri sistemi autorizzati. Si supponga di voler connettere ad una rete Wi-Fi più device differenti e che il gestore della stessa applichi restrizioni particolari o richieda il pagamento di un contributo per ciasacun dispositivo connesso. Utilizzando il dispositivo Wi-Fi virtuale di Windows 7, si potrà utilizzare la scheda di rete del personal computer per accettare le connessioni wireless in ingresso e condividere l’accesso ad Internet già stabilito dal portatile.
Il sistema più semplice per sfruttare le possibilità offerte dalla Scheda miniport WiFi virtuale Microsoft consiste nell’impiego di Connectify. Il programma permette di allestire molto rapidamente (in meno di cinque minuti) un hotspot wireless perfettamente funzionante: qualunque dispositivo che possa connettersi, a sua volta, ad un normale access point Wi-Fi riuscirà a collegarsi senza problemi all’hotspot virtuale Connectify senza la necessità di installazioni aggiuntive o l’uso di software accessori.
Una volta scaricato il programma cliccando qui, si potrà provvedere ad installarlo sul sistema.
La finestra principale di Connectify permette di specificare quale connessione Internet si desidera condividere rendendone possibile l’utilizzo da parte degli altri computer client che si collegheranno all’interfaccia wireless.
In corrispondenza della casella Password va indicata una parola chiave per impedire l’accesso alla connessione senza fili da parte di persone non autorizzate mentre all’interno del campo WiFi Name va indicato un nome da assegnare al collegamento wireless (il classico SSID).
I dati in transito da e verso l’hotspot Wi-Fi vengono crittografati da Connectify utilizzando il ben noto algoritmo WPA2-Personal (AES): l’impiego di questo metodo crittografico è sempre abilitato per impostazione predefinita e non può mai essere disattivato dall’utente. Il livello di sicurezza garantito dalla connessione senza fili è quindi direttamente proporzionale alla complessità della passphrase indicata nella schermata principale di Connectify.
Dal menù a tendina Internet, è necessario impostare quale connessione Internet dovrà essere condivisa. Optando per No Internet sharing si potrà imposterà, semplicemente, una rete locale composta dai vari sistemi collegati in modalità wireless.
Il menù Wi-Fi consente invece di definire il dispositivo al quale verra “agganciato” l’hotspot wireless in fase di creazione.
Compiuti questi pochi passi iniziali, cliccando sul pulsante in calce alla finestra, si potrà richiedere la condivisione della connessione Internet attraverso l’interfaccia wireless installata sul sistema in uso. D’ora in poi, gli altri sistemi client dovrebbero essere in grado di visualizzare l’identificativo (SSID) della connessione wireless appena creata.
Nella finestra principale di Connectify verranno visualizzati, via a via, gli indirizzi IP e gli identificativi MAC dei sistemi client connessi e disconnessi.
Connectify è compatibile sia con Windows 7 che con Windows Server 2008 R2, nelle versioni a 32 o 64 bit.
“God mode”, calcolatrice, supporto tecnico e ricerca intelligente
Scorciatoie a portata di clic con la “god mode”
E’ stata battezzata da molti “God Mode” dal momento che trattasi di una funzionalità che consente di controllare pienamente tutti gli aspetti legati alla configurazione di Windows 7. Mutuata da Vista, sebbene non sia molto conosciuta, la funzionalità “God Mode” è una sorta di Pannello di controllo esteso.

“) mentre è bene porre massima attenzione nel digitare il codice alfanumerico successivo, completo di parentesi graffe. Tale codice si chiama CLSID: poco noto agli utenti dotati di conoscenze di livello medio è invece utilizzato sin dai tempi di Windows 95. I CLSID sono identificativi attraverso i quali il sistema operativo e le applicazioni possono interfacciarsi con determini file ed oggetti. Tali identificativi sono esplicitamente definiti nel registro di sistema di Windows e consentono, tra l’altro, di riferirsi rapidamente a molteplici cartelle.
Dopo aver cliccato su Start, inserite ad esempio – nella casella Cerca programmi e file di Windows 7 – quanto segue: shell:::{ED7BA470-8E54-465E-825C-99712043E01C}. Vi accorgerete come, anche in questo caso, appaia la cosiddetta finestra “GodMode“.
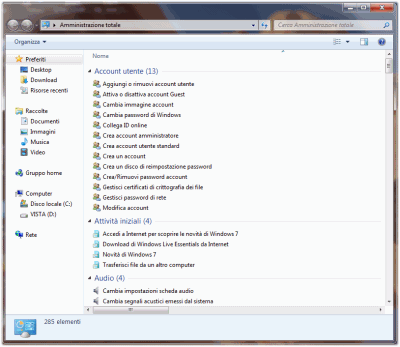
La finestra di “GodMode” può essere sfruttata dagli utenti più smaliziati per accedere rapidamente a tutti gli strumenti di configurazione del sistema operativo. Le operazioni effettuabili possono essere ovviamente avviate dalle tradizionali aree del sistema ma in questo caso sono raggruppate in un’unica schermata. Gli interventi richiamabili spaziano da quelli applicabili sugli account utente a quelli su scheda sonora e volumi, dalla funzionalità “autoplay” a quella per il backup ed il ripristino dei dati, dagli strumenti per la gestione del menù Start e delle applicazioni, ai caratteri, al centro accessibilità, centro operativo, centro connessioni di rete e condivisione, centro sincronizzazione, centro pc portatile, connessione desktop remoto, controllo genitori, crittografia (BitLocker), dispositivi e stampanti, gadget per il desktop, gestione colori, gestione dispositivi, gruppi home, icone dell’area di notifica, mouse, opzioni cartella, opzioni di indicizzazione, opzioni Internet, paese e lingua, personalizzazione, prestazioni del sistema, programmi e funzionalità, programmi predefiniti, riconoscimento vocale, ripristino, risoluzione dei problemi, schermo, gestione dei sensori, sistema, strumenti di amministrazione, tastiera, telefono e modem, Windows CardSpace, Windows Defender, Windows Firewall e Windows Update.
E’ sconsigliabile utilizzare il CLSID “GodMode” sulle versioni a 64 bit di Windows Vista.
A titolo esemplificativo, citiamo altri CLSID facenti riferimento ad alcune cartelle di sistema di utilizzo comune:
Strumenti di amministrazione.{D20EA4E1-3957-11d2-A40B-0C5020524153}
Pannello di controllo.{21EC2020-3AEA-1069-A2DD-08002b30309d}
Connessioni.{241D7C96-F8BF-4F85-B01F-E2B043341A4B}
Fonti di carattere.{D20EA4E1-3957-11d2-A40B-0C5020524152}
Computer.{20D04FE0-3AEA-1069-A2D8-08002B30309D}
Documenti.{450D8FBA-AD25-11D0-98A8-0800361B1103}
Cronologia.{ff393560-c2a7-11cf-bff4-444553540000}
Risorse di rete.{208d2c60-3aea-1069-a2d7-08002b30309d}
Stampanti e fax.{2227A280-3AEA-1069-A2DE-08002B30309D}
Cartella Programmi.{7be9d83c-a729-4d97-b5a7-1b7313c39e0a}
Cestino.{645FF040-5081-101B-9F08-00AA002F954E}
Menu Start.{48e7caab-b918-4e58-a94d-505519c795dc}
Operazioni pianificate.{D6277990-4C6A-11CF-8D87-00AA0060F5BF}
Prestazioni del sistema.{78F3955E-3B90-4184-BD14-5397C15F1EFC}
In tutti i casi basta creare una nuova cartella, per esempio, sul desktop quindi incollare una delle stringhe di carattere sopra riportate.
Una calcolatrice che fa anche da convertitore
La calcolatrice di Windows è un’applicazione presente, almeno nella versione di base, sin dalle primissime versioni del sistema operativo Microsoft. A beneficio dei lettori che hanno spesso a che fare con unità di misura differenti, facciamo notare come la calcolatrice di Windows 7 integri tutta una serie di funzionalità “inedite”.
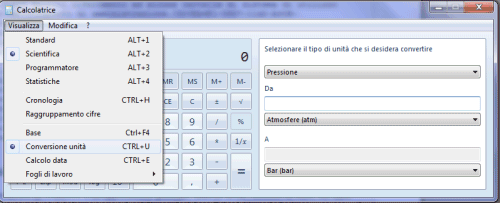
Per utilizzarle, è sufficiente digitare calc in Start, “Cerca programmi e file” quindi attivare le opzioni Conversione unità, Calcolo data e Fogli di lavoro presenti in calce al menù File.
Registrare i passaggi seguiti per portare a termine un’operazione
L’applicazione denominata Registra i passaggi per riprodurre un problema oppure, più semplicemente, Registrazione azioni utente è un programma integrato in Windows 7 che consente di “prendere nota” di tutte le operazioni compiute con il personal computer in un certo lasso di tempo. La registrazione, salvata su disco sotto forma di file Zip, contiene un file dall’estensione .mht (MIME HTML) che può essere aperto, ad esempio, con Internet Explorer. Al suo interno sono enumerate tutte le operazioni effettuate dall’utente in abbinamento con schermate e commenti descrittivi.

Gli amministratori di sistema riusciranno così a fornire un supporto più efficace agli utenti che lamentano problemi riuscendo a stabilire con esattezza la sequenza dei passi espletati.
Il file compresso prodotto con l’applicazione Registra i passaggi per riprodurre un problema può essere agevolmente trasmesso, ad esempio, per e-mail.
Il software è avviabile digitando psr oppure Registra i passaggi per riprodurre un problema nella casella “Cerca programmi e file” del pulsante Start di Windows 7.
Il “desktop searching” di Windows 7
Una delle funzionalità più interessanti offerte “sotto il cofano” da Windows 7 è senza dubbio il motore di ricerca integrato. Digitando già nella casella “Cerca programmi e file” del menù Start il nome di un file oppure una funzionalità del sistema operativo, è generalmente possibile individuare ciò che si desidera in meno di un battito di ciglia.
In questo nostro articolo abbiamo evidenziato le possibilità più evolute offerte dal motore di ricerca di Windows 7.
/https://www.ilsoftware.it/app/uploads/2023/05/img_6826.jpg)
/https://www.ilsoftware.it/app/uploads/2025/06/windows-10-11-perdita-400-milioni-utenti.jpg)
/https://www.ilsoftware.it/app/uploads/2025/06/windows-11-25H2-uscita.jpg)
/https://www.ilsoftware.it/app/uploads/2025/06/confronto-prestazioni-windows-10-windows-11.jpg)
/https://www.ilsoftware.it/app/uploads/2025/06/aggiornamento-windows-11-KB5060829.jpg)