Se con il mouse effettuare lo scrolling di una pagina o di un documento è molto semplice (basta agire sulla rotellina centrale) con i PC portatili molti ancora oggi utilizzano i tasti freccia oppure Pag.su/Pag.giù.
I notebook dotati di un touchpad di precisione permettono di scorrere le pagine utilizzando due dita e muovendole verso l’alto o verso il basso.
Digitando Impostazioni del touchpad in Windows 10 quindi facendo riferimento a quanto riportato in corrispondenza di Scorrimento e zoom è possibile definire anche la direzione di scorrimento e addirittura impostare eventuali azioni accessorie con l’utilizzo di tre o quattro dita.
Grazie al touchpad di precisione è possibile attivare gesture avanzate in Windows 10 per passare alla visualizzazione multitasking, al contenuto del desktop, alle varie app in esecuzione, gestire il volume e la riproduzione dei file multimediali.
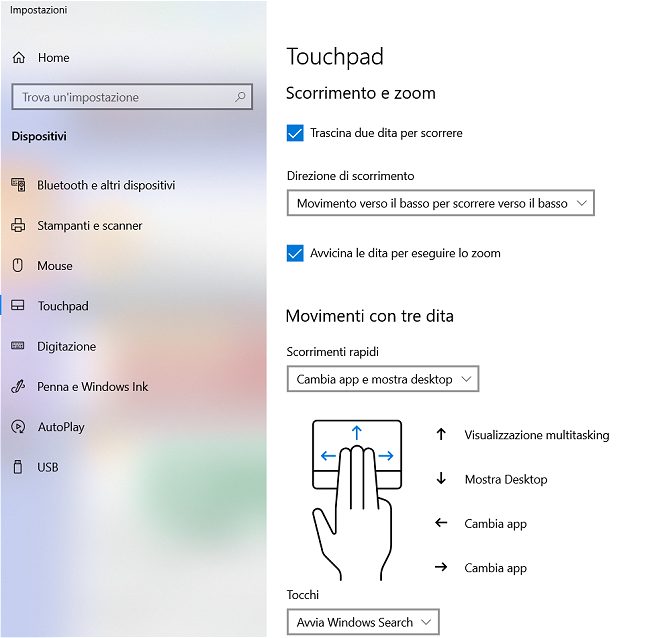
Nella prima parte della schermata Impostazioni del touchpad si deve leggere Il tuo PC ha un touchpad di precisione altrimenti l’attivazione dello scrolling con due dita non funzionerà.
La casella Trascina due dita per scorrere dovrà risultare attiva mentre agendo sul menu a tendina è possibile scegliere Movimento verso il basso per scorrere verso il basso se si preferisse – come avviene con la rotellina del mouse – che le pagine si muovano verso il basso spostando due dita sul touchpad nella stessa direzione.
Nel caso in cui lo scrolling con due dita non funzionasse il suggerimento è quello di aggiornare i driver del touchpad premendo Windows+R, scrivendo devmgmt.msc quindi cliccando due volte su Mouse e altri dispositivi di puntamento oppure su Human Interface Device (HID).
In una delle due sezioni della finestra Gestione dispositivi si dovrebbe trovare un esplicito riferimento al touchpad.
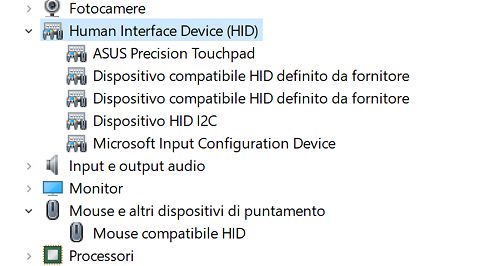
Cliccando due volte sul nome del dispositivo e portandosi quindi nella scheda Driver si dovrà annotare la versione del driver in uso quindi cercarne una più recente sul sito web del produttore del notebook.
Una volta in possesso della versione più aggiornata del driver del touchpad basterà cliccare su Aggiorna driver quindi su Cerca i driver nel computer.
Nel campo Cerca i driver in questa posizione si dovrà indicare il percorso (cartella) nel quale si sono estratti i driver aggiornati del touchpad.
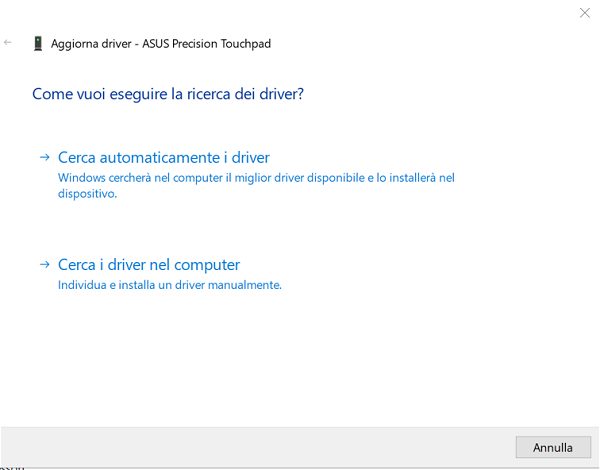
Come ultima ratio chi utilizza un sistema basato su driver Synaptics può provare a intervenire direttamente sulla configurazione del registro di sistema premendo Windows+R quindi digitando regedit.
Si può innanzi tutto verificare la presenza della chiave HKEY_CURRENT_USER\Software\Synaptics\SynTP. Nel caso in cui fosse presente si cerchi il nome del touchpad al suo interno per poi accertarsi che le sottochiavi 2FingerTapPluginID e 3FingerTapPluginID non contengano alcun valore.
Le seguenti chiavi dovrebbero essere modificate così come segue:
– MultiFingerTapFlags a 3
– 3FingerTapAction a 4
– 3FingerTapPluginActionID a 0
– 2FingerTapAction a 2
Alcuni utenti hanno segnalato anche una curiosa modalità per risolvere il problema del mancato funzionamento dello scrolling con due dita.
Con alcuni driver per il touchpad lo scrolling a due dita inizia a funzionare… semplicemente modificando il puntatore predefinito.
Per tentare quest’intervento premere Windows+R, digitare control, fare clic sull’icona Mouse quindi portarsi nella scheda Puntatori.
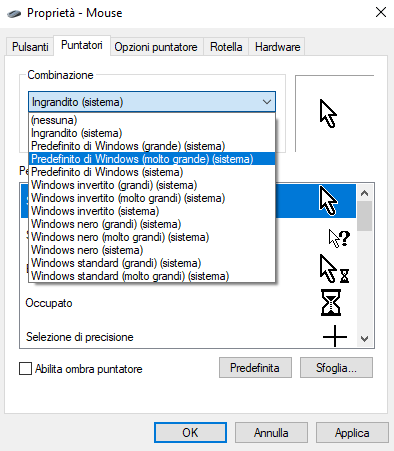
Dal menu a tendina Combinazione scegliere un set di puntatori del mouse diverso da quello standard.
/https://www.ilsoftware.it/app/uploads/2023/05/img_23076.jpg)
/https://www.ilsoftware.it/app/uploads/2025/07/menu-start-windows-11-categorie-file-json.jpg)
/https://www.ilsoftware.it/app/uploads/2025/07/windows-11-redirectionguard.jpg)
/https://www.ilsoftware.it/app/uploads/2025/07/7zip-compressione-parallelizzazione-cpu-moderne.jpg)
/https://www.ilsoftware.it/app/uploads/2025/07/vulnerabilita-driver-windows.jpg)