Le macchine virtuali (VM) sono ambienti di calcolo, creati utilizzando il software, che eseguire un sistema operativo completo – come Windows 11 o una distribuzione Linux – su un computer che già utilizza un altro sistema operativo, senza la necessità di un’installazione diretta su hardware dedicato. Le VM sono ampiamente utilizzate per test, sviluppo software, esecuzione sicura di applicazioni potenzialmente rischiose o per creare ambienti separati e controllati in ambito aziendale e didattico. Una macchina virtuale Windows 11 può risultare molto comoda, ad esempio, per provare il sistema operativo Microsoft su sistemi che eseguono ancora Windows 10 oppure per caricare applicazioni e fare esperimenti senza danneggiare l’installazione principale.
In questo articolo vediamo come configurare una macchina virtuale Windows 11 in pochi minuti, senza perdere tempo nella configurazione del software di virtualizzazione.
Prima di proseguire, diamo per scontato che l’utente utilizzi una macchina Windows 10 o Windows 11 con la funzione di virtualizzazione avanzata abilitata nel BIOS/UEFI (funzione Intel VT-x o AMD-V).
Come creare una macchina virtuale Windows 11 in pochi minuti
Come requisito iniziale, si deve installare Hyper-V ovvero la soluzione di virtualizzazione Microsoft integrata in Windows 10 e Windows 11. Servendosi di Hyper-V, non vi è alcuna necessità di rivolgersi a software di terze parti: tutto ciò che è necessario fare si riduce a spuntare una casella.
Per procedere con l’installazione di Hyper-V, basta premere Windows+R, scrivere optionalfeatures quindi mettere il segno di spunta sulla casella Hyper-V (finestra Attivazione o disattivazione delle funzionalità Windows).
Hyper-V è disponibile su tutte le edizioni di Windows, fatta eccezione per la Home: c’è comunque un trucco per installare e usare Hyper-V con Windows 10 e 11 Home.
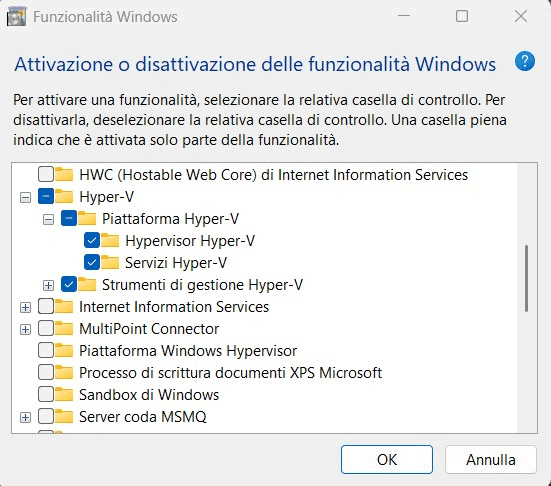
Dopo aver cliccato su OK e riavviato il sistema operativo quando richiesto, nel menu Start compaiono due nuove voci:
- Console di gestione di Hyper-V
- Creazione rapida Hyper-V
Macchina virtuale Windows 11 e installazione del sistema
Per creare rapidamente una macchina virtuale Windows 11, suggeriamo di digitare Hyper-V nella casella di ricerca del menu Start, quindi fare clic su Creazione rapida Hyper-V.
Alla comparsa della schermata Crea macchina virtuale, Hyper-V propone di default l’opzione Windows 10 MSIX packaging environment. Suggeriamo di usare invece il pulsante Origine di installazione locale in basso a sinistra, quindi di cliccare su Altre opzioni e poi dare un nome alla macchina virtuale (ad esempio WINDOWS 11 TEST).
Affinché la macchina virtuale Windows 11 si colleghi sia alla rete locale che alla rete Internet, si può lasciare selezionata la voce Default Switch in corrispondenza del menu a tendina Rete.
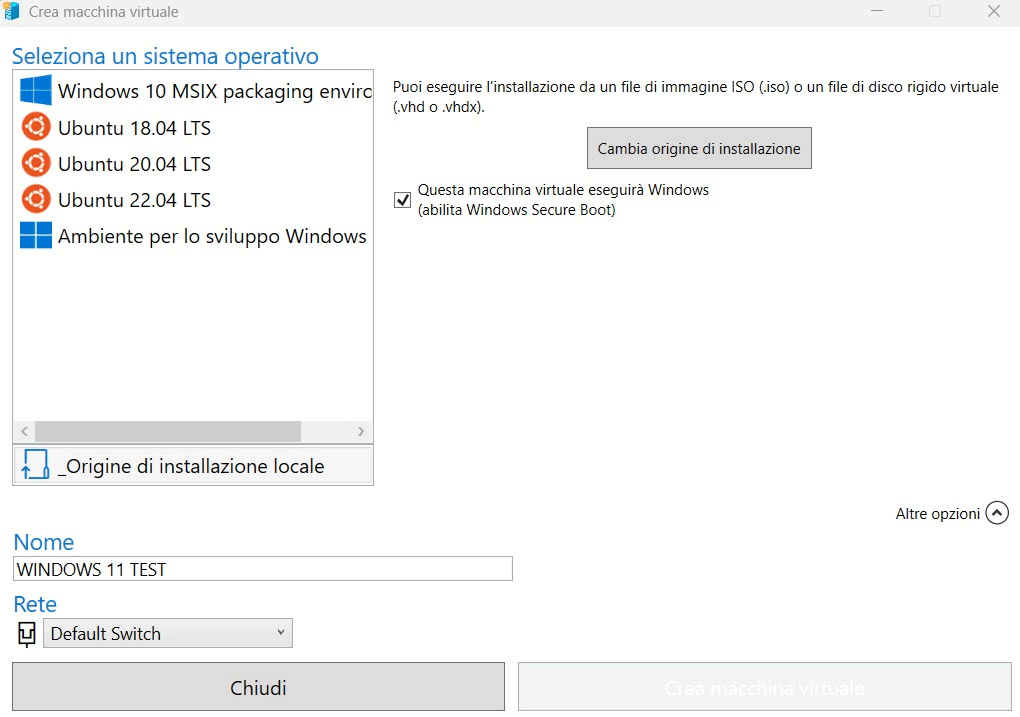
Download del file ISO di Windows 11 e configurazione dell’immagine
Utilizzando la pagina Scarica Windows 11 di Microsoft (Scarica l’immagine disco di Windows 11 (ISO) per dispositivi x64) si può effettuare il download del file ISO ufficiale per l’installazione del sistema operativo. In alternativa, per effettuare il download di Windows 11 sempre dai server Microsoft, è possibile ricorrere al nostro super trucco per scaricare Windows 11 con un solo comando.
Scaricate quindi il file autounattend.xml che abbiamo preparato e salvatelo in una cartella di vostra scelta, ad esempio temporaneamente sul desktop.
Cliccando qui consigliamo inoltre di scaricare AnyBurn Free Portable, un’applicazione completamente gratuita che permette (anche) di modificare il contenuto delle immagini in formato ISO. Vedremo più avanti per cosa ci serve.
Aprite l’archivio compresso di Anyburn quindi estraete la cartella AnyBurn(64-bit), se usate un sistema x86-64, in C:\. Per procedere, basta trascinare la cartella dal file Zip nel percorso C:\.
Cliccate su AnyBurn.exe nella cartella appena estratta quindi sul pulsante Modifica file immagine.
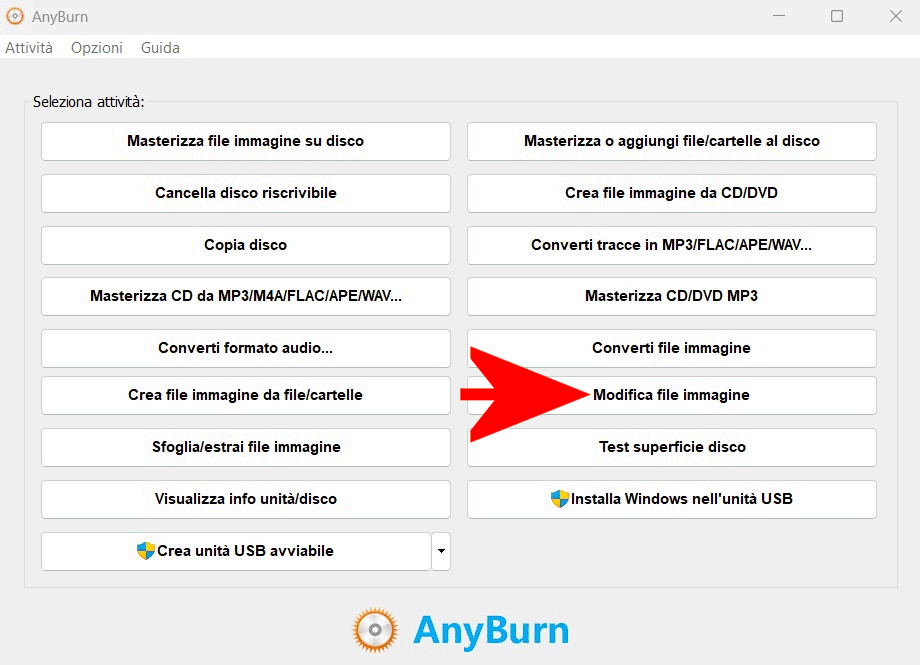
A questo punto, si deve scegliere il file ISO di Windows 11 scaricato in precedenza e cliccare su Avanti.
Alla comparsa della struttura interna del file ISO, non si deve fare altro che trascinare il file autounattend.xml dal desktop alla finestra di AnyBurn (allo stesso livello di setup.exe).
Cliccando su Avanti, specificando un nome diverso rispetto all’originale per l’immagine ISO e cliccando su Crea, si va a generare un file ISO contenente anche il file autounattend.xml.
Come spiegato nell’articolo sui consigli per installare Windows 11 in pochi istanti, il file autounattend.xml permette di automatizzare l’installazione di Windows 11 con impostazioni predefinite in italiano, per creare un account utente locale Admin di tipo amministrativo, per bypassare completamente i passaggi OOBE e impostare un accesso automatico temporaneo per l’utente Admin (la password predefinita è password).
Avvio dell’installazione rapida di Windows 11 come macchina virtuale
Il passaggio descritto al paragrafo precedente permette di configurare una macchina virtuale Windows 11 in pochi secondi a partire da un file ISO modificato, con il file autounattend.xml, che automatizza l’installazione. Il “confezionamento” del file ISO personalizzato è un’operazione da eseguirsi “una tantum” ed evita di perdere tempo ogni volta con la fase finale dell’installazione di Windows 11 (OOBE, Out-of-Box Experience).
Tornando nella finestra di Crea macchina virtuale (Hyper-V), si può a questo punto fare clic su Cambia origine di installazione, scegliere il file ISO contenente anche autounattend.xml e infine cliccare su Crea macchina virtuale.
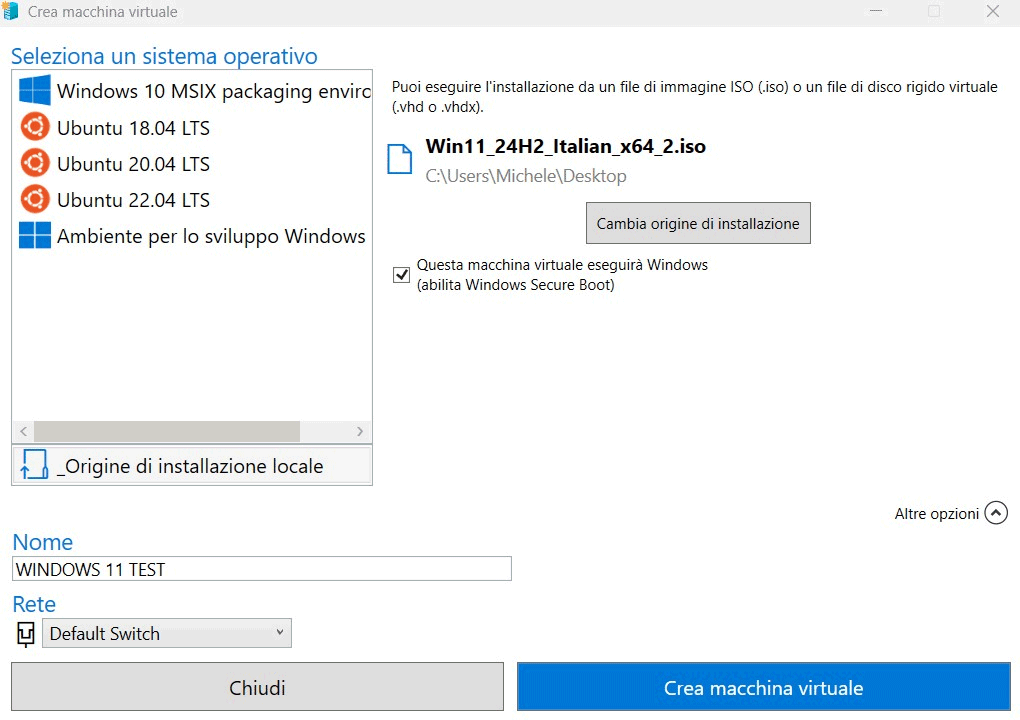
La procedura di creazione della macchina virtuale è istantanea: sui PC con una dotazione di memoria RAM contenuta, si può eventualmente fare clic su Modifica impostazioni e poi personalizzare il valore contenuto nel campo RAM, sezione Memoria. Windows 11 funziona bene anche destinandogli solo 2048 MB di RAM.
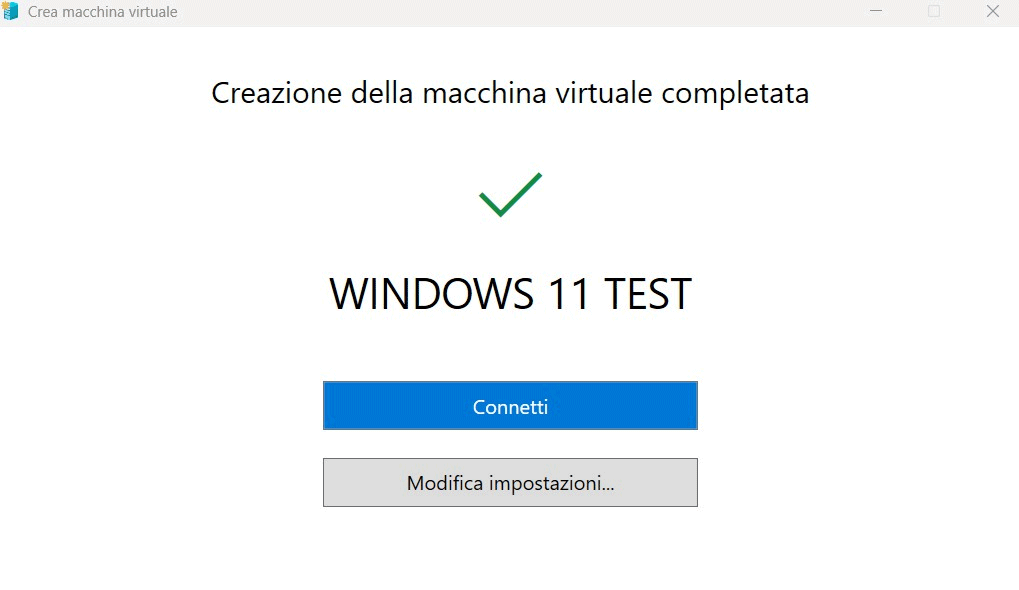
Con un clic su Connetti e poi su Avvia, si procede con il boot della macchina virtuale Windows 11. Alla comparsa del messaggio Press any key… in alto a sinistra, bisogna premere un qualunque tasto per procedere con l’installazione del sistema operativo.
L’unico passo consiste nel cliccare su Non ho un codice Product Key, quindi selezionare l’edizione di Windows 11 da installare.
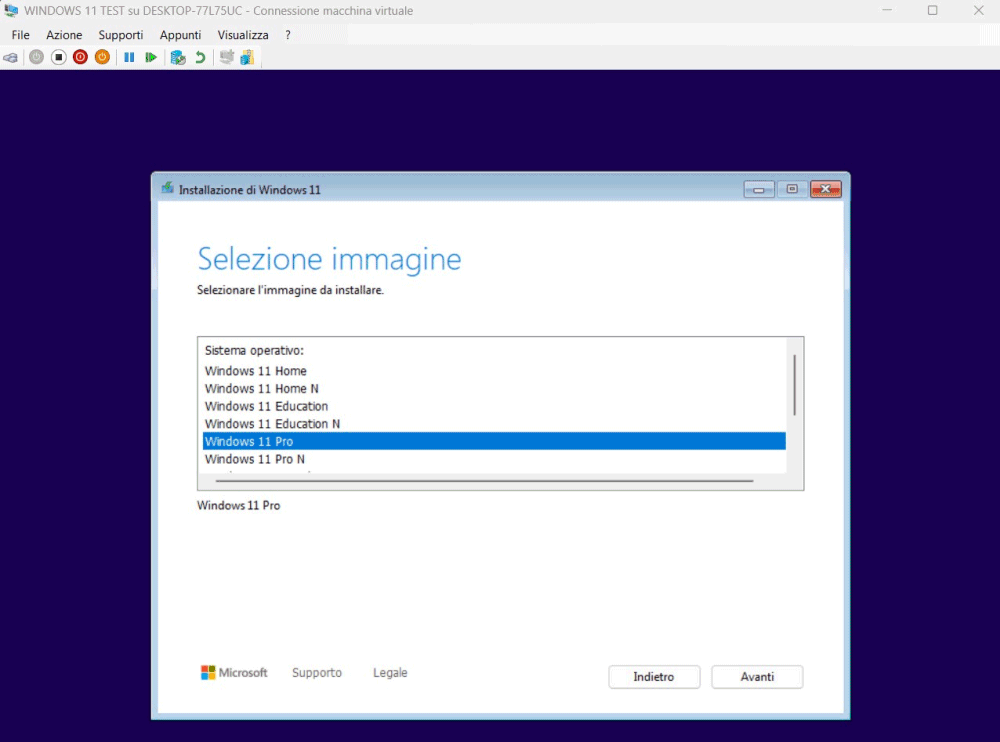
Il passaggio seguente consiste nel confermare l’unità di destinazione per l’installazione di Windows 11. Si può cliccare semplicemente su Avanti, senza remore, perché lo spazio non allocato riportato dall’installazione si riferisce all’unità virtuale presente nella VM Hyper-V.
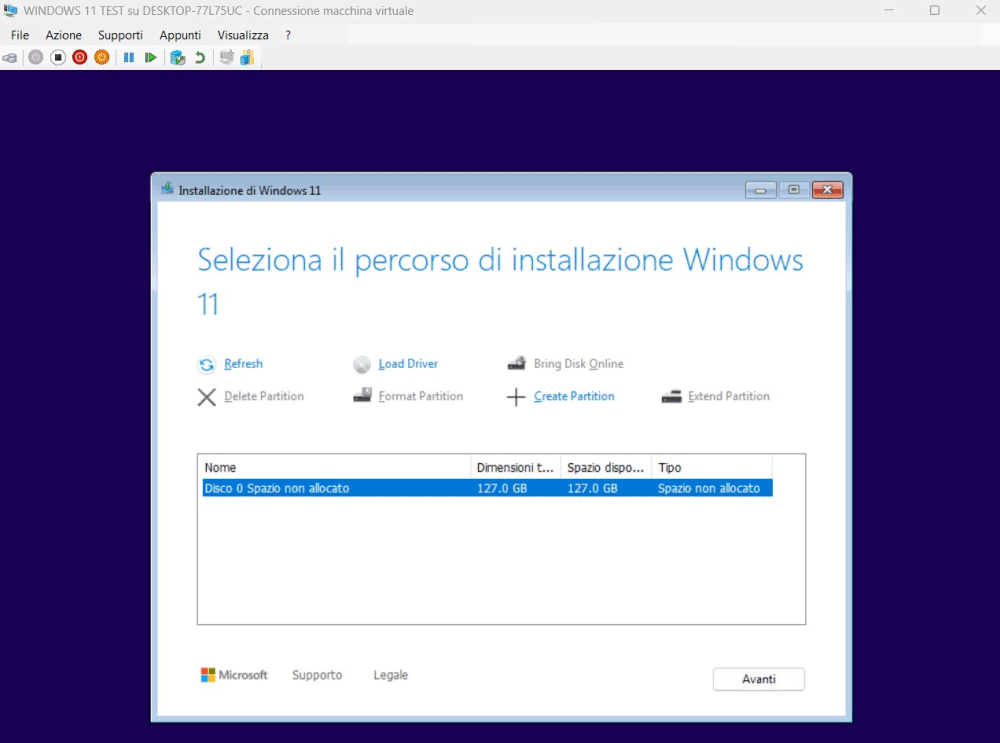
Con il trucco legato all’utilizzo del file autounattend.xml, l’installazione di Windows 11 nella macchina virtuale si conclude in pochissimi minuti.
Come avviare la macchina virtuale Windows 11
La macchina virtuale Windows 11 si comporta, grazie ad Hyper-V, alla stregua di una macchina fisica: può essere ad esempio spenta e riavviata usando i comandi integrati a livello di sistema operativo. In alternativa, nel caso in cui ci fosse qualche problema, si può ricorrere al riavvio o allo spegnimento forzato agendo sui comandi dell’interfaccia di Hyper-V.
Al primo avvio di Windows 11, il login avviene automaticamente. Per i successivi, basta selezionare l’account Admin e confermare la password (password), da cambiare successivamente.
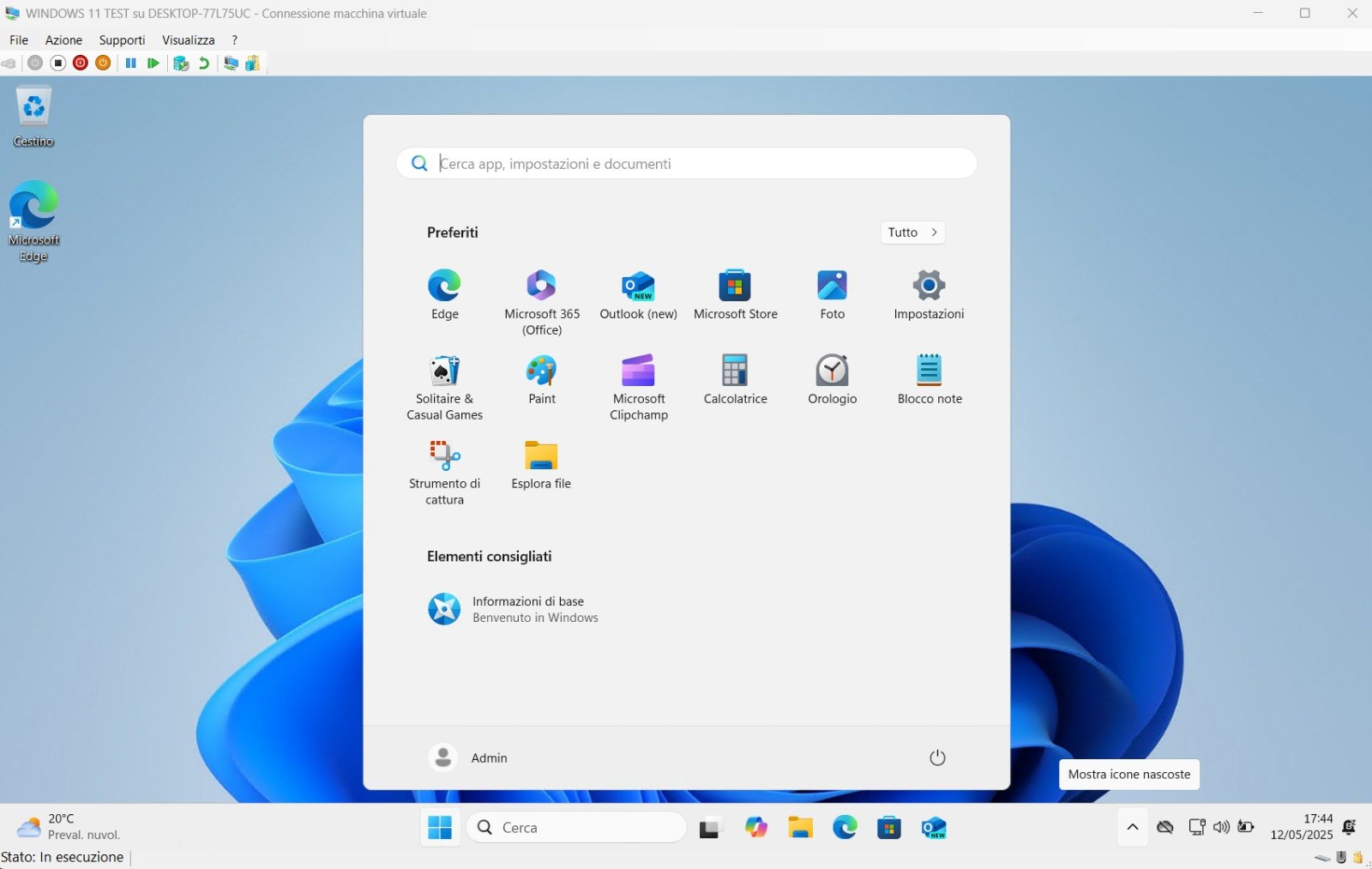
Per avviare, in qualunque momento, la macchina virtuale Windows 11, è sufficiente utilizzare Console di gestione di Hyper-V quindi selezionare, per esempio WINDOWS 11 TEST, e cliccare su Connetti.
A meno che non si effettui un arresto vero e proprio della macchina virtuale, questa resta costantemente in esecuzione tramite Hyper-V, come si evince dal contenuto della schermata della console di gestione.
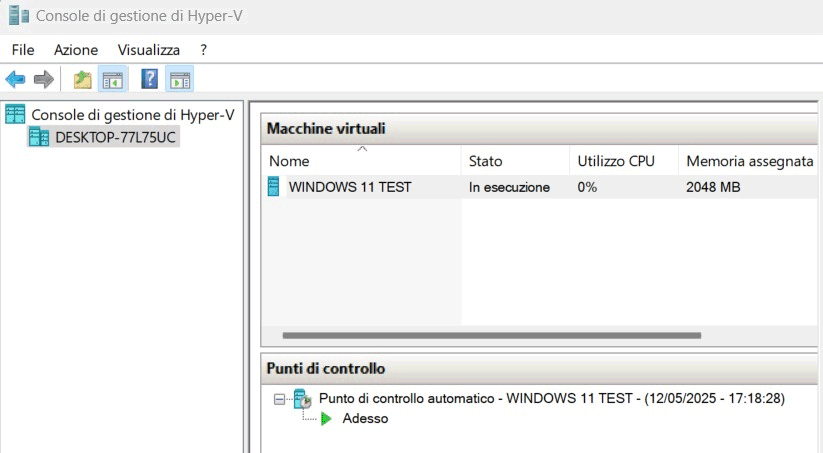
Note finali
Le macchine virtuali Windows 11 così create possono essere utilizzate non solo all’interno di Hyper-V ma anche, ad esempio, con un software come Ventoy all’avvio del sistema. Ventoy è un software che supporta file ISO e VHDX permettendo anche l’avvio delle installazioni di Windows direttamente da una chiavetta USB, al boot del PC.
Per avviare Windows 11 e altri sistemi operativi senza modificare la configurazione della macchina, Ventoy è un’ottima soluzione. Basta copiare il file VHDX della VM dalla cartella %programdata%\Microsoft\Windows\Virtual Hard Disks\ di Hyper-V quindi inserirlo nella chiavetta di Ventoy. Come spiegato nell’articolo, è necessario estrarre il file ventoy_vhdboot.img nella cartella \ventoy della chiavetta per abilitare il supporto per i file VHDX al boot.
A macchina virtuale Windows 11 spenta, se il file VHDX fosse di ridotte dimensioni, potrebbe essere necessario cliccare su Modifica disco, selezionare il file .avhdx corrispondente alla VM e scegliere l’opzione Unisci, Unisci nel disco padre. In questo modo il contenuto del file .avhdx sarà integrato nel .vhdx.
Credit immagine in apertura: Microsoft
/https://www.ilsoftware.it/app/uploads/2025/05/macchina-virtuale-windows-11-come-crearla.jpg)
/https://www.ilsoftware.it/app/uploads/2025/10/windows-7-non-sta-guadagnando-quote-mercato.jpg)
/https://www.ilsoftware.it/app/uploads/2025/01/protezione-amministratore-windows-11.jpg)
/https://www.ilsoftware.it/app/uploads/2025/10/windows-11-25H2-download-versione-ufficiale.jpg)
/https://www.ilsoftware.it/app/uploads/2025/09/windows-11-KB5065789.jpg)