Quando in ambiente Windows si devono copiare velocemente dei file da una cartella all’altra, anziché aprire la cartella di origine e quella di destinazione con Esplora file, si può utilizzare il menu Invia a. Provate a cliccare con il tasto destro del mouse su un qualunque file o su una cartella (anche su gruppi di essi, dopo averli selezionati premendo i tasti MAIUSC e CTRL).
Nell’elenco che Windows presenta c’è anche la voce Invia a: scegliendola si possono verificare le varie destinazioni possibili per i file e le cartelle che si sono selezionati.
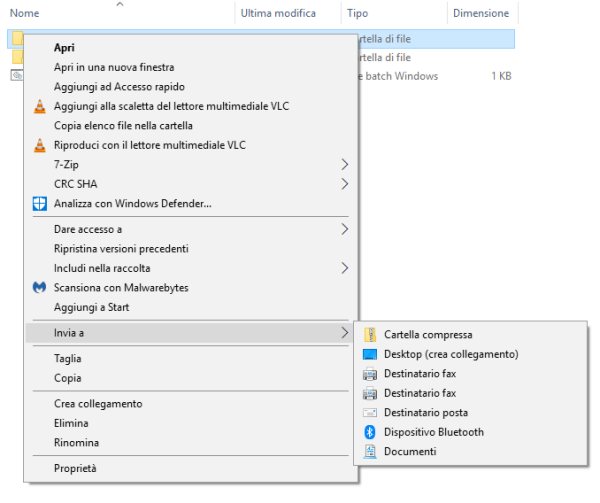
Particolarmente utile è ad esempio Cartella compressa che permette di creare un file compresso in formato Zip contenente al suo interno tutti gli elementi precedentemente selezionati. Il nome assegnato all’archivio Zip è quello corrispondente alla cartella o al file sul quale si è fatto clic con il tasto destro (con l’utilizzo, ovviamente, dell’estensione .zip).
Selezionando ad esempio la cartella Documenti come destinazione, i file e le cartelle indicati saranno copiati all’interno di tale directory. L’operazione non equivale a uno spostamento infatti gli elementi non saranno rimossi dalle posizioni originali.
È interessante notare come per impostazione predefinita il menu Invia a offra soltanto la possibilità di creare un collegamento sul desktop (voce Desktop, crea collegamento) mentre non consente di copiare i file in sé sul desktop di Windows.
Come personalizzare il menu Invia a di Windows
Per aggiungere o rimuovere voci nel menu Invia a di Windows, è sufficiente premere la combinazione di tasti Windows+R, digitare shell:sendto e premere Invio.
Alcune applicazioni man mano installate sul sistema in uso, sono solite aggiungere nuove voci al menu Invia a di Windows oppure nel menu contestuale. In altri articoli abbiamo visto come pulire il menu contestuale di Windows e rimuovere le voci inutili che compaiono del menu che appare premendo il tasto destro.
Fare un po’ di pulizia nel menu contestuale Invia a è invece ancora più semplice perché tutto si riduce a interagire con il contenuto della cartella shell:sendto ovvero %appdata%\Microsoft\Windows\SendTo (digitando questa seconda stringa nella finestra di dialogo Esegui richiamabile premendo Windows+R si ottiene lo stesso effetto).
Per eliminare voci dal menu Invia a di Windows basta cancellarle mentre per aggiungere nuove destinazioni per i file da copiare sarà sufficiente creare un nuovo collegamento.
Aggiungere una nuova voce nel menu Invia a
Per aggiungere una voce al menu Invia a di Windows basta creare un nuovo collegamento portandosi nella cartella Sendto, cliccare con il tasto destro su un’area libera quindi scegliere Nuovo, Collegamento dal menu contestuale.
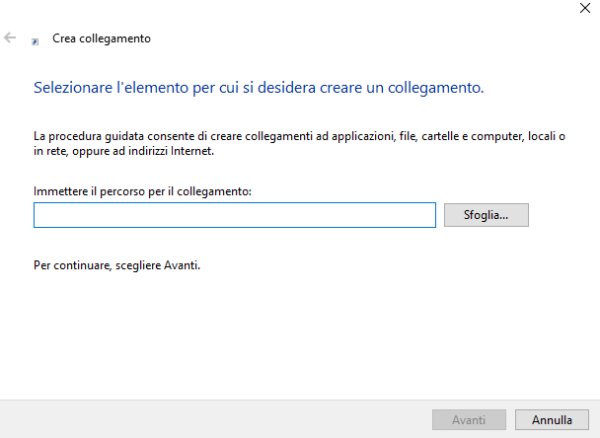
Nel campo Immettere il percorso per il collegamento si possono indicare cartelle arbitrarie (ad esempio i percorsi nei quali si fosse soliti copiare dei file). Si possono anche specificare cartelle come %userprofile%\Desktop o %userprofile%\Downloads per aggiungere come destinazioni, rispettivamente, il desktop di Windows o la cartella Download. Si possono aggiungere anche %userprofile%\OneDrive, %userprofile%\Videos o %userprofile%\Music.
Aprire il file selezionato con un programma specifico
Indipendentemente dall’estensione (tipologia) del file selezionato, cliccando con il tasto destro su di esso quindi su Invia a, è possibile aprirlo con qualunque applicazione.
Basta creare un nuovo collegamento quindi, nel campo Immettere il percorso per il collegamento, specificare il percorso completo dell’eseguibile con cui si vogliono aprire i file.
Ad esempio, se s’intendesse aprire qualunque file selezionato con Excel, semplicemente cliccandovi con il tasto destro e scegliendo Invia a, basta specificare il percorso seguente:
"%programfiles%\Microsoft Office\root\Office16\excel.exe"
Il percorso da introdurre potrebbe differire sulla base della versione di Office installata sul sistema in uso.
Creare nuove voci di menu con PowerShell
Premendo Windows+R quindi copiando e incollando nel campo Apri uno dei link seguenti, si possono automaticamente creare dei collegamenti nella cartella Invia a:
$s=(New-Object -COM WScript.Shell).CreateShortcut("$env:appdata\Microsoft\Windows\SendTo\Download.lnk");
$s.TargetPath = "$env:userprofile\Downloads";$s.Save()
$s=(New-Object -COM WScript.Shell).CreateShortcut("$env:appdata\Microsoft\Windows\SendTo\Desktop.lnk");
$s.TargetPath = "$env:userprofile\Desktop";$s.Save()
$s=(New-Object -COM WScript.Shell).CreateShortcut("$env:appdata\Microsoft\Windows\SendTo\Immagini.lnk");
$s.TargetPath = "$env:userprofile\Pictures";$s.Save()
Questi primi tre esempi permettono di creare un nuovo collegamento per inviare i file e le cartelle selezionati, rispettivamente, verso le cartelle di sistema Download, Desktop e Immagini.
Se si fosse modificato il percorso della cartella Download, si può eventualmente modificare il percorso di riferimento (in questo caso abbiamo specificato D:\Download):
$s=(New-Object -COM WScript.Shell).CreateShortcut("$env:appdata\Microsoft\Windows\SendTo\Download.lnk");
$s.TargetPath = "D:\Download";$s.Save()
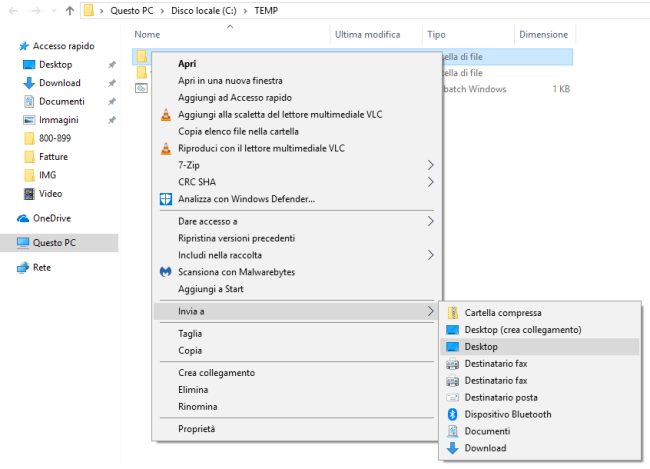
Comandi PowerShell come quelli presentati, tra l’altro liberamente personalizzabili, permettono di aggiungere collegamenti alle cartelle senza neppure aprire shell:sendto.
Personalizzare il menu Invia a di Windows con un’utilità di terze parti
In alternativa, per evitare di effettuare passaggi manuali, è possibile ricorrere al programma SendTo Menu Editor scaricabile da questa pagina.
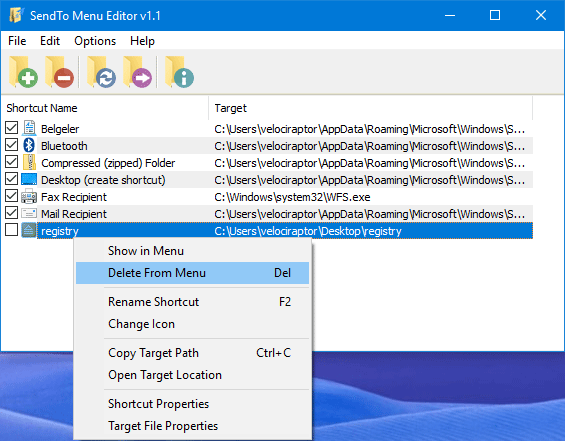
Cliccando sulle icone “+” e “-” nella barra degli strumenti si possono aggiungere o rimuovere voci dal menu Invia a. Utilizzando invece il menu Edit si possono modificare i collegamenti alterandone i percorsi, le opzioni e le icone.
Credit immagine in apertura: Copilot Designer
/https://www.ilsoftware.it/app/uploads/2019/04/personalizzare-menu-invia-a-windows.jpg)
/https://www.ilsoftware.it/app/uploads/2025/06/windows-10-11-perdita-400-milioni-utenti.jpg)
/https://www.ilsoftware.it/app/uploads/2025/06/windows-11-25H2-uscita.jpg)
/https://www.ilsoftware.it/app/uploads/2025/06/confronto-prestazioni-windows-10-windows-11.jpg)
/https://www.ilsoftware.it/app/uploads/2025/06/aggiornamento-windows-11-KB5060829.jpg)