Non riuscite proprio a fare in modo che Windows 10 “vi ascolti”? Il microfono correttamente collegato al PC non sembra dare segni di vita mentre funziona bene se collegato con altri dispositivi? Il motivo potrebbe essere un’impostazione del sistema operativo che per Windows 10 ha valenza generale.
Windows 10 integra infatti un’opzione che permette di disattivare l’utilizzo del microfono a livello globale, da parte di qualunque applicazione installata. Ciò che è meno noto è che disattivando l’uso della fotocamera (webcam) nella sezione Privacy delle impostazioni, il microfono potrebbe non funzionare più in modo corretto.
Inoltre, mentre tutte le altre impostazioni hanno effetto solamente sulle app UWP ovvero quelle scaricate e installate attraverso il Microsoft Store, le impostazioni sulla privacy di fotocamera e microfono hanno valenza anche sui programmi desktop.
Se il microfono non dovesse funzionare, il primo passo da compiere consiste nel digitare Privacy nella casella di ricerca di Windows 10, cliccare su Impostazioni di privacy quindi scegliere Microfono nella colonna di sinistra.
Se non si dovesse leggere la frase L’accesso al microfono per questo dispositivo è attivato si dovrà fare clic sul pulsante Modifica e attivare l’opzione Accesso al microfono per questo dispositivo.
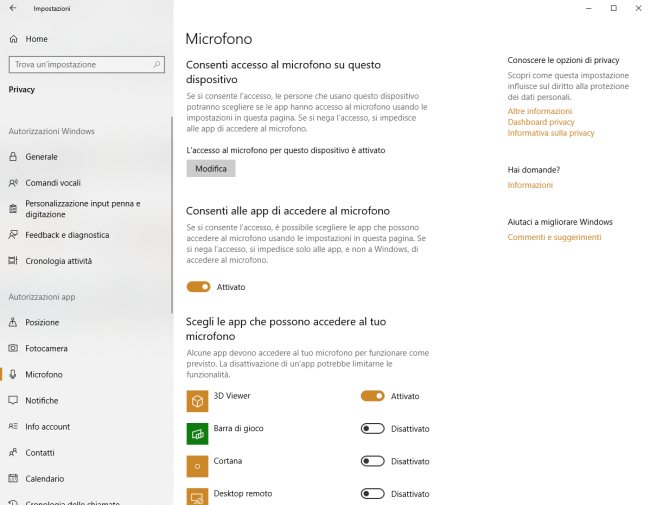
Poco più sotto l'”interruttore” Consenti alle app di accedere al microfono deve risultare su Attivato.
In corrispondenza di Scegli le app che possono accedere al tuo microfono assicurarsi che le app di cui si necessita siano autorizzate a usare il microfono.
Se ancora non si riuscisse a ottenere il risultato sperato, è possibile che il microfono che non funziona correttamente sia stato disattivato per altre vie.
Potrebbe essere necessario quindi riavviare il sistema e accedere al BIOS/UEFI controllando che il microfono non sia stato disattivato.
È importante premere anche la combinazione di tasti Windows+R quindi scrivere devmgmt.msc. Facendo riferimento alla sezione Controller audio, video e giochi si dovrà verificare l’eventuale presenza di un riferimento al microfono interno (nel caso dei notebook). Qualora fosse disabilitato basterà farvi clic con il tasto destro e scegliere la voce Abilita dispositivo.
Windows 10 si occupa di installare e aggiornare automaticamente i driver. Nel caso in cui si avessero problemi, però, è bene cercare i driver della scheda sonora sul sito web del produttore e provvedere a un’installazione manuale. Quest’operazione è spesso risolutiva.
Se si avessero problemi durante l’utilizzo di un microfono USB potrebbe essere utile aggiornare i driver del controller USB facendo riferimento ancora una volta al sito del produttore.
Suggeriamo infine di cliccare con il tasto destro sull’icona a sinistra dell’orologio, nella traybar di Windows 10, raffigurante un piccolo altoparlante.
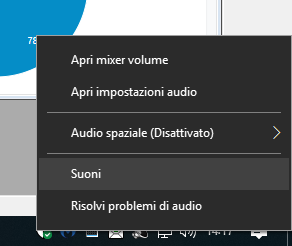
Qui si dovrà cliccare su Suoni e, alla comparsa della finestra Audio, fare clic sulla scheda Registrazione.
Parlando a voce alta si dovrebbe vedere un indicatore verde in movimento a destra dell’indicazione Microfono. Se ciò non avvenisse, è possibile provare a cliccare su Configura e modificare il volume d’ingresso.
Se si utilizzasse un computer dotato di più ingressi, si dovrà selezionare quello corrispondente al microfono, cliccarvi con il tasto destro quindi scegliere Imposta come dispositivo predefinito.
Nel caso in cui si vedesse la barra verticale di colore verde a destra dell’indicazione Microfono muoversi ripetutamente, il problema andrà ricercato nelle impostazioni audio della singola applicazione utilizzata. In molte applicazioni è infatti necessario specificare esplicitamente il microfono che s’intende utilizzare.
/https://www.ilsoftware.it/app/uploads/2023/05/img_18297.jpg)
/https://www.ilsoftware.it/app/uploads/2025/06/windows-10-11-perdita-400-milioni-utenti.jpg)
/https://www.ilsoftware.it/app/uploads/2025/06/windows-11-25H2-uscita.jpg)
/https://www.ilsoftware.it/app/uploads/2025/06/confronto-prestazioni-windows-10-windows-11.jpg)
/https://www.ilsoftware.it/app/uploads/2025/06/aggiornamento-windows-11-KB5060829.jpg)