Precedentemente conosciuto con il nome di Windows Defender, Microsoft Defender è l’antimalware che risulta preinstallato in Windows 10 e Windows 11.
Rispetto alle prime versioni portate al debutto ai tempi di Windows Vista, Defender ha compiuto passi da gigante sia in termini di funzionalità integrate che di protezione.
Microsoft Defender è un antimalware efficace, che presenta pochi falsi positivi, che può avvantaggiarsi della protezione cloud e che è anche in grado di riconoscere e bloccare non solo le minacce vere e proprie ma anche componenti potenzialmente indesiderati (PUA, Potentially Unwanted Application o PUP, Potentially Unwanted Program).
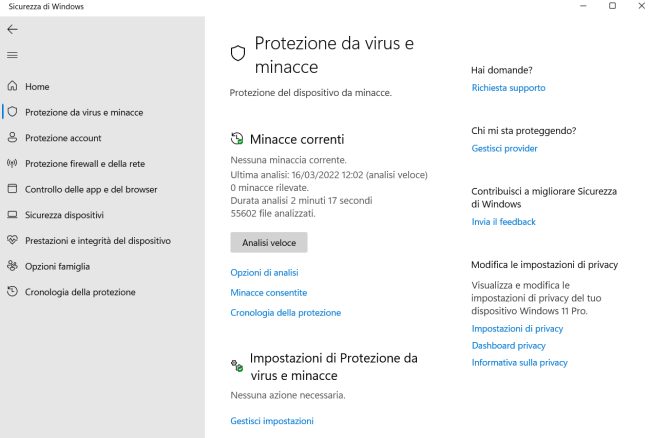
Il software di protezione Microsoft è configurabile digitando Sicurezza di Windows nella casella di ricerca del sistema operativo. Cliccando su Attiva in corrispondenza di Controllo delle app e del browser è ad esempio possibile fare in modo che Microsoft Defender blocchi automaticamente le applicazioni con una bassa reputazione e quelle che contengono PUA/PUP. È anche possibile attivare la protezione ransomware di Microsoft Defender su singole cartelle e usare OneDrive come strumento per effettuare il backup dei documenti sul cloud e ripristinarli in seguito a un attacco.
Per rendere l’applicazione usabile, Microsoft ha nascosto tante impostazioni avanzate di Defender non inserendole nell’interfaccia grafica. Come abbiamo visto in altri articoli, però, tali regolazioni sono attivabili intervenendo direttamente sulla configurazione del registro di sistema oppure tramite PowerShell.
Ne è chiara testimonianza l’applicazione gratuita DefenderUI che permette di migliorare la protezione di Microsoft Defender utilizzando vari approcci e profili che corrispondono ad altrettante configurazioni personalizzate.
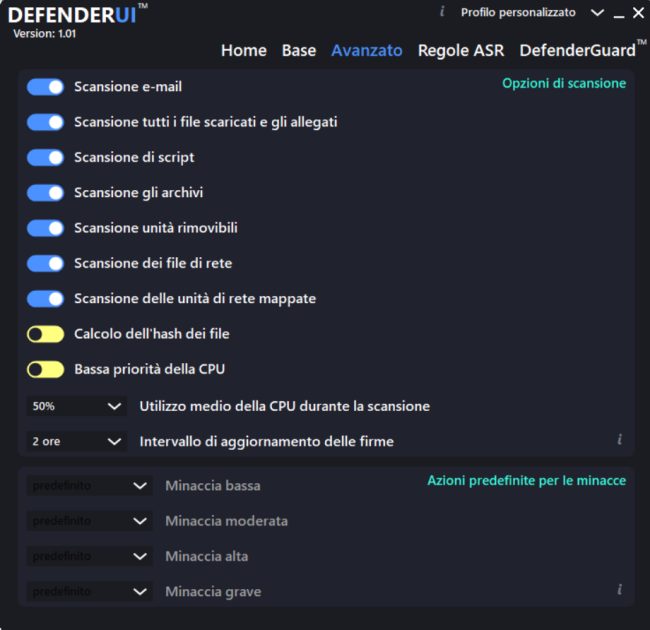
Accedere alla cronologia di Microsoft Defender
Come fare per verificare quali minacce sono state bloccate da Microsoft Defender?
La procedura più ovvia consiste nell’utilizzare la sua interfaccia grafica: basta digitare Sicurezza di Windows, fare clic su Protezione da virus e minacce nella colonna di sinistra quindi su Cronologia della protezione.
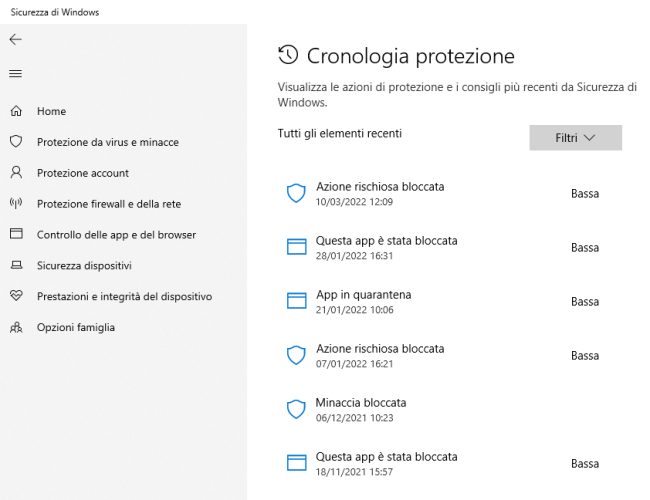
Cliccando su ciascuna minaccia in elenco è possibile ottenere maggiori informazioni: in particolare, al di sotto di Elementi interessati, si possono trovare i percorsi in cui il malware era stato rilevato e accanto a webfile – se presente – l’URL dal quale il file è stato scaricato con un qualunque browser Web o una qualsiasi applicazione in grado di scambiare dati in rete.
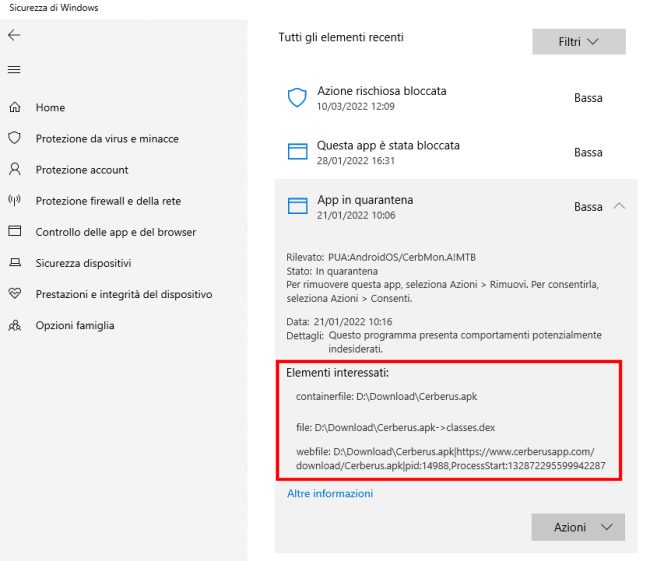
Le stesse informazioni possono essere ottenute molto semplicemente premendo Windows+X quindi scegliendo Windows PowerShell in Windows 10 oppure Terminale Windows in Windows 11.
Alla comparsa della finestra di PowerShell basta digitare quanto segue:
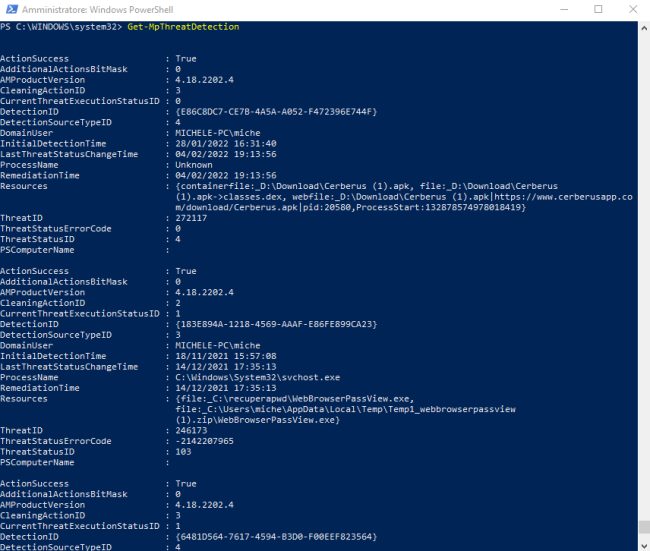
Come eliminare la cronologia di Microsoft Defender
E se si volesse rimuovere la lista delle minacce rilevate nel tempo da Microsoft Defender?
La procedura più semplice consiste nel premere Windows+R quindi digitare quanto segue nella finestra di dialogo Esegui (non tralasciare le doppie virgolette):
Alla comparsa del messaggio Non si dispone delle autorizzazioni necessarie per accedere alla cartella si deve fare clic su Continua quindi accedere alla sottocartella Service.
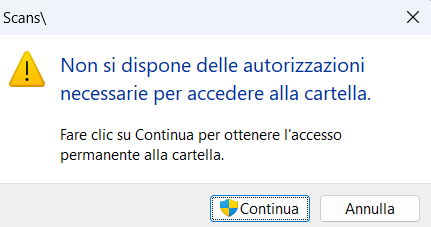
Selezionando e poi cancellando tutti i file e le cartelle contenuti nella cartella Service ci si sbarazzerà della cronologia di Microsoft Defender.
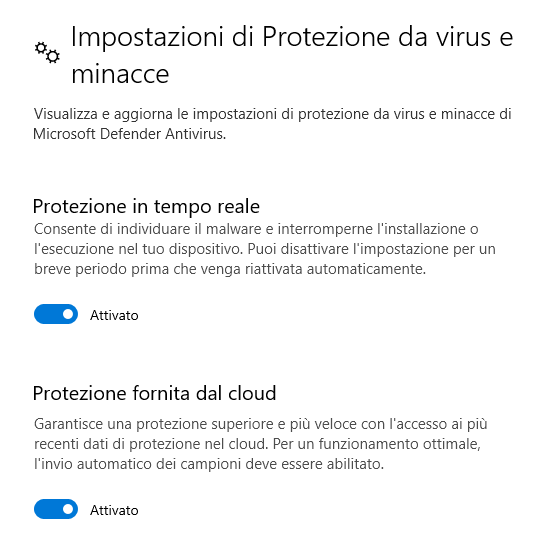
Per concludere si deve tornare nella finestra Sicurezza di Windows, scegliere Protezione da virus e minacce, fare clic su Gestisci impostazioni quindi disattivare entrambe le opzioni Protezione in tempo reale e Protezione fornita dal cloud. Tutte e due le opzioni devono poi essere riabilitate, così come in figura.
Nel caso in cui nella sezione Cronologia della protezione doveste rilevare ancora dei riferimenti, è possibile premere Windows+R, digitare shutdown /r /o /f /t 0 per riavviare Windows 10 o 11 facendo comparire il menu di avvio avanzato.
Selezionando Risoluzione dei problemi, Prompt dei comandi si può digitare il comando che segue per eliminare l’intera cronologia di Microsoft Defender (al posto di C: indicare la lettera identificativa di unità corrispondente all’installazione di Windows):
Digitando quindi exit e riavviando il sistema, tutte le tracce della cronologia risulteranno rimosse.
/https://www.ilsoftware.it/app/uploads/2023/05/img_24269.jpg)
/https://www.ilsoftware.it/app/uploads/2025/07/menu-start-windows-11-categorie-file-json.jpg)
/https://www.ilsoftware.it/app/uploads/2025/07/windows-11-redirectionguard.jpg)
/https://www.ilsoftware.it/app/uploads/2025/07/7zip-compressione-parallelizzazione-cpu-moderne.jpg)
/https://www.ilsoftware.it/app/uploads/2025/07/vulnerabilita-driver-windows.jpg)