/https://www.ilsoftware.it/app/uploads/2023/05/img_3167-1.jpg)
Lo scorso 11 Luglio 2006, Microsoft ha cessato definitivamente ogni forma di supporto (compreso, quindi, il rilascio di aggiornamenti di sicurezza per vulnerabilità critiche) per i sistemi operativi Windows 98 e Windows ME.
Secondo uno studio condotto da IDC, sarebbero ancora ben 70 milioni i personal computer, in tutto il mondo, facenti ancora uso di Windows 98 o di Windows ME. Con un breve articolo pubblicato su “web blog” dell’azienda, F-Secure consiglia agli utenti di questi sistemi operativi di adottare tutte le misure cautelative del caso proprio per il fatto che non verranno più distribuite patch di sicurezza. Oltre all’adozione di un buon software antivirus, diventa quindi assolutamente indispensabile l’installazione di un “personal firewall”.
Prima che il sipario su Windows 98 venga calato, desideriamo, con questo articolo, fornire agli utenti di Windows 98 alcune linee guide perché il loro sistema possa continuare a “sopravvivere”.
Gran parte dei problemi che i lettori segnalano, sono dovuti a sistemi insicuri, spesso non regolarmente aggiornati né protetti in alcun modo. Quando fu rilasciato Windows 98, infatti, erano ancora molto lontani i tempi della diffusione “di massa” di virus veicolati attraverso la Rete Internet, di spyware e “malware” installati a nostra insaputa durante la semplice “navigazione”. A quei tempi l’adozione di un buon antivirus rappresentava l’unico espediente necessario per difendersi dalla stragrande maggioranza delle minacce.
Oggi le cose sono nettamente cambiate e purtroppo, chi si affaccia sulla Rete utilizzando Windows 98 senza adottare tutte le precauzioni del caso, si ritroverà ben presto il proprio sistema afflitto dai problemi più svariati.
Ecco riassunte di seguito le linee guida per non avere problemi con Windows 98:
– Uso regolare ed aggiornamento periodico di Ad-Aware e SpyBot
– Attivazione dell’immunizzazione per Internet Explorer in SpyBot
– Uso di CWShredder e HijackThis quando permangono problemi dovuti alla presenza di spyware, malware e dialer
– Controllo dei file che vengono attivati all’avvio di Windows
– Pulizia delle directory temporanee (cache del browser e cartella temp di Windows)
– Installazione dell’ultima versione di Internet Explorer – Outlook Express e delle relative patch critiche
– Aggiornamento del sistema operativo con Windows Update
– Utilizzo di browser e client di posta “alternativi”
– Disinstallazione della Java Virtual Machine di Microsoft
– Eliminare protocolli superflui nella finestra di Rete
– Uso ed aggiornamento periodico di antivirus
– Installazione ed attenta configurazione di un personal firewall
– Disattivazione di ActiveX, Java ed altri “componenti attivi”
Controllare la presenza di “ospiti indesiderati”, eliminazione con Ad-Aware e SpyBot, immunizzazione di Internet Explorer. Molti lettori che ancora utilizzano Windows 98 segnalano spesso rallentamenti esasperanti in fase di avvio, generale instabilità del sistema, strani errori che compaiono a video, segnalazioni – da parte dell’antivirus – di componenti nocivi (che non vengono eliminati o che si ripresentano poco dopo).
Sempre più frequenti sono le richieste di aiuto relative a continui cambi della home page impostata in Internet Explorer. I due programmi gratuiti che consentono di rilevare ed eliminare gran parte di questi problemi sono Ad-Aware e SpyBot. Installate entrambi i software e, come primo passo, aggiornate immediatamente i rispettivi archivi antispyware (l’operazione dovrà essere ripetuta periodicamente). Nel caso di Ad-Aware l’aggiornamento è avviabile cliccando su Controlla gli aggiornamenti mentre in SpyBot è necessario fare clic su Cerca gli aggiornamenti, Scarica gli aggiornamenti.
Avviate la scansione del sistema con Ad-Aware e, al termine della stessa, provvedete ad eliminare tutti i componenti nocivi che sono stati rilevati. Ripetete l’operazione con Spybot premendo il pulsante Avvia scansione: al termine dell’operazione verrà visualizzato un elenco contenente i vari elementi trovati suddivisi per categorie: spyware (spybot), dialer, e così via. Per rimuovere le componenti trovate attivate le varie caselle quindi premete il pulsante Correggi problemi selezionati. Ma Spybot dispone di una marcia in più rispetto ad Ad-Aware perché permette di proteggere Internet Explorer da molte minacce che l’utente potrebbe incontrare durante la navigazione in Rete. Prevenire è meglio che curare: consigliamo, quindi, di attivare sia l’Immunizzazione permanente per Internet Explorer, sia l’utilità di blocco dei download nocivi, in esecuzione permanente, per Internet Explorer.
Uno degli hijacker (si chiamano così quei software invasivi che forzano Internet Explorer a collegarsi con siti web specifici) più diffusi in assoluto è CoolWebSearch. La sua presenza sul sistema si evince anche in seguito alla comparsa di alcuni messaggi di errore in fase di riavvio del personal computer (riguardano i file WIN.INI e IEDLL.EXE), all’impossibilità di aprire la finestra delle opzioni di Internet Explorer, alla modifica della home page del browser con un’altra. I reindirizzamenti automatici verso siti web sconosciuti possono verificarsi anche durante la semplice consultazione di motori di ricerca o la digitazione di URL di siti web.
CoolWebSearch (e le sue diverse varianti in circolazione) impedisce, tra le altre cose, di collegarsi a siti web contenenti informazioni anti-spyware; non permette l’aggiornamento di software come SpyBot, Ad-Aware, SpywareBlaster e simili; chiude immediatamente i vari software anti-spyware non appena avviati rendendone di fatto impossibile il loro utilizzo.
Per rimuovere CoolWebSearch, il software CWShredder è la soluzione migliore: basta avviarlo facendo doppio clic sull’eseguibile e premere il tasto Fix. Ma come è possibile che sul vostro sistema si sia insediato CoolWebSearch? Il principale responsabile è la Java Virtual Machine non aggiornata e comunque browser e sistema non adeguatamente “patchati”. La chiave per non aver problemi resta quindi un periodico aggiornamento del sistema mediante l’installazione delle varie patch rilasciate (lo vedremo più avanti).
Disinstallazione della Java VM. Alcuni componenti dannosi quali sono spyware, hijackers o “malware” in generale, riescono ad insediarsi sul sistema dell’utente, senza alcuna preventiva autorizzazione, sfruttando vulnerabilità di sicurezza proprie della Java Virtual Machine. Navigare con un Windows 98 dotato di una vecchia versione della Java VM significa avere grosse probabilità di venire immediatamente “aggrediti” da componenti nocivi, durante la “navigazione” in Rete. Il linguaggio Java è utilizzato nelle pagine web (sotto forma di applet) per offrire all’utente servizi interattivi, vere e proprie applicazioni client-server, migliorie visuali e così via. Proprio perché Java è un linguaggio estremamente potente è necessario mantenere costantemente aggiornata la Java VM, ossia il suo “interprete”. Consigliamo, quindi, di aggiornare immediatamente, tramite il servizio Windows Update, la Java VM (in figura, la versione ormai obsoleta inclusa in Windows 98 prima edizione). Attualmente l’ultima versione della Java VM Microsoft è la 5.00.3810 (disponibile su Windows Update) mentre in Windows 98 prima edizione risulta installata addirittura la versione 4.79.2406. Per verificare la versione in uso sul vostro sistema, accedete al Prompt dei comandi MS DOS (Start, Programmi, Prompt dei comandi MS DOS) quindi digitate il comando ie6setup.exe ed avviatelo. Seguite, quindi, le istruzioni a video per completare il setup.
Qualora vogliate conservare i file d’installazione di Internet Explorer 6.0 SP1 per un’eventuale successiva reinstallazione, è possibile applicare il trucco illustrato in questa pagina.
A questo punto accedete al servizio Windows Update. Installate tutte le patch critiche disponibili non solo per Internet Explorer e Outlook Express ma anche quello specifiche per il sistema operativo.
Qualora stiate utilizzando la prima versione di Windows 98 (e non Windows 98 Second Edition), vi accorgerete anche della disponibilità di un apposito Service Pack per il sistema operativo.
Disattivare i protocolli di rete superflui. Nella finestra Rete, è bene aver configurato Windows 98 per l’utilizzo del solo protocollo TCP/IP. Gettarvi in Internet avendo attivi protocolli superflui offrirà a chi vuol causarvi problemi maggiori opportunità d’azione. Fate clic con il tasto destro del mouse sull’icona, all’interno di Accesso remoto, associata alla connessione Internet che utilizzate quindi scegliete la voce Proprietà. Accedete alla scheda Tipi di server quindi deselezionate le voci Accedi alla rete, NetBEUI e Compatibile IPX/SPX (accertatevi che siano spuntate solo le opzioni Attiva compressione software e TCP/IP).
A questo punto accedete al Pannello di controllo e fate doppio clic sull’icona Rete. Qualora, in elenco, sia presente la voce NetBEUI (NetBIOS), selezionatela e rimuovetela (se utilizzate la prima edizione di Windows 98, questo protocollo sarà presente mentre in Windows 98 SE non è attivato di default).
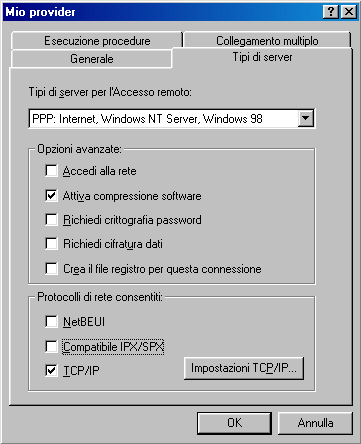
Ad ogni modo, anche eliminando il protocollo NetBIOS, alcune porte (nelle specifico, la 137, 138 e 139) resteranno in ascolto favorendo tentativi di attacchi virus. Per proteggersi è bene provvedere all’installazione ed all’attenta configurazione di un software firewall.
“Mettere il bavaglio” ad Internet Explorer. L’imperativo, come abbiamo visto, è quello di aggiornare il browser ed il client di posta integrato in Windows (Outlook Express) applicando anche tutte le patch critiche. Internet Explorer è così legato al sistema operativo che le vulnerabilità del browser, purtroppo, si riflettono su di esso.
Le aree di sicurezza di Internet Explorer: un aspetto delicato. Avviate Internet Explorer quindi cliccate sul menù Strumenti, Opzioni Internet… quindi sulla scheda Protezione: come molti lettori sapranno, il browser di casa Microsoft gestisce in modo differente le risorse provenienti dalla Rete Internet (cliccando sull’icona Internet è possibile verificare come il livello di sicurezza sia impostato – in modo predefinito – su “Media”) e quelle memorizzate sulla Intranet locale (livello di protezione regolato su “Medio-basso”).
Oltre a queste due aree principali, tuttavia, ce n’è una terza che non viene visualizzata: si tratta di Risorse del computer. Un trucco indicato per gli “smanettoni” (ved. questa pagina della Knowledge Base di Microsoft), consente di far sì che Internet Explorer metta a disposizione la possibilità di configurare le impostazioni di sicurezza anche per questa area. Sebbene l’icona Risorse del computer non sia visualizzata nella scheda Protezione di Internet Explorer, l’utente deve comunque tenere presente che il livello di sicurezza ad essa relativo è addirittura basso. Questo vuol dire Internet Explorer dà fiducia a qualsiasi contenuto memorizzato sul vostro computer e visualizzato con il browser consentendogli di effettuare qualunque tipo di operazione.
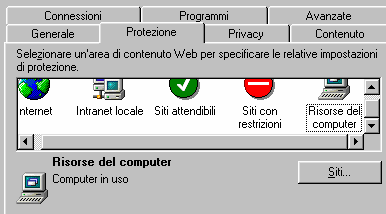
L’uso del solo browser, così configurato, può facilitare l’insediamento di pericolosi malware sul personal computer. Chi sviluppa questi dannosi “programmini”, conosce molti espedienti (facilmente reperibili anche in Rete, facendo qualche ricerca) per far credere ad Internet Explorer che i loro “pupilli” facciano parte della Intranet locale o, peggio ancora, dell’area Risorse del computer. Ma perché i malware si sforzano di apparire come programmi appartenenti all’area della Intranet locale o di Risorse del computer? Perché, come detto, il livello di sicurezza impostato per queste due aree è medio-basso o basso: ciò significa che componenti attivi come ActiveX e Java hanno la possibilità di effettuare interventi sul sistema senza restrizioni. Per difendersi le soluzioni applicabili sono essenzialmente tre (che possono essere comunque combinate tra loro):
– disabilitare in Internet Explorer l’esecuzione di controlli ActiveX, applet Java, Visual Basic Script
– installare un “personal firewall” in grado di monitorare e filtrare i contenuti web potenzialmente pericolosi
– abbandonare Internet Explorer e passare ad un browser web “alternativo”.
Per disabilitare, in Internet Explorer, l’esecuzione di componenti potenzialmente dannosi, è sufficiente impostare su Alto il livello di protezione per tutte le aree. In questo modo, il browser sarà al riparo. Come regola generale, è bene mantenere sempre disattivati ActiveX e Java, abilitandoli eventualmente solo ed esclusivamente nel caso in cui si stia visitando un sito assolutamente affidabile.
Se si vuol continuare ad usare Internet Explorer e non privarsi della possibilità di visualizzare correttamente siti web che fanno uso di Javascript o di presentazioni in formato Flash, il nostro consiglio è quello di installare un software firewall che sia in grado di filtrare, in tempo reale, i contenuti inseriti nelle pagine web. Un esempio di “personal firewall” dotato di tali funzionalità è Outpost Firewall di Agnitum. Una delle prerogative più interessanti di software simili consiste nel fatto che essi si pongono “a metà strada” tra il browser e le pagine web che si stanno visitando. Indipendentemente dalla configurazione del browser (ci riferiamo, nel caso di Internet Explorer, al livello di sicurezza impostato per le varie aree nella scheda Protezione), un buon “personal firewall” è in grado di filtrare i contenuti attivi presenti nelle pagine web che si stanno visitando impedendone eventualmente l’esecuzione automatica, conformemente alle preferenze regolate da parte dell’utente.
Nel caso di Outpost, ad esempio, una volta installato, facendo doppio clic sull’icona raffigurante un punto interrogativo su sfondo azzurro (visualizzata nella traybar di Windows), verrà proposta la finestra principale del programma. Facendo clic con il tasto destro del mouse sulla voce Contenuto attivo e scegliendo Proprietà, verrà presentata una finestra ospitante tre schede: Pagine web, Posta e news ed Esclusioni. Facendo riferimento a Pagine web ed a Posta e news si ha la possibilità di configurare tutta una serie di restrizioni relativamente ai contenuti attivi nei quali ci si può imbattere visitando normali pagine web e a quelli che possono essere inseriti all’interno di messaggi di posta elettronica ricevuti (o presenti nei messaggi pubblicati nei gruppi di discussione).
Outpost Firewall permette di disattivare l’esecuzione di ActiveX, applet Java, JavaScript, VB Script, scripting ActiveX. Per ciascuna impostazione, in alternativa, è possibile anche essere informati tramite uno speciale messaggio qualora si stia visitando una pagina web che tenti, ad esempio, di installare uno script ActiveX o di eseguire un’applet Java. In questo modo si sarà liberi di scegliere se acconsentire o meno all’esecuzione del componente attivo.
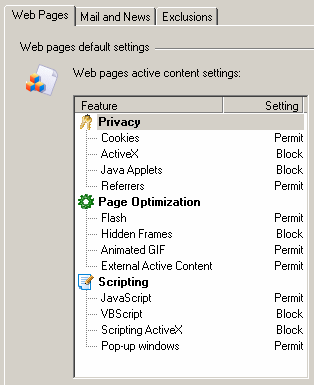
La configurazione mostrata in figura offre già un ottimo livello di protezione.
Per quanto riguarda posta elettronica e news, suggeriamo di propendere per restrizioni ancora più strette: tranne la visualizzazione delle immagini GIF animate, suggeriamo di disattivare la visualizzazione di tutti gli altri elementi.
La scheda Esclusioni permette invece di configurare, per ciascun sito web aggiunto manualmente in elenco, un comportamento specifico. Ad esempio, è possibile fare in modo di accettare sempre i controlli ActiveX provenienti dal sito windowsupdate.microsoft.com, il servizio Microsoft per mantenere aggiornato il sistema operativo mediante l’applicazione delle ultime patch rilasciate.
Utilizzo di browser “alternativi”. Internet Explorer è il browser più utilizzato al mondo. Sebbene la versione finale di Firefox, browser inizialmente nato da una costola del progetto Mozilla (e che ha subìto anche un paio di cambi di denominazione), rilasciato nella sua release definitiva ad inizio Novembre 2004, abbia registrato decine e decine di milioni di download, il software Microsoft – anche e soprattutto per il fatto di essere fornito “di serie” insieme con Windows -, è sempre il prodotto maggiormente usato.
Proprio per questa sua grande “fama”, Internet Explorer è il browser più sfruttato da spyware e componenti maligni per guadagnare l’accesso al personal computer.
A titolo esemplificativo, scorrendo la pagina dedicata a Internet Explorer sul sito web di Secunia, è possibile rendersi conto di quante e quali siano le vulnerabilità scoperte (alcune di esse non ancora risolte con il rilascio di patch od aggiornamenti) in questo prodotto.
Cliccando qui, invece, si accede alla scheda riguardante Mozilla Firefox mentre facendo riferimento a questa pagina, a quella di Opera.
E’ immediato notare, quindi, come i browser “alternativi” a quello di Microsoft siano al momento certamente meno esposti tanto che il SANS Institute – ma non è il solo – ne ha più volte caldeggiato l’adozione.
Ma come configurare al meglio questi browser? Va detto che in generale il pericolo derivante da ActiveX maligni è minimo: molti di essi non li supportano (così come i Visual Basic Script) trattandosi di una tecnologia Microsoft. Gran parte del problema, è così già stroncato alla radice.
In Firefox, fate clic sul menù Strumenti quindi su Opzioni infine su Contenuti. Da qui è possibile disattivare l’esecuzione delle applet Java (consigliato) e dei Javascript. In Opera è sufficiente premere il tasto F12 e selezionare le opzioni Java e Javascript.
Microsoft, dopo l’indiscussa supremazia durata anni, con il rilascio di Internet Explorer 7 mira a recuperare il terreno perduto nei confronti dei browser alternativi. In questa pagina potete trovare una disamina delle novità integrate in IE7 e nei principali prodotti concorrenti.
File eseguibili che non partono. Errori di applicazioni, browser ed Outlook Express.
Ripristinare le corrette associazioni per i file eseguibili. Molti lettori hanno segnalato sul forum l’impossibilità di eseguire programmi dopo l’eliminazione di un malware o di un trojan dal sistema. Windows 98 mostra un messaggio d’errore simile a quello riportato di seguito (Impossibile trovare il file… o uno dei suoi componenti. Verificare che il percorso e il nome del file siano corretti e che tutte le librerie necessarie siano disponibili):

Eppure, verificando, con Risorse del computer, il file eseguibile esiste ed è presente nel percorso indicato!
Molti malware e trojan effettuano alcune modifiche all’interno del registro di sistema di Windows in modo tale che il loro nome sia anteposto a quello di ogni file eseguibile (.EXE) presente sul sistema. Grazie a questo odioso espediente, questi componenti maligni si assicurano l’esecuzione ad ogni avvio di Windows: lanciando qualunque file eseguibile si avvia così anche il malware o il trojan.
Antivirus e software anti-spyware sono spesso in grado di rilevare la presenza di questi “ospiti indesiderati” e di provvedere alla loro eliminazione purtuttavia, generalmente, non provvedono a ripristinare la corretta configurazione all’interno del registro di sistema.
Ci si aspetterebbe che, avendo l’antivirus od il software anti-spyware, eliminato il componente maligno, il messaggio d’errore eventualmente visualizzato da parte di Windows riguardasse l’eseguibile del malware o del trojan stesso. Non è così. Proprio a causa della modifica inizialmente operata sul registro di sistema, all’atto dell’insediamento del malware, Windows 98 restituisce un messaggio d’errore simile a quello in figura, qualunque sia l’applicazione che si tenti di avviare.
Per ripristinare i valori corretti all’interno del registro di sistema di Windows, scaricate il file Fix98.reg, fatevi doppio clic ed acconsentite all’inserimento delle informazioni nel registro.
Qualora non riusciste ad inserire le modifiche contenute nel file Fix98.reg (Windows 98 mostra un messaggio d’errore facente riferimento all’impossibilità di trovare il file C:\WINDOWS\REGEDIT.EXE), ciò è dovuto al fatto che anche l’Editor del registro (REGEDIT.EXE), essendo un normale file eseguibile, è soggetto alle modifiche apportate inizialmente dal malware. Per risolvere l’inghippo, applicate un semplice trucco. Per prima cosa verificate di aver attivato la visualizzazione delle estensioni dei file: avviate Risorse del computer, cliccate sul menù Visualizza, Opzioni cartella quindi sulla scheda Visualizza. Verificate che la casella Nascondi le estensioni per i tipi di file conosciuti sia disattivata infine confermate mediante la pressione del pulsante OK. Servendovi di Risorse del computer, portatevi nella cartella C:\WINDOWS, identificate il file REGEDIT.EXE e rinominatelo in REGEDIT.COM. Windows 98 mostrerà il messaggio d’allerta “modificando l’estensione il file potrebbe essere inutilizzabile”: confermate premendo il pulsante Sì.
A questo punto, fate doppio clic sul file REGEDIT.COM, selezionate il comando Importa file del registro di configurazione dal menù Registro di configurazione quindi selezionate il file Fix98.reg e premete Apri. Effettuata l’importazione, chiudete l’Editor del registro di sistema e rinominate nuovamente REGEDIT.COM in REGEDIT.EXE.
Tutti i file eseguibili saranno ora correttamente aperti.
Errori relativi alle applicazioni installate e ad Internet Explorer. “Si è verificato un errore in nome_applicazione. L’applicazione verrà chiusa”. Messaggi d’errore di questo tipo sono molto comuni in Windows 98, decisamente più rari in ambiente Windows 2000/XP. La cosa da fare in questi casi è annotare il nome del programma chiuso in maniera anormale e, soprattutto, il nome del file che ha causato il problema (generalmente si tratta di un file eseguibile o di una DLL). Le informazioni sul nome del file “incriminato” sono raggiungibili cliccando sul pulsante Dettagli, visualizzato sempre all’interno della finestra di errore.
Gli errori relativi ad Internet Explorer (“Si è verificato un errore in Microsoft Internet Explorer”) possono riguardare le librerie più disparate. Errori collegati al file MSVCRT.DLL sono tuttavia determinati, il più delle volte, dalla presenza di spyware e/o malware sul sistema.
Ricordate, tra l’altro, che il nome del file eseguibile di Internet Explorer è Iexplore.exe (voce Appname nella finestra dei dettagli sull’errore) e non, ad esempio, iexplorer.exe (con una “r” finale). Il secondo eseguibile, infatti, è riconducibile alla presenza, sul sistema, di un malware. Una lista completa è ottenibile accedendo a questa pagina quindi digitando iexplorer.exe nell’apposita casella e premendo Search. La stessa pagina (l’abbiamo più volte ricordata su IlSoftware.it; ved. qui e qui) va tenuta come valido punto di riferimento per stabilire l’identità di file presenti sul proprio sistema.
Se i problemi non sono dovuti alla presenza di componenti dannosi sul proprio sistema, è possibile tentare di riparare l’installazione di Internet Explorer. Per avviare l’apposita procedura, è necessario chiudere il browser, accedere al Pannello di controllo, fare doppio clic su Installazione applicazioni, selezionare Microsoft Internet Explorer e Accesso a Internet, premere il pulsante Aggiungi/Rimuovi… ed optare, infine, per Correggi l’installazione di Internet Explorer. Confermando la scelta con OK e rispondendo Sì alle richiesta successiva, Windows 98 tenterà la riparazione. Al termine della procedura sarà necessario riavviare il personal computer.
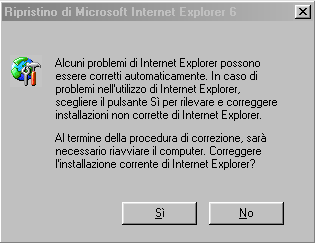
Se avete installato Internet Explorer 6 e la voce Microsoft Internet Explorer e Accesso ad Internet non dovesse comparire nella lista visualizzata in Installazione applicazioni, cliccate su Start, Esegui… e digitate quanto segue: rundll32 setupwbv.dll,IE6Maintenance.
Nel caso in cui non stiate utilizzando Internet Explorer 6, è caldamente consigliabile aggiornare Windows 98 installando questa versione del browser Microsoft. Anche qualora decideste di impiegare un browser “alternativo” come Mozilla Firefox od Opera, è infatti essenziale aggiornare il sistema con l’ultima versione di Internet Explorer. Il browser di casa Microsoft è così legato alla struttura di Windows che alcuni problemi di Internet Explorer possono riflettersi sulla stabilità e sulla sicurezza dell’intero sistema operativo. E’ bene quindi provvedere all’installazione di Internet Explorer 6, già aggiornato al Service Pack 1 – pacchetto che Microsoft ha rilasciato a Settembre 2002 -, insieme con le patch messe a disposizione in date successive (a tal proposito, è indispensabile servirsi di Windows Update).
Per chi conosce l’inglese, è possibile far riferimento anche a questo sito web che elenca le soluzioni ad un gran numero di problematiche, piuttosto comuni, relative ad Internet Explorer ed Outlook Express.
Impossibile accedere alla finestra delle opzioni. Alcuni lettori ci hanno contattato per segnalarci l’impossibilità, sui loro sistemi, di accedere alla finestra delle impostazioni di Internet Explorer oppure, di non poter più modificare alcune regolazioni del browser Microsoft. A meno che tali restrizioni non siano state volute ed applicate da parte dell’amministratore di sistema, nella maggioranza dei casi si tratta di interventi effettuati da un’applicazione maligna, insediatasi sul sistema, che vuole rendere difficoltoso il ripristino delle corrette impostazioni del browser. La rimozione delle limitazioni implica alcuni interventi sul registro di sistema di Windows. Per evitare di dover procedere manualmente, suggeriamo di utilizzare HijackThis, software freeware che consente di comprendere le cause di comportamenti “sospetti” del browser e del sistema in generale. Dopo aver avviato HijackThis cliccando due volte sul suo file eseguibile, premete il pulsante Do a system scan only: il report che otterrete riassume, in modo particolareggiato, tutti gli aspetti relativi alla configurazione di Windows. Le righe che indicano la presenza di restrizioni sulla finestra delle opzioni di Internet Explorer sono quelle contrassegnate con gli identificativi O5 e O6. In questo caso, è possibile spuntare le relative caselle e premere il pulsante Fix checked in basso a sinistra per risolvere il problema.
Non eliminate assolutamente le voci delle quali non conoscete il significato.
La nostra guida passo-passo all’uso di HijackThis, è consultabile facendo riferimento a questo articolo.
Errori relativi ad Outlook Express. Anche le domande relative a messaggi di errore (“MSIMN ha provocato un errore… nel modulo…”) durante l’uso di Outlook Express sono tra le più gettonate. I file che più ricorrentemente sono segnalati come responsabili di crash sono MSOE.DLL e DIRECTDB.DLL. Di solito gran parte di questi problemi sono il risultato del danneggiamento degli archivi all’interno dei quali Outlook Express memorizza la posta elettronica. Tali file hanno estensione .DBX e vengono salvati nella cartella indicata in Strumenti, Opzioni, Manutenzione, Archivia cartella.
Per prima cosa verificate che per i file DBX non sia impostato l’attributo di sola lettura: portatevi nella cartella ove gli archivi della posta elettronica vengono memorizzati, quindi fate clic col tasto destro del mouse e scegliete la voce Proprietà. La casella Sola lettura deve risultare disattivata; in caso contrario modificate il suo stato.
Provate quindi a compattare gli archivi della posta elettronica: questa procedura, solitamente, riesce a risolvere una buona parte dei problemi più comuni. Il primo passo consiste nell’attivare la modalità offline di Outlook Express (menù File, Non in linea) quindi selezionare dal box “Cartelle” solo la voce “Outlook Express” infine dal menù Visualizza, Layout, togliere il segno di spunta da Elenco cartelle.
A questo punto, cliccando su File, Cartella, Comprimi tutte le cartelle, si può avviare la procedura di compressione degli archivi della posta elettronica.
Al termine dell’operazione è possibile disattivare la modalità Non in linea e riabilitare la casella Elenco cartelle.
Se la compressione degli archivi di posta non risolve il problema, si può provare a percorrere una via alternativa. Per prima cosa è importante verificare di aver attivato in Visualizza, Opzioni cartella da Esplora risorse, la visualizzazione di tutti i file (compresi quelli nascosti e di sistema): l’opzione che deve risultare attivata è Mostra tutti i file. Create quindi una nuova cartella sul disco fisso e spostatevi l’intero contenuto della directory contenente i file DBX di Outlook Express.
Ora Outlook Express dovrebbe avviarsi correttamente: gli archivi della posta risulteranno vuoti e verranno automaticamente ricreati. Scegliete, quindi, dal menù File la voce Importa, Messaggi impostando come cartella sorgente quella dove avevate spostato gli archivi di posta di Outlook Express. Nella prossima puntata della nostra rubrica presenteremo ulteriori espedienti per riprendere il controllo su Outlook Express.
File VXD, driver di periferica ed errori di protezione
Errori legati ai file VXD. Windows 98 installa un driver generico chiamato VMM32.VXD per la gestione delle periferiche hardware che non dispongono di un file specifico. VXD è l’acronimo di Virtual X Driver ove “X” può essere un qualsiasi dispositivo hardware collegato al sistema: si tratta di driver virtuali che contribuiscono a rendere Windows più stabile, più rapida l’esecuzione dei comandi, riducono la necessità di memoria convenzionale. Sorprende quindi un po’ il fatto che durante l’installazione di Windows 98, a tutti i vari componenti installati sia assegnato “d’ufficio” l’unico Virtual Machine Manager (VMM32.VXD) quando invece sono disponibili driver specifici per ciascun tipo di dispositivo.
E’ possibile rendersene conto accedendo a Pannello di controllo, Sistema, Gestione periferiche. Qui cliccate, ad una ad una, sulle periferiche in elenco e scegliete su Proprietà. Dalla finestra successiva, selezionate la scheda Driver e cliccate su Dettagli file del driver. Com’è possibile verificare dall’esempio in figura, nel nostro caso viene utilizzato il driver virtuale generico VMM32.VXD in luogo di NTKERN.VXD (che risulta mancante):
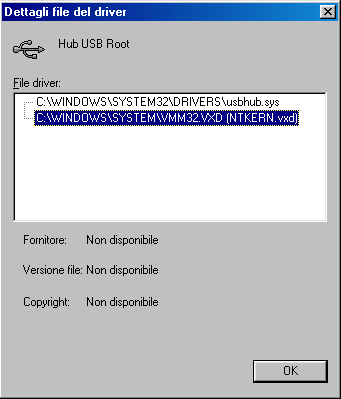
Provate a ripetere l’operazione per tutti i dispositivi hardware elencati in Gestione periferiche: vi accorgerete che per alcuni di essi, anziché il driver VXD adatto fornito insieme con Windows oppure quello del produttore, viene impiegato VMM32.VXD.
Nell’esempio che segue, viene invece correttamente utilizzato – limitatamente alla relativa periferica – il driver VXD adatto invece che quello generico:
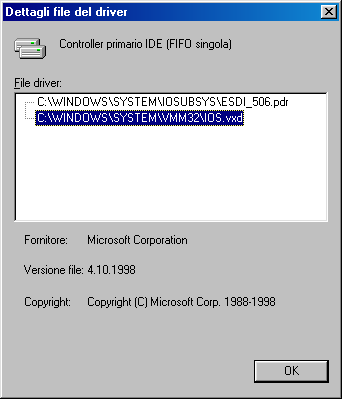
Errori simili a 0028: C00 1409B DI VXD VMM (01) + 0001309B. Gran parte di questi problemi sono semplicemente risolvibili estraendo i file VXD indicati in tabella dal file WIN98_45.CAB (contenuto nella cartella \WIN98 del CD ROM di installazione di Windows 98) e collocandoli in \WINDOWS\SYSTEM o in \WINDOWS\SYSTEM\VMM32, a seconda di quanto indicato (i file compressi in formato CAB sono gestibili con software quali WinZip o WinRAR).
Nel caso in cui, accedendo alla finestra delle proprietà dei vari driver in Gestione periferiche, doveste trovare ancora riferimenti a VMM32.VXD, cercate i file VXD più adatti all’interno del CD d’installazione di Windows 98 (generalmente il file compresso che li contiene è sempre WIN98_45.CAB) e posizionateli nella directory \WINDOWS\SYSTEM.
Qualora i problemi dovessero persistere, in diverse circostanze questi potrebbero essere causati dall’azione di un virus presente sul sistema (verificate di aver installato ed aggiornato un antivirus) oppure da driver di periferica non compatibili. In situazioni simili la cosa più saggia da fare è quella di cercare di isolare il problema disinstallando i driver di periferica – potenzialmente causa di problemi – dalla Modalità provvisoria di Windows 98 quindi ricercare un driver migliore (espressamente sviluppato per Windows 98) presso il sito web del produttore.
Di seguito, accanto a ciascun file VXD, indichiamo la cartella in cui deve essere collocato:
vdd.vxd Scheda video \Windows\System
ntkern.vxd Tastiera, controller USB, scheda di rete, WDM \Windows\System
vcomm.vxd Porta seriale e parallela \Windows\System\Vmm32
configmg.vxd Scheda audio, orologio CMOS in tempo reale, coprocessore numerico, altoparlante del sistema \Windows\System\Vmm32
vmouse.vxd Mouse \Windows\System\Vmm32
vdmad.vxd Controller DMA \Windows\System\Vmm32
Impossibile trovare un file di periferica necessario per eseguire Windows o un’applicazione di Windows. Si tratta di errore estremamente comune che appare prima dell’ingresso in Windows 98. Il problema si presenta se nel registro di sistema di Windows oppure nel file SYSTEM.INI sono ancora presenti riferimenti a file VXD o a DLL ormai eliminate.
Windows 98 può visualizzare una serie di messaggi d’errore relativi ai file Vnetsup.vxd, Nwlink.vxd, Nwredir.vxd, Nscl.vxd, Vredir.vxd, Ndis.vxd, Ndis2sup.vxd, Vnetbios.vxd, Ndiswan.vxd ed opzionalmente Nwnp32.dll e Msnp32.dll, se qualcosa è andato storto durante la procedura d’installazione dei driver di una scheda di rete. Se si annulla l’operazione di copia dei file durante l’installazione di Accesso remoto, della scheda di rete o della VPN, al successivo riavvio del sistema si incapperà immediatamente in questi errori.
Per risolvere il problema, è sufficiente fare doppio clic sull’icona Installazione applicazioni contenuta nel Pannello di controllo, accedere alla scheda Installazione di Windows, selezionare Comunicazioni, cliccare sul pulsante Dettagli… quindi deselezionare la casella corrispondente ad Accesso remoto. Qualora venisse visualizzato un messaggio d’errore relativo al file Ndiswan.vxd, è necessario deselezionare solo la casella Rete privata virtuale.
A questo punto, dopo aver confermato l’eliminazione dei componenti, bisognerà riavviare Windows. Successivamente, sempre da Installazione applicazioni, si potrà provvedere nuovamente all’installazione di Accesso remoto e di Rete privata virtuale selezionando le rispettive caselle.
L’errore “Impossibile trovare un file di periferica necessario per eseguire Windows o un’applicazione di Windows” può comparire anche nel caso in cui nel registro di sistema o nel file SYSTEM.INI siano rimaste tracce relative a file VXD o DLL di applicazioni di terze parti già disinstallate. Per correggere il problema è necessario avviare l’Editor del registro di sistema (Start, Esegui…, REGEDIT) quindi portarsi in corrispondenza della chiave HKEY_LOCAL_MACHINE\System\CurrentControlSet\Services\VxD. Al suo interno si troverà una lunga lista di sottochiavi: identificate quella relativa al file che viene dichiarato come mancante all’avvio di Windows 98 ed eliminatela. Prima di procedere alla cancellazione, suggeriamo caldamente di effettuare una copia di backup della singola chiave e dell’intero registro, ripristinabili in caso di problemi.
Se nel registro di sistema non si dovesse trovare alcunché, aprite il file SYSTEM.INI contenuto nella cartella d’installazione di Windows (es.: C:\WINDOWS).
In corrispondenza della sezione contrassegnata con [386Enh], possono essere presenti una serie di righe aventi il prefisso device=. Qualora, tra queste righe, ve ne fosse una facente riferimento al file VXD/DLL la cui assenza causa la visualizzazione del messaggio d’errore all’avvio del sistema operativo, provvedete a cancellarla salvando (menù File, Salva) le modifiche apportate al file system.ini. Anche in questo caso, è consigliabile effettuare a priori una copia di backup del file system.ini.
Errori di protezione. Sono certamente gli errori più gravi, quelli che gettano nel panico e sono capaci di far cominciare per il verso storto una giornata. Le forme in cui gli errori di protezione si presentano in Windows 98 sono essenzialmente due: “Errore di protezione di Windows” e “Durante l’inizializzazione della periferica X si è verificato un errore di protezione di Windows”. Entrambi gli errori vengono visualizzati sulla celeberrima ed odiata schermata a sfondo blu, in genere all’avvio del sistema operativo e sono dovuti ad un conflitto tra driver in modalità reale e driver in modalità protetta, sintomo di un problema di tipo hardware.
Se risulta possibile avviare Windows 98 in modalità provvisoria, l’errore è probabilmente dovuto al danneggiamento del registro di sistema. Avviate il personal computer utilizzando un floppy disk di boot (scegliete la modalità per l’avvio senza il supporto del CD ROM) quindi, al prompt dei comandi, digitate cd windows\command e premete Invio. A questo punto scrivete scanreg /restore e ripristinate quindi la più recente copia di backup del registro di sistema accanto alla quale sia presente la dizione Avviato.
Se, invece, si è appena installato un nuovo componente hardware od un nuovo software è assai probabile che la causa sia proprio quella.
Più raramente il problema potrebbe dipendere dal danneggiamento del file WIN.COM o di COMMAND.COM a causa di un’infezione virale oppure di un componente hardware guasto o difettoso.
Problematiche relative ad interfaccia e spegnimento
Concentriamoci ora sulla risoluzione di alcuni problemi (tutti segnalatici da diversi lettori sul nostro forum) che coinvolgono l’interfaccia di Windows 98 o funzionalità proprie del sistema operativo.
Anteprima dei formati che non appare. Un problema molto comune tra gli utenti di Windows 98 è la mancata visualizzazione dell’anteprima delle immagini in Risorse del computer. Accedendo ad una cartella dalla shell di Windows 98 e selezionando un’immagine salvata nei più comuni formati (JPEG, GIF, TIFF, WMF, BMP sono solo alcuni esempi), di norma il sistema operativo ne mostra l’anteprima nella colonna di sinistra. Può accadere che, in seguito all’installazione di qualche software, si perda la speciale associazione – memorizzata nel registro di sistema di Windows 98 – che permette la visualizzazione dell’anteprima.
Per ripristinare agevolmente l’associazione relativa a tutti i principali formati grafici senza la necessità di dover intervenire manualmente sul registro di sistema, potete scaricare questo file. Una volta prelevato, si dovrà fare doppio clic sul file REG ed acconsentire all’inserimento nel registro delle informazioni in esso contenute. Maggiori informazioni possono essere reperite sulla Knowledge Base di Microsoft (ved. questa pagina).

Aggiungere o togliere icone dal Pannello di controllo. Un altro “tormentone” molto diffuso è quello che riguarda l’eliminazione delle icone indesiderate dal Pannello di controllo di Windows 98. Alcuni software a volte aggiungono le proprie icone in quest’area di Windows. Dopo l’eliminazione del programma, può capitare che alcune icone continuino ad essere visualizzate nel Pannello di controllo. La pressione del tasto “CANC” non porta all’effetto sperato ed è invece necessario applicare una procedura un po’ più laboriosa per liberarsi definitivamente delle icone superflue.
In primo luogo bisogna portarsi al Prompt di MS DOS quindi accedere alla cartella \WINDOWS\SYSTEM digitando il comando CD\WINDOWS\SYSTEM (supponendo, ovviamente, che Windows 98 sia installato nella cartella \WINDOWS).
Ogni icona visualizzata nel Pannello di controllo, è memorizzata nella cartella SYSTEM sotto forma di file con estensione .CPL: il comando DIR *.CPL consentirà di ottenerne la lista completa. Quelli mostrati in figura, sono i file CPL presenti “di serie” in Windows 98. Cercate di individuare, invece, i file CPL che causano la presenza delle icone indesiderate nel Pannello di controllo. Suggeriamo di provare a rinominare un singolo file CPL mediante il comando REN NOMEFILE.CPL NOMEFILE.BAK. A questo punto, provate ad accedere nuovamente al Pannello di controllo per verificare se l’icona della quale desiderate sbarazzarvi è sparita o meno. In caso affermativo, potrete provvedere all’eliminazione del file NOMEFILE.BAK; in caso contrario ripristinate il nome del file originario con il comando REN NOMEFILE.BAK NOMEFILE.CPL.
Problemi di spegnimento del personal computer in Windows 98: le cause e le soluzioni. Tra le domande più gettonate ci sono sicuramente quelle relative all’impossibilità di spegnere in modo corretto un sistema basato su Windows 98. Nella maggior parte delle richieste d’aiuto dei lettori, non appena si ricorre all’uso del comando Start, Chiudi sessione, Arresta il sistema, il personal computer si blocca sul messaggio “Arresto del sistema in corso” senza terminare correttamente la procedura di spegnimento. All’avvio successivo, in genere, Scandisk, rilevando la chiusura anormale della precedente sessione di lavoro, visualizza un messaggio d’errore ed inizia ad effettuare l’analisi del disco fisso.
Questo tipo di problema può essere determinato da molteplici cause: un driver di periferica che non funziona correttamente, un conflitto nell’assegnazione delle risorse hardware, un programma residente in memoria, la funzionalità di risparmio energetico o quella di spegnimento veloce, un file audio danneggiato.
Per verificare se il problema sia determinato da un driver di periferica, è necessario portarsi in Pannello di controllo, Sistema, Gestione periferiche. Qui potreste essere informati circa un conflitto hardware. L’identificazione dell’eventuale driver malfunzionante è possibile anche applicando l’espediente che segue. Riavviate Windows 98 e, prima della schermata di boot, premete ripetutamente il tasto F8 sino alla comparsa del menù in figura. Scegliete quindi la voce Conferma passo-passo e premete il tasto Invio rispondendo Sì ai messaggi Processare il registro di configurazione?, device=c:\windows\himem.sys, device=c:\windows\ifshelp.sys, Caricare l’interfaccia grafica di Windows e Caricare tutti i driver di Windows. A tutti gli altri messaggi si dovrà rispondere No.
Dopo il messaggio Caricare tutti i driver di Windows, sarà possibile evitare il caricamento di ogni singolo driver di periferica installato. Effettuate qualche prova tentando quindi un arresto del sistema: se il personal computer si spegnerà correttamente avrete così trovato la causa del problema. Effettuate più test in modo da avere la certezza del driver responsabile. Cercate quindi il driver “incriminato” sul vostro sistema e, dopo averlo trovato, visualizzatene la finestra delle proprietà (tasto destro, Proprietà) da Risorse del computer: in questo modo otterrete tutte le informazioni sul produttore e sulla versione del file.
Verificate quindi sul sito web del produttore o mediante una ricerca in Rete se siano disponibili versioni aggiornate del driver in grado di risolvere il problema.
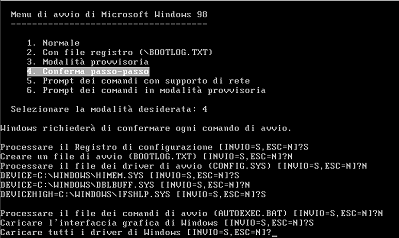
Talvolta, il mancato spegnimento del personal computer in Windows 98 può essere determinato dalla presenza di un programma residente in memoria che interferisce con l’operazione di chiusura della sessione di lavoro. Questi programmi sono eseguiti in genere ad ogni avvio del sistema operativo (un esempio sono gli antivirus): per identificare un eventuale colpevole, è bene procedere – anche in questo caso – per tentativi. Il software MSCONFIG (avviabile da Start, Esegui… digitando MSCONFIG) restituisce, cliccando sulla scheda Esecuzione automatica, la lista delle applicazioni avviate all’accensione del personal computer, non appena si fa ingresso in Windows 98. E’ possibile provare a disattivarne alcune, a riavviare il sistema quindi a tentare un arresto. Se questo avverrà regolarmente, sarà a questo punto assai semplice determinare il programma che causa il problema.
Il personal computer potrebbe non spegnersi anche a causa di un’errata impostazione del risparmio energetico. Dalla scheda Gestione periferiche (Pannello di controllo, Sistema), fate doppio clic su Gestione avanzata del risparmio energetico. In corrispondenza della voce Impostazioni, abilitate le opzioni Forza modalità APM 1.0 e Disattiva polling dello stato dell’alimentazione. Se, viceversa, le due opzioni sono già attivate, disabilitatele entrambe e riavviate in ogni caso il personal computer affinché le modifiche siano effettivamente applicate.
Se anche questo intervento non dovesse portare al risultato sperato, suggeriamo di tentare la disattivazione della modalità di arresto rapido. Per effettuare questa modifica, è sufficiente avviare MSCONFIG nel modo già visto, cliccare sul pulsante Avanzate (contenuto nella scheda Generale) e spuntare la casella Disabilita arresto rapido.
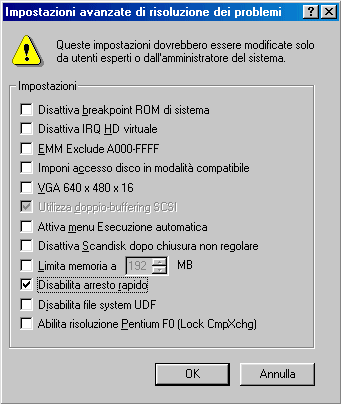
Talvolta, il mancato spegnimento del sistema può essere causato dal tentativo di riprodurre, da parte di Windows, un file sonoro danneggiato. E’ noto infatti che alla chiusura della sessione, Windows riproduce un file audio, liberamente personalizzabile. Da Pannello di controllo, Suoni, selezionate la voce Esci da Windows (menù Eventi). Dal menù a tendina Nome, selezionate Nessuno in modo da evitare la riproduzione di qualunque file e confermate la vostra scelta con OK.
Altre informazioni sulla risoluzione dei problemi collegati allo spegnimento del sistema, sono reperibili agli indirizzi support.microsoft.com/kb/q202633/ e support.microsoft.com/kb/q238096/. Sul sito del servizio Windows Update è inoltre disponibile una patch denominata “Windows 98 Second Edition shutdown supplement” che può rappresentare la carta vincente.
Problemi relativi a librerie di sistema e file non trovati. Alcuni lettori ci hanno segnalato, in ambiente Windows 98, la comparsa dell’errore “Versione dello stub RPC non compatibile” che si presenta solitamente non appena si tentano di installare od avviare software specifici. Il problema è determinato dalla presenza di una libreria DLL non compatibile con Windows 98. Lo scenario più comune è quello in cui viene installata su Windows 98 una libreria propria, ad esempio, di Windows XP. Si tratta, quindi, di un errore che al giorno d’oggi può capitare abbastanza di frequente. Qualora si tenti di installare un software (compatibile anche con Windows XP) in ambiente Windows 98, il setup in genere va infatti a sovrascrivere le versioni più datate di una stessa libreria, memorizzate nella cartella \SYSTEM di Windows.
Il problema è solitamente circoscritto ai seguenti file, tutti ampiamente utilizzati nelle moderne applicazioni: Oleaut32.dll, Olepro32.dll, Asyncfilt.dll, Stdole2.tlb ed è risolvibile scaricando ed eseguendo il file MCREPAIR.EXE.
E’ di fondamentale importanza, a questo punto, acconsentire alla sostituzione dei vari file mediante la pressione del pulsante Sì. Suggeriamo comunque di effettuare, prima dell’esecuzione di MCREPAIR.EXE, una copia di sicurezza di tutti i file sopra citati e contenuti nella cartella \WINDOWS\SYSTEM.
Login, sicurezza e deframmentazione
La richiesta di login di Windows 98: a cosa serve e come liberarsene. Alcuni lettori che ancora utilizzano Windows 98 hanno chiesto come sia possibile eliminare la finestra che richiede l’inserimento di nome utente e password ad ogni ingresso nel sistema operativo. La domanda è assolutamente giustificata considerando il fatto che la maschera tramite la quale Windows 98 richiede di effettuare il login, risulta pressoché inutile: premendo il pulsante Annulla, infatti, si è sempre liberi di accedere comunque e senza alcun problema al sistema (senza digitare alcuna password).
Per sbarazzarsi della finestra, accedete alla cartella principale di Windows 98 e cercate il file con estensione .PWL abbinato al nome utente che state utilizzando. Assicuratevi comunque di ricordarvi le password per la connessione ad Internet: alla prima connessione, infatti, dovrete digitarle di nuovo. Da quel punto in poi esse saranno automaticamente memorizzate. Cancellate, quindi, il file .PWL associato al vostro nome utente.
Disconnettete l’utente cliccando sul pulsante Start, Disconnetti, riaccedete al sistema e create un nuovo utente (alla visualizzazione della finestra di login cliccate sul pulsante OK lasciando in bianco il campo Password).
Se l’intervento non dovesse risultare risolutivo, il motivo è da collegarsi alla presenza di una rete locale. Solitamente, infatti, quando si configura una rete LAN in Windows 98, viene impostata automaticamente la voce Client per reti Microsoft. In questo modo, ad ogni ingresso in Windows 98, il sistema operativo richiede sempre le credenziali per l’accesso alla “rete Microsoft” anche nel caso in cui non sia stata assegnata alcuna password. Cliccando su Annulla, Windows 98 consente comunque di accedere al sistema offrendo anche la possibilità di sfruttare le connessioni di rete non protette.
Per evitare la comparsa della finestra di richiesta di nome utente e password, è sufficiente accedere al Pannello di controllo, cliccare sull’icona Rete e, servendosi del menù a tendina Accesso primario, selezionare Accesso a Windows.
E’ necessario tenere a portata di mano il CD ROM d’installazione di Windows 98 perché, una volta premuto il pulsante OK, ne sarà richiesto l’inserimento (una volta premuto OK, non cliccate sul pulsante Annulla: in caso contrario potreste vedere comparire degli errori di file mancanti all’avvio del sistema operativo; fate riferimento alle precedenti puntate della nostra rubrica su Windows 98).
A questo punto è indispensabile riavviare Windows 98: qualora dovesse comparirvi una nuova finestra di login, noterete che il messaggio visualizzato questa volta recita “Accesso a Windows” e non “Password per reti Microsoft” così come in precedenza. Per liberarvi anche di questa finestra, basta fare doppio clic sulla voce Password del Pannello di controllo, portatevi all’interno della scheda Profili utente quindi attivate l’opzione Tutti gli utenti utilizzano le stesse impostazioni per il desktop.
In questo modo la maschera di login all’avvio di Windows 98 scomparirà definitivamente.
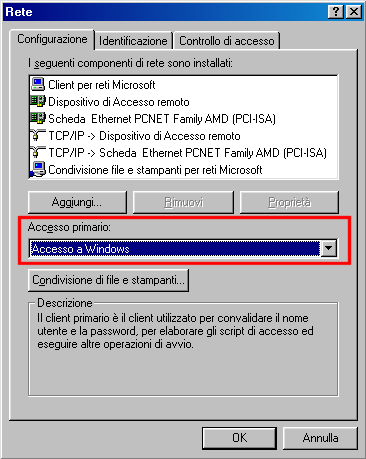
Sempre a proposito di password, va ricordato come nemmeno le condivisioni di rete create in Windows 98 siano sicure. Il problema riguarda, tra l’altro, non solo questa versione di Windows ma anche Windows 95 ed il più recente Windows ME. Chi protegge una risorsa di rete mediante password, probabilmente non sa che è estremamente semplice e veloce risalire alla parola chiave impostata. L’enorme lacuna di sicurezza sta nel controllo della lunghezza delle password. Si supponga che sul computer “A” sia installato Windows 98 e l’utente abbia attivato una condivisione di rete su una certa cartella proteggendola mediante una password. Il computer “B” tenta di connettersi a quella cartella attraverso la rete e, pur non conoscendo la password, comincia con l’inviare un primo carattere: la prima lettera dell’alfabeto. Il computer “A” verifica quanto inviatogli da “B”: se il carattere trasmesso non coincide con il primo carattere della password si verifica un errore. Se però il primo carattere è giusto, l’informazione sulla correttezza della prima lettera viene comunque trasmessa al sistema “B” (pur non essendo consentito l’accesso alla risorsa condivisa). In Rete è facile reperire software in grado di indovinare, per tentativi, la password posta a protezione di una risorsa condivisa in rete. Microsoft ha rilasciato una patch risolutiva nell’ormai lontano Ottobre 2000 che però in molti dimenticano di installare.
Il livello di sicurezza offerto da Windows 98, come abbiamo spiegato anche negli dedicati alle operazioni da compiere in ottemperanza a quanto disposto nel DPS (Documento Programmatico sulla Sicurezza), non è neppure lentamente paragonabile con quello messo a disposizione in Windows 2000, XP e Server 2003. L’unico sistema per proteggere dati importanti in Windows 98 consiste nel servirsi di software di crittografia. Un valido esempio, semplice da usare nonché opensource è AxCrypt. Esistono anche software che permettono di creare delle unità virtuali codificate all’interno delle quali è possibile memorizzare qualsiasi tipo di file. Tra quelli migliori ricordiamo Cryptainer, completamente gratuito nella versione “LE” (l’unica limitazione consiste nella possibilità di creare unità virtuali crittografate di dimensioni massime pari a 20 MB ciascuna) e TrueCrypt.
Restano passaggi obbligati, poi, l’adozione di un antivirus (da mantenere costantemente aggiornato), di un software firewall e l’applicazione delle patch di sicurezza per il sistema operativo.
Le icone risultano errate o danneggiate. A volte può capitare che in Windows 98 le icone visualizzate nel menù Start e quelle visualizzate nella barra di avvio rapido risultino corrotte. Talvolta possono apparire danneggiate, altre volte sembrano associate “a casaccio”. Per esempio, può capitare che una o più applicazioni elencate nel menù Start, pur restando regolarmente avviabili, abbiano associate un’icona che non è quella corretta.
Il problema si verifica quando la cache delle icone di Windows 98 non viene correttamente aggiornata. Una soluzione può essere cancellare il file ShellIconCache contenuto nella cartella principale di Windows e riavviare il sistema operativo. Il file contenente la cache delle icone verrà così ricreato. Si tenga presente che ShellIconCache è un file nascosto: per visualizzarlo da Risorse del computer o Esplora risorse, dopo aver fatto accesso alla cartella \WINDOWS, cliccando sul menù Visualizza, Opzioni cartella… quindi sulla scheda Visualizza, ci si dovrà assicurare di aver attivato l’opzione Mostra tutti i file.
Qualora il problema dovesse nuovamente ripresentarsi, è assai probabile che ampliando la dimensione della cache delle icone, si possa definitivamente porvi fine. L’intervento implica l’aggiunta di una nuova stringa all’interno del registro di sistema: dopo aver avviato l’Editor del registro (Start, Esegui…, REGEDIT), è necessario portarsi in corrispondenza della chiave HKEY_LOCAL_MACHINE\Software\Microsoft\Windows\CurrentVersion\Explorer ed inserire al suo interno un nuovo valore stringa (menù Modifica, Nuovo, Stringa), denominandolo Max Cached Icons. Dopo aver fatto doppio clic sulla stringa appena aggiunta, si specifichi il valore 2000 confermando mediante la pressione del pulsante OK. Il valore massimo attribuibile al parametro Max Cached Icons è 4096.

In alternativa, Tweak UI – il software sviluppato da Microsoft stessa che consente di personalizzare in profondità il comportamento di Windows – offre una funzionalità per la ricostruzione delle icone. Per attivarla, dopo aver installato TweakUI, è sufficiente far riferimento alla scheda Repair, selezionare la voce Rebuild icons quindi cliccare sul pulsante Repair now.
L’ultima versione di TweakUI compatibile con Windows 98 è distribuita da Microsoft tramite questa pagina. Per installare il programma è necessario, in primo luogo, fare doppio clic sul file “autoscompattante” TweakUI.exe, estrarre i file in una cartella “di servizio” (esempio: c:\tweakui), fare clic con il tasto destro del mouse sul file tweakui.inf ed optare per Installa.
L’Utilità di deframmentazione dischi non funziona. Alcuni lettori scrivono sul forum chiedendo perché, sul loro sistema, ogni volta che si tenti di avviare l’Utilità di deframmentazione dischi, questa – arrivata ad un certo punto – inizi nuovamente da zero tutta la procedura. Tale comportamento, assai comune, è determinato dalle applicazioni in esecuzione. Queste, effettuando continue modifiche al contenuto del disco fisso, non consentono all’utilità di deframmentazione dischi di Windows di concludere la sua opera. Non ci riferiamo solo alle applicazioni che risultano visualizzate nella barra delle applicazioni ma anche e soprattutto a quelle residenti in memoria (ad esempio, mostrate sotto forma di icona nella traybar, l’area posizionata accanto all’orologio).
Qualora l’utilità di deframmentazione dischi dovesse evidenziare il medesimo problema anche dopo aver chiuso tutti i programmi in esecuzione, la soluzione consiste nel richiedere l’avvio dell’utilità all’ingresso in Windows 98, prima ancora che venga eseguita qualsiasi altra applicazione. Per sfruttare questo semplice trucco, è necessario effettuare una modifica all’interno del registro di Windows: dopo aver avviato l’Editor del registro (Start, Esegui…, REGEDIT), bisogna portarsi in corrispondenza della chiave HKEY_LOCAL_MACHINE\Software\Microsoft\Windows\CurrentVersion\RunServicesOnce quindi inserire una nuova stringa (menù Modifica, Nuovo, Stringa) attribuendole il nome Defrag. Dopo aver fatto doppio clic sulla stringa appena aggiunta, è necessario introdurre il valore DEFRAG /ALL. In alternativa, è possibile accedere alla cartella \TOOLS\MTSUTILS contenuta nel CD ROM d’installazione di Windows 98, cliccare con il tasto destro del mouse sul file DEFRAG.INF e scegliere la voce Installa.
In entrambi i casi, al successivo riavvio di Windows 98, verrà automaticamente lanciata l’Utilità di deframmentazione dischi su tutte le unità collegate al personal computer. Così facendo non si dovrebbero riscontrare più problemi.
Il comando “Nuovo” è sparito. In ambiente Windows 98, ci sono state segnalate anche misteriose sparizioni del comando Nuovo, sia dal menù contestuale (compare premendo il pulsante destro del mouse), sia da Risorse del computer ed Esplora risorse.
Cliccando sul menù File, ad esempio, può non risultare più possibile creare una nuova cartella, un nuovo collegamento od un qualsiasi tipo di file.
Per risolvere il fastidioso problema, è sufficiente operare una modifica sul registro di sistema. Per sveltire l’operazione, vi forniamo il file contenente tutto il necessario per reintrodurre i corretti valori nel registro: scaricate questo zip, fate doppio clic sul file comando_nuovo.reg contenuto all’interno dell’archivio compresso quindi acconsentite all’inserimento delle informazioni nel registro di Windows. La voce Nuovo riapparirà immediatamente.
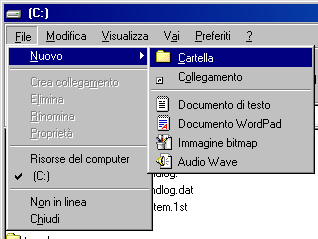
/https://www.ilsoftware.it/app/uploads/2025/07/windows-11-clock-to-do.jpg)
/https://www.ilsoftware.it/app/uploads/2025/07/menu-start-windows-11-categorie-file-json.jpg)
/https://www.ilsoftware.it/app/uploads/2025/07/windows-11-redirectionguard.jpg)
/https://www.ilsoftware.it/app/uploads/2025/07/7zip-compressione-parallelizzazione-cpu-moderne.jpg)