Il mercato pullula di soluzioni per la gestione dei documenti PDF: i vari programmi disponibili, tuttavia, spesso soffrono di qualche limitazione e non consentono di venire incontro a ogni tipo di esigenza.
Parlando di soluzioni alternative ad Adobe Acrobat, spesso ci si accorge che il programma che si è scelto non permette di modificare la struttura del PDF, compresi testi e immagini ivi presenti, non integra un modulo OCR per riconoscere il testo acquisito da pagine cartacee, non permette di convertire il documento PDF in Word o in altri formati.
UPDF offre tutte queste funzionalità e anche di più: si tratta di un programma multipiattaforma compatibile con Windows, macOS, Android e iOS che permette di visualizzare e modificare PDF da qualunque dispositivo.
Non è necessario acquistare una licenza separata per ciascun dispositivo: con un’unica licenza si possono gestire i PDF ovunque, indipendentemente dal sistema operativo e dal fattore di forma del device prescelto.
La buona notizia è che, per un periodo di tempo limitato, UPDF Pro è acquistabile con il 53% di sconto: maggiori informazioni sulla promozione sono disponibili alla fine dell’articolo.
Chi acquista UPDF mette in cascina un programma per modificare PDF completo e versatile che gli sviluppatori aggiornano continuamente. Grazie al modulo di aggiornamento integrato è così possibile ricevere gratis le novità via via introdotte nell’applicazione. Resterete piacevolmente meravigliati di quante nuove caratteristiche vengano regolarmente aggiunte al programma.
Quelle che seguono sono, per esempio, le novità che arricchiscono l’ultima versione di UPDF.
Comprimere e ridurre i documenti PDF
Cuore pulsante di UPDF è il visualizzatore di PDF a partire dal quale si possono applicare una serie di modifiche sul documento. Tra le ultime novità aggiunte a UPDF c’è la funzione che permette di comprimere i PDF e ridurne le dimensioni.
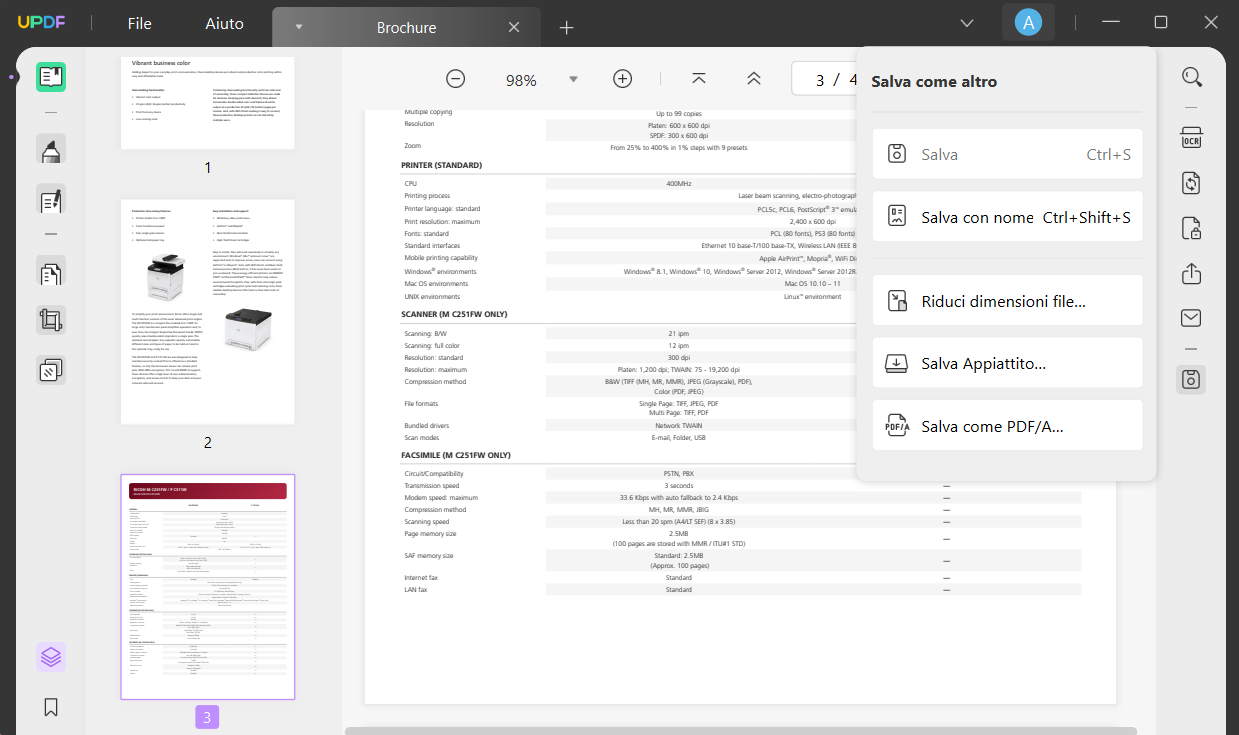
Dalla finestra del visualizzatore PDF di UPDF si può fare clic su Salva come altro nella colonna di destra quindi scegliere Riduci dimensioni file.
A seconda della qualità del documento che si desidera ottenere, UPDF ridurrà la dimensione del file agendo principalmente sulle immagini in esse contenute.
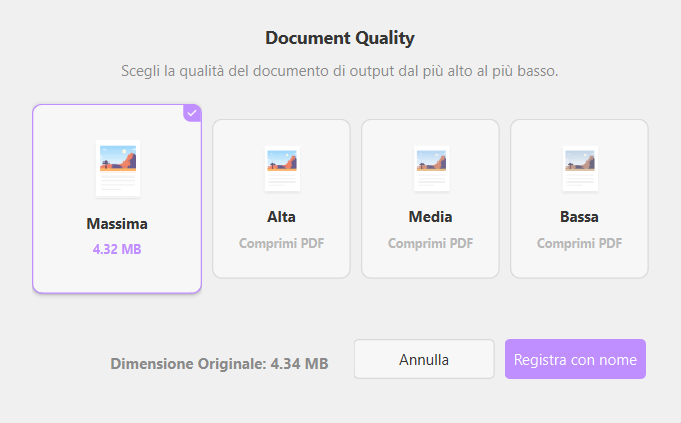
Appiattire PDF: cosa significa e come si fa
UPDF consente adesso anche di appiattire PDF: si tratta di un processo che consiste nell’unire i vari livelli di un file PDF eliminando qualunque elemento interattivo.
Per appiattire un documento PDF con UPDF basta cliccare sempre sul pulsante Salva come altro quindi scegliere Salva appiattito.
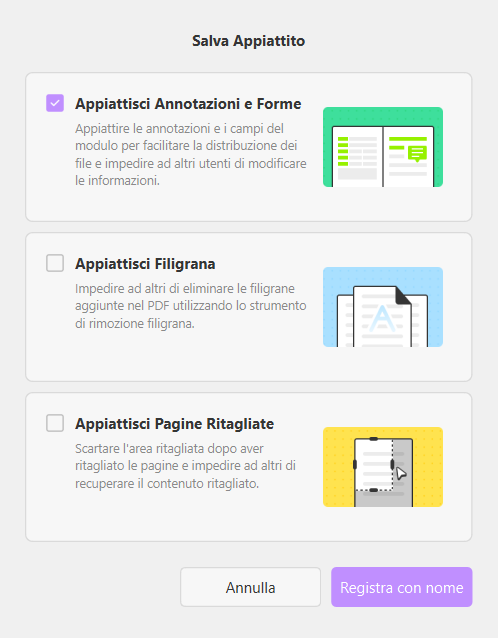
A questo punto l’utente ha la possibilità di unire in un unico livello eventuali annotazioni e forme, integrare una filigrana e i contenuti ritagliati. Il procedimento fa sì che altri utenti non possano modificare le informazioni contenute nel PDF, eliminare la filigrana o recuperare il contenuto ritagliato.
Capita spesso, con alcuni PDF realizzati ricorrendo a strumenti software non professionali, che la filigrana o watermark utilizzata per indicare il documento come riservato, confidenziale, bozza e così via sia facilmente rimovibile proprio perché posizionata come livello separato. UPDF permette di evitare queste situazioni.
Mostrare il file PDF come presentazione
Chi l’ha detto che è per forza necessario utilizzare programmi come Microsoft PowerPoint, LibreOffice Impress, Presentazioni Google e similari per mostrare uno slide show?
UPDF integra una comoda funzione che risulta accessibile toccando sul piccolo pulsante rappresentato in figura oppure premendo la combinazione di tasti CTRL+MAIUSC+INVIO.
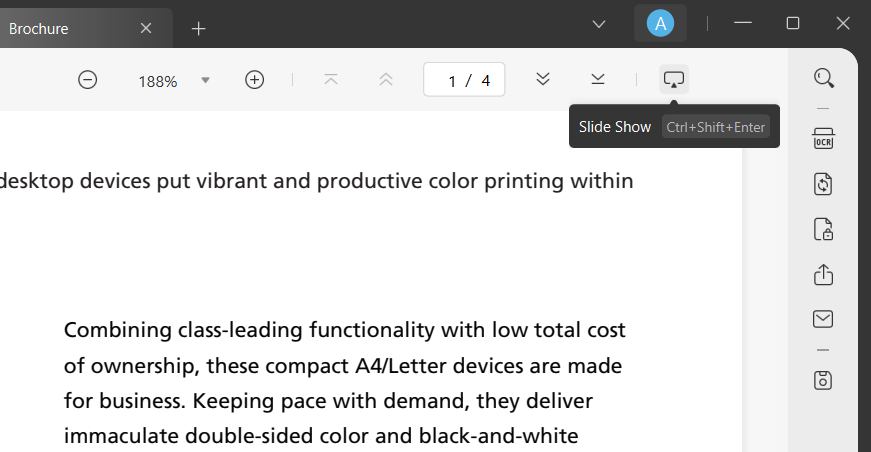
Nella modalità presentazione, UPDF offre i controlli per passare da una diapositiva all’altra (pagine che compongono il PDF), gli strumenti penna e gomma per evidenziare delle parti della pagina, il puntatore mouse e un pulsante per tornare al tradizionale puntatore del mouse. È inoltre possibile passare dalla modalità relatore alla visualizzazione del layout (e viceversa): in questa seconda le pagine del PDF vengono mostrate come miniature su un lato.
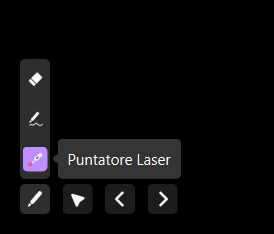
Inutile dire che il PDF dovrebbe essere composto da pagine orientate in orizzontale in modo da evitare la comparsa di bande nere ai lati.
Compilare i moduli PDF è ancora più semplice
Il visualizzatore PDF di UPDF integra uno strumento che riconosce automaticamente i campi compilabili in un documento e consente all’utente di inserire le informazioni richieste.
I moduli in PDF diventano così molto semplici da gestire: anziché essere costretti a stampare un PDF e compilarlo a mano, UPDF permette di inserire tutte le informazioni da PC.
Questo approccio consente di scongiurare il consumo di carta, di ridurre i tempi di gestione dei file PDF e di mantenere il loro ciclo di vita interamente in digitale.
Le principali caratteristiche di UPDF
Da ottimo software per editare PDF e convertire nel formato Office, UPDF integra tutta una serie di funzionalità chiave:
Visualizzatore PDF. Il visualizzatore di file PDF è il “nocciolo” di UPDF: permette di aprire e consultare il contenuto di qualunque documento con la possibilità di avviare una ricerca.
Particolarmente utile è la funzione di stampa che non si appoggia direttamente a quella del sistema operativo o al driver della stampante: consente infatti di migliorare il risultato stampato con la rotazione automatica e la funzionalità per centrare le pagine del PDF. Oltre a gestire la stampa come immagine, in scala di grigi, a consentire la variazione dell’ordinamento delle pagine, la finestra di stampa di UPDF permette di adattare il PDF al supporto stampabile, di usare le dimensioni reali e di impostare una scala personalizzata.
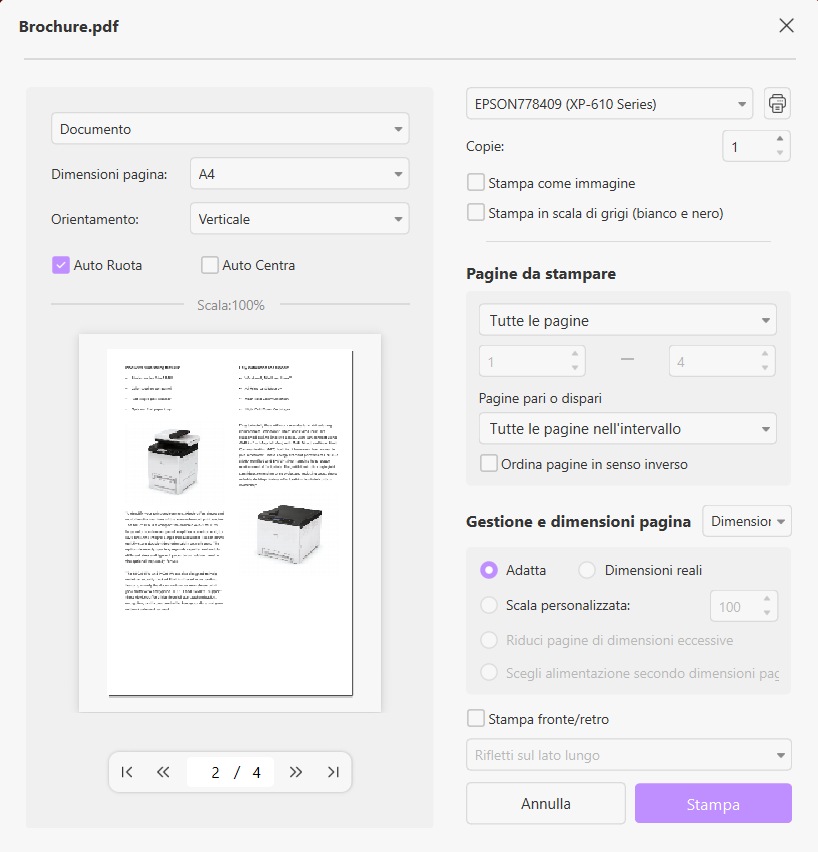
Modifica il file PDF. Tante applicazioni che si presentano come editor PDF in realtà permettono soltanto l’aggiunta di nuovi livelli a un documento preesistente. UPDF supporta certamente annotazioni, commenti e la possibilità di disegnare sulle pagine ma il suo fiore all’occhiello sono le funzioni per modificare il PDF nei contenuti e nella struttura.
È sufficiente selezionare il pulsante Modifica PDF dalla colonna di sinistra di UPDF quindi cliccare due volte sull’elemento da modificare. Si può intervenire su testi, immagini, link, filigrane, sfondi, intestazioni e piè di pagina.
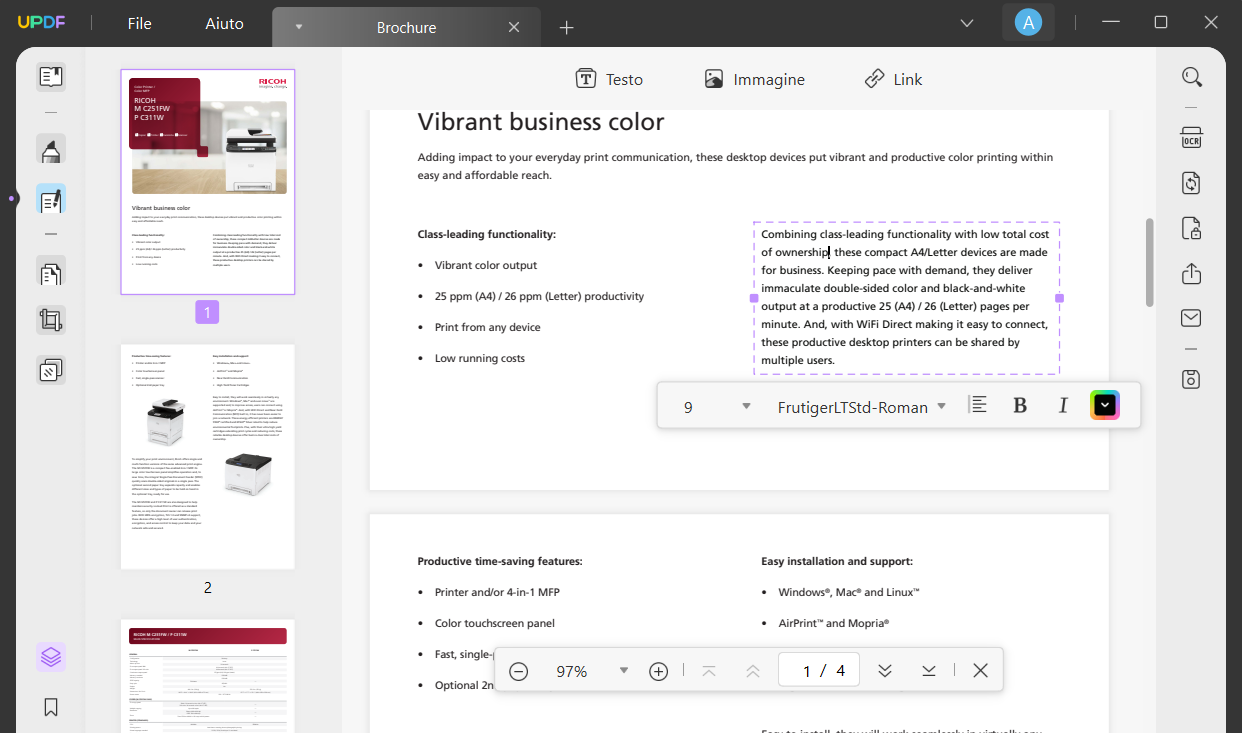
Per quanto riguarda le annotazioni, UPDF permette di sottolineare ed evidenziare il testo e altre parti del documento, di applicare “fumetti” sulle pagine per richiamare l’attenzione su una porzione del PDF, applicare adesivi e “post-it”, forme e disegni a mano libera.
Convertire PDF. Tra le funzioni più efficaci di UPDF c’è quella che permette di trasformare il PDF in un documento Word, PowerPoint, Excel o in altri formati come CSV, RTF, immagine, HTML, XML e testo puro.
UPDF permette di convertire i file cliccando su Esporta PDF: rispetto ad altre soluzioni concorrenti il programma dà modo di personalizzare in profondità le opzioni.
Ad esempio, nel caso di conversione da PDF a Word è possibile scegliere se e come il layout debba essere preservato, ad esempio mediante l’utilizzo di cornici di testo.
L’opzione Impostazioni riconoscimento testo consente di abilitare il motore OCR sul contenuto del PDF: in questo modo le immagini contenenti del testo verranno presentate come testo a scorrere nel formato di destinazione, ad esempio nel documento Word.
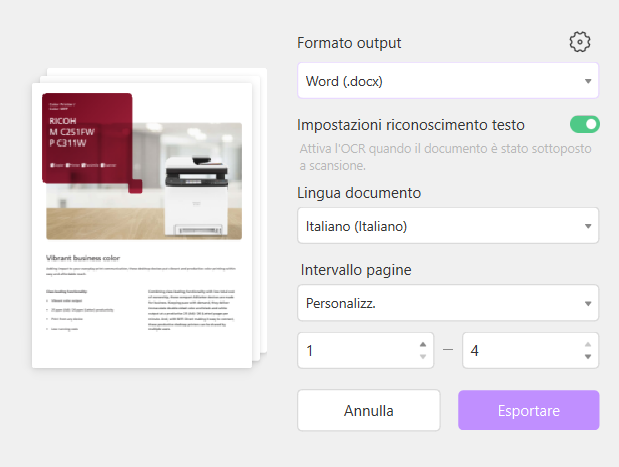
Organizzare le pagine del PDF. Un’applicazione come UPDF consente anche di rivedere la disposizione delle pagine che compongono ciascun documento: è possibile riordinare le pagine, cancellarle, inserirne di nuove (ad esempio provenienti da un altro PDF), estrarre una o più pagine, sostituirle e ruotarle.
Per procedere in tal senso, basta fare clic su Organizza pagine nella colonna di sinistra quindi fare riferimento ai pulsanti nella barra degli strumenti.
L’ordine delle pagine può essere modificato semplicemente trascinando le miniature da una posizione all’altra.
Con un clic su Divisione si chiede a UPDF di generare più documenti PDF separati a partire dalle pagine del documento originale. Specificando il numero di pagine che devono comporre ogni documento PDF, UPDF restituisce il numero di file che vengono creati.
Crittografare PDF. Con un clic su Proteggi con password nella colonna di destra è possibile richiedere una password all’apertura del documento, cifrare il file PDF e impostare una serie di autorizzazioni per limitare le operazioni di stampa e modifica.
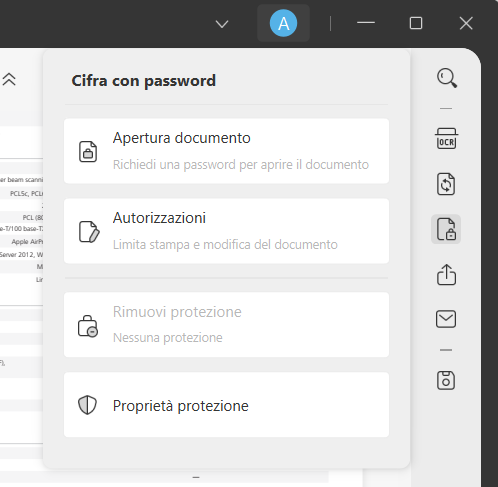
Firmare PDF. UPDF permette di inserire una firma autografa sulle pagine del documento: le firme possono essere facilmente spostate in qualsiasi parte del file.
Al momento il programma non consente di apporre una firma digitale ma quasi certamente questa novità sarà veicolata con un futuro aggiornamento del programma.
Condividere PDF. Una comoda funzione per la condivisione dei documenti consente di condividere il PDF con un link: chiunque possieda il link può accedere al file. È eventualmente possibile richiedere la disattivazione delle funzioni di copia, download e stampa oltre che impostare una data di scadenza del link.
Cliccando sulla scheda Condividi con gli altri è possibile informare via email altri utenti circa la disponibilità del file PDF e permetterne l’accesso ai suoi contenuti tramite il cloud. Anche in questo caso è possibile disabilitare le funzioni di copia, download e stampa e definire eventualmente una data di scadenza.
La promozione su UPDF permette di accedere al 53% di sconto sul prezzo di listino del programma.
Una volta visitata la pagina dell’offerta si può scegliere per il piano di abbonamento annuale a UPDF o per quello illimitato (“piano perpetuo“): optando per quest’ultimo si riceverà una licenza senza scadenza e ci si assicurerà la ricezione di tutti gli aggiornamenti di UPDF per Windows, macOS, Android e iOS.
UPDF permette di usare uno degli strumenti di pagamento sicuro tra cui le principali carte di credito e PayPal.
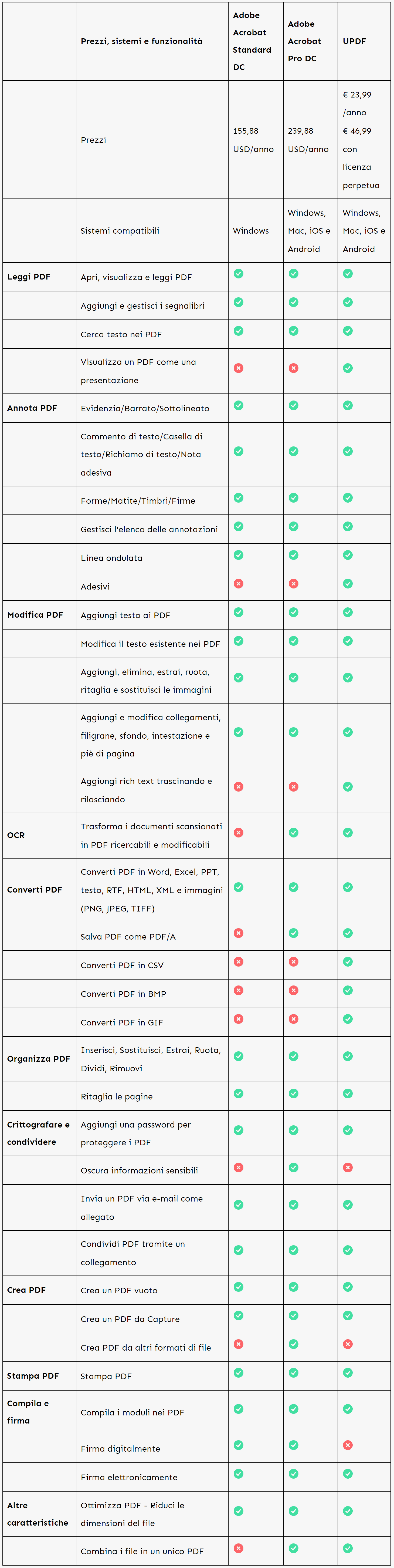
/https://www.ilsoftware.it/app/uploads/2023/05/img_25493.jpg)
/https://www.ilsoftware.it/app/uploads/2025/06/wp_drafter_481104.jpg)
/https://www.ilsoftware.it/app/uploads/2025/06/bs0.jpg)
/https://www.ilsoftware.it/app/uploads/2025/06/wp_drafter_479818.jpg)
/https://www.ilsoftware.it/app/uploads/2025/05/ss0.jpg)