Per trasferire audio e video in streaming da un dispositivo all’altro senza usare collegamenti cablati esistono varie modalità.
Protocolli proprietari come Google Cast ed Apple AirPlay sono molto popolari perché ormai supportati da una vasta schiera di dispositivi.
Miracast resta però lo standard approvato dalla Wi-Fi Alliance nel 2012 che gode della più ampia adozione sul mercato sia in termini di aziende che di prodotti.
È la stessa Wi-Fi Alliance a mantenere aggiornato un elenco dei dispositivi certificati Miracast, diventati ormai 12.000. Per scaricare l’elenco completo si può spuntare la casella Miracast in corrispondenza di Featured capabilities quindi fare clic su Download your results in alto a destra.
Abbiamo visto cos’è Miracast e come permetta di usare il televisore o qualunque altro dispositivo compatibile dotato di display come schermo wireless.
Windows 10, ma anche il più recente Windows 11, offrono pieno supporto per Miracast e permette sia di trasmettere ad altri dispositivi compatibili quanto visualizzato sul PC in uso, sia di fungere da ricevitore.
A patto che due sistemi siano compatibili Miracast è possibile usare lo schermo del PC desktop come monitor secondario per il notebook o viceversa.
È possibile limitarsi ad effettuare il mirroring dello schermo ovvero a replicare quanto mostrato sul display oppure estendere il desktop.
Ovviamente è possibile usare Miracast per configurare un televisore come schermo wireless duplicando quanto visualizzato in Windows oppure estendendo il desktop del PC.
Trasmettere via Miracast con Windows 10
Per iniziare a trasmettere con Miracast in modalità wireless è sufficiente premere la combinazione di tasti Windows+P in Windows 10 quindi selezionare Connetti a schermo wireless.
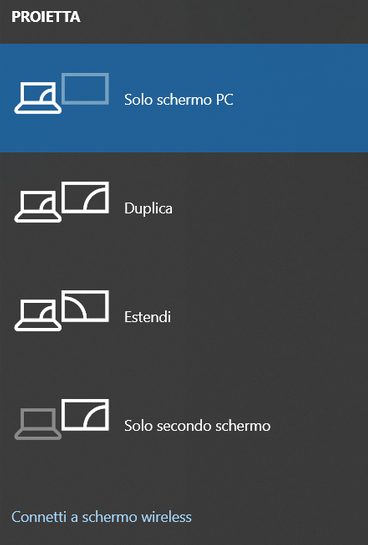
In alternativa si può scrivere Connetti a schermo wireless nella casella di ricerca di Windows quindi fare clic sul link omonimo.
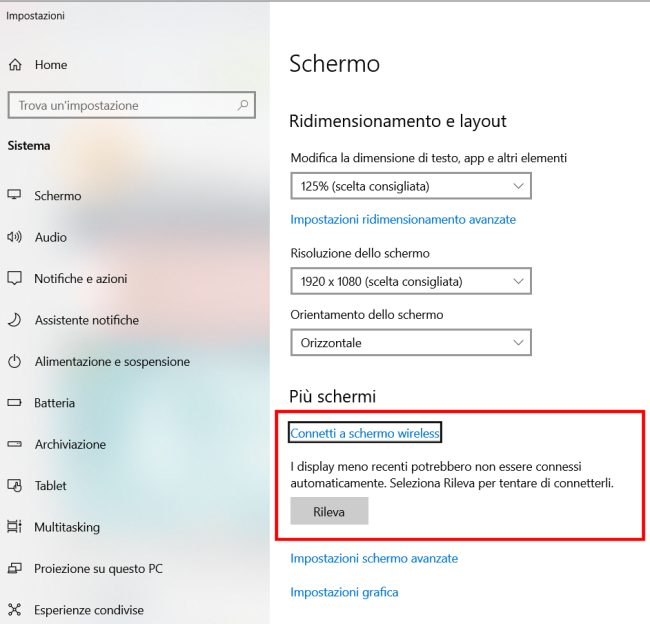
Windows mostra l’elenco dei dispositivi con supporto Miracast connessi alla rete locale. Selezionandone uno quanto visualizzato sullo schermo verrà duplicato per impostazione predefinita sull’altro dispositivo. Premendo di nuovo Windows+P e scegliendo Estendi sull’altro schermo si avrà a disposizione un desktop secondario sul quale spostare icone e applicazioni.
Cliccando con il tasto destro sul desktop quindi selezionando Impostazioni schermo, è eventualmente possibile riorganizzare i monitor. Ad esempio, se lo schermo wireless al quale si è connessi via Miracast (“2”) fosse alla propria sinistra e si fosse abilitata la funzione per estendere il desktop, il consiglio è quello di trascinare il monitor contrassegnato con il numero “2” da destra a sinistra quindi fare clic su Applica.
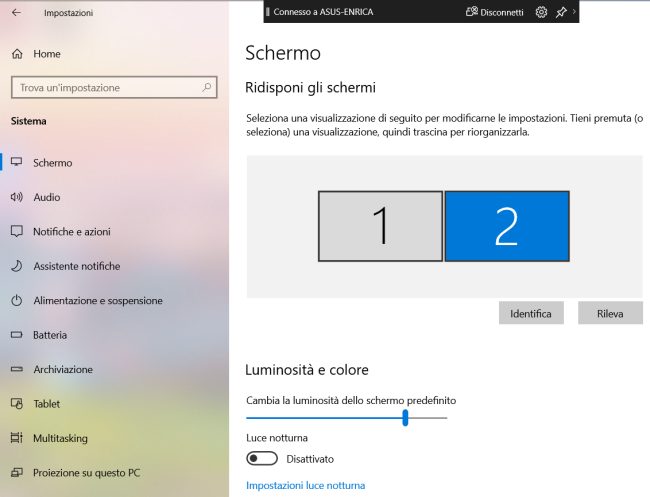
Se avete esteso il desktop con Miracast provate ad acquisire uno screenshot dello schermo premendo il pulsante Stamp: incollando altrove quanto catturato (CTRL+V) si otterrà un’unica immagine con quanto visualizzato su entrambi i sistemi Windows.
Sistema Windows 10 come ricevitore Miracast
Nelle prime versioni di Windows 10 l’app Connetti, avviabile dal menu Start, permetteva di ricevere contenuti audio e video via Miracast da altri sistemi collegati in rete locale.
Con le versioni più recenti di Windows 10 è possibile attivare il ricevitore Miracast applicando i seguenti passaggi:
– Digitare App e funzionalità nel menu Start di Windows 10.
– Cliccare su Funzionalità facoltative quindi su Aggiungi una funzionalità.
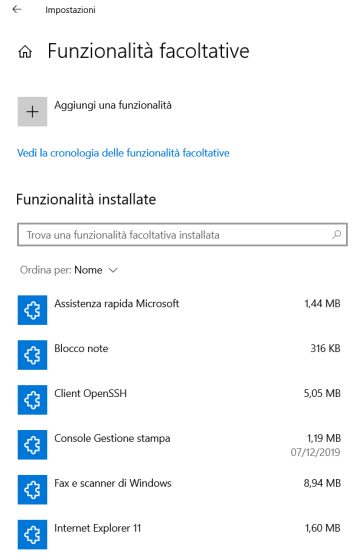
– Digitare Schermo nella casella di ricerca, spuntare la casella Schermo wireless quindi fare clic sul pulsante Installa. Riavviare il sistema se richiesto.
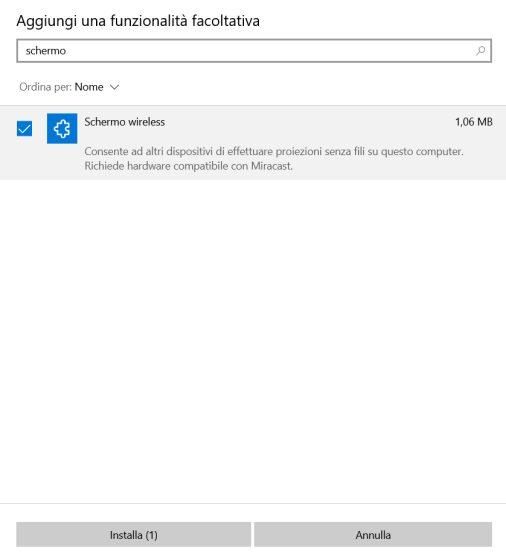
– Scrivere Impostazioni proiezione nel menu Start di Windows quindi selezionare Disponibile ovunque nelle reti sicure, Ogni volta che viene richiesta una connessione e Mai.
Con queste tre preferenze, la connessione via Miracast avverrà soltanto nelle reti private e sarà richiesta una conferma a ogni tentativo di collegamento.
Nel caso in cui si volesse successivamente disattivare il ricevitore Miracast in Windows 10 è sufficiente scegliere Sempre disattivata in corrispondenza del primo menu a tendina.
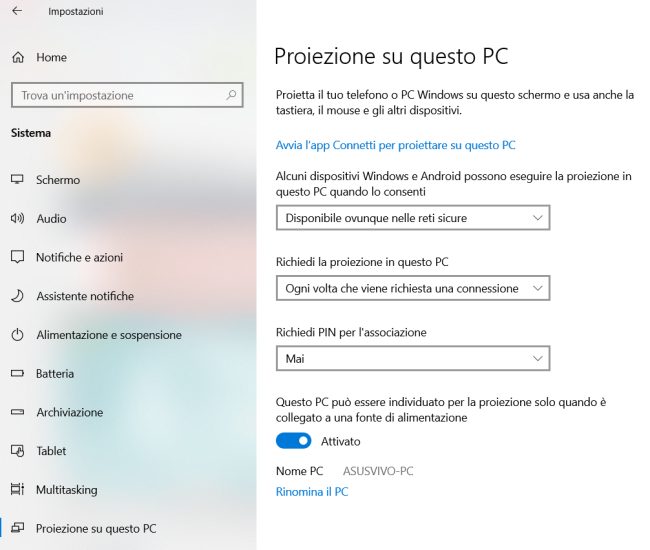
Dopo aver stabilito la connessione come spiegato al paragrafo precedente, è possibile eventualmente attivare la spunta Consenti l’input tramite tastiera, tocco e penna da questo dispositivo per fare in modo che dal dispositivo secondario si possa interagire con quello da cui si è stabilito il collegamento.
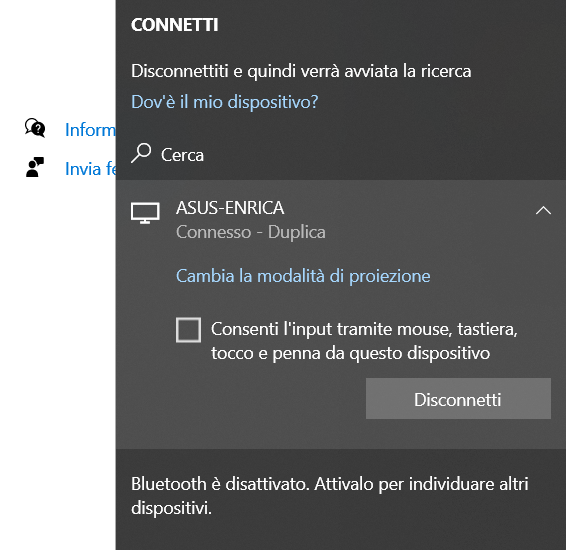
Come visto in precedenza, premendo Windows+P è possibile estendere lo schermo anziché duplicarlo e usare il monitor dell’altro PC come display secondario.
Ovviamente il ricevitore Miracast integrato in Windows può ricevere in ingresso il flusso audio-video proveniente da qualunque altro device compatibile Miracast.
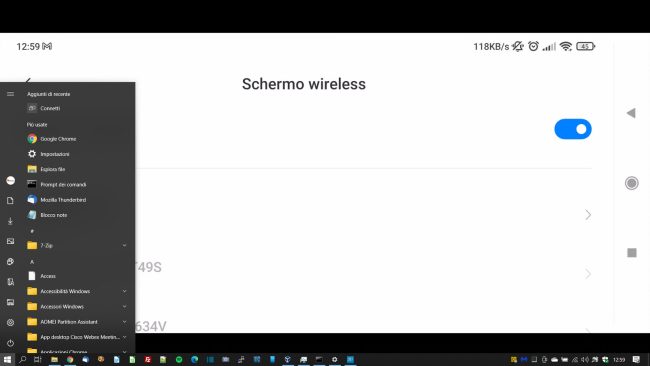
Nell’immagine uno smartphone Android che sta trasmettendo via Miracast su un PC Windows 10.
Per arrestare la trasmissione dal PC che funge da schermo wireless si può premere ALT+F4. Diversamente dal PC che trasmette basta fare clic su Disconnetti in alto.
/https://www.ilsoftware.it/app/uploads/2023/05/img_24203.jpg)
/https://www.ilsoftware.it/app/uploads/2025/07/menu-start-windows-11-categorie-file-json.jpg)
/https://www.ilsoftware.it/app/uploads/2025/07/windows-11-redirectionguard.jpg)
/https://www.ilsoftware.it/app/uploads/2025/07/7zip-compressione-parallelizzazione-cpu-moderne.jpg)
/https://www.ilsoftware.it/app/uploads/2025/07/vulnerabilita-driver-windows.jpg)