All’avvio del personal computer compare la schermata di login di Windows: provate a digitare la password associata al vostro account utente ma il sistema operativo vi informa ripetutamente che non si tratta della parola chiave corretta? Non riuscite a ricordarvi assolutamente la password necessaria per fare ingresso in Windows?
In questo articolo mostriamo una soluzione basata sull’impiego del “CD live” di Ubuntu oppure di una chiavetta USB all’interno della quale sia stata preventivamente caricata la distribuzione di Canonical.
I “CD live” delle varie distribuzioni Linux, lo ricordiamo, consentono di provare il sistema operativo senza modificare in alcun modo la configurazione del disco fisso. Grazie al “CD live”, il sistema operativo può essere avviato senza richiedere l’installazione sull’hard disk: lo stato della macchina non è quindi in alcun modo alterato dal momento che il software utilizza esclusivamente, in lettura, il supporto CD o DVD mentre per le operazioni di scrittura si appoggia in genere solo ad una porzione della memoria RAM. Appare evidente come maggiore sia il quantitativo di RAM disponibile, più performante apparirà il sistema operativo eseguito da “CD live”.
Ovviamente i “CD live” non possono essere considerati soluzioni sostitutive all’installazione del sistema operativo sul disco fisso a causa delle evidenti limitazioni prestazionali legate alle tempistiche di caricamento dei file dal supporto CD o DVD.
Preparazione del “live CD” di Ubuntu
Il pacchetto d’installazione di Ubuntu contiene sia la versione “live” della distribuzione Linux, sia la versione destinata al caricamento sul disco fisso.
La pagina di download di Ubuntu che vi proponiamo offre la versione “desktop” della distribuzione, a 32 o 64 bit. Oltre all’ultima release disponibile, viene indicata anche la più recente versione LTS (Long Term Support): essa gode del supporto esteso a tre anni dalla data di rilascio.
Il file d’immagine in formato ISO (pesa poco meno di 700 MB) deve poi essere masterizzato su supporto CD utilizzando il proprio software preferito (in queste pagine, alcuni spunti).
Il pacchetto contiene anche la lingua italiana: Ubuntu si presenterà quindi interamente tradotto nella nostra lingua.
Una volta prodotto il supporto d’installazione di Ubuntu, questo fungerà anche da “CD live”: basterà inserirlo nel lettore e riavviare il personal computer per assistere al boot del sistema operativo Linux.
Qualora il sistema non dovesse avviarsi dal supporto CD, è possibile che nel BIOS del personal computer non sia impostata la corretta sequenza di boot. In tal caso sarà necessario controllare che l’avvio avvenga dalle unità CD in anticipo rispetto al boot dall’hard disk.
Rendere avviabile una chiavetta USB ed installarvi Ubuntu
Come alternativa rispetto alla creazione del “CD live”, basterà utilizzare una normale chiavetta USB. Rispetto alla soluzione CD, ha un innegabile vantaggio: la possibilità di fidare su prestazioni velocistiche migliori, grazie alla maggiore velocità di trasferimento dati garantita dalle periferiche USB. Il contenuto della chiavetta USB, diversamente rispetto a quanto accade nel caso dei CD, può essere modificato in qualunque momento trattandosi di un supporto sul quale è possibile scrivere. Mediante Ubuntu, caricato su “USB live”, si potranno salvare e modificare file all’interno della chiavetta USB.
UNetbootin consente di installare sulle chiavette USB qualunque distribuzione Linux, così come alcuni comuni ed apprezzati strumenti per la gestione e la manutenzione del sistema. Abbiamo già illustrato nel dettaglio il funzionamento di UNetbootin in questo nostro articolo.
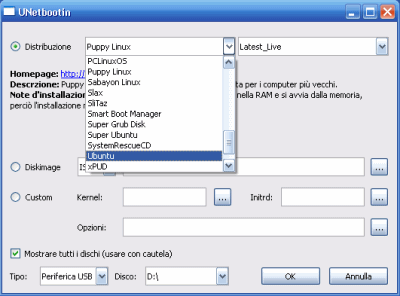
Ad ogni modo, ricordiamo che – una volta scaricato il file ISO di Ubuntu – basterà avviare UNetbootin quindi selezionare Ubuntu ed il numero di versione dai menù a tendina visualizzati accanto alla dizione Disribuzione. La voce x.xx_Live_x64 deve essere selezionata nel caso in cui si sia prelevato la versione a 64 bit del sistema operativo. Diversamente, si dovrà optare per x.xx_Live.
In corrispondenza della casella Diskimage va indicato il percorso ed il nome dell’immagine ISO precedentemente scaricata dal sito di Ubuntu mentre, più in basso, nel menù a tendina Disco è necessario specificare la lettura di unità associata alla chiavetta USB (che dovrà essere già stata collegata al sistema in uso; nel menù Tipo va scelto Periferica USB).
Cliccando sul pulsante OK, l’unità rimovibile verrà automaticamente preparata. I file presenti nel supporto non saranno sovrascritti: suggeriamo comunque di effettuarne un backup completo, prima di procedere, a titolo precauzionale.
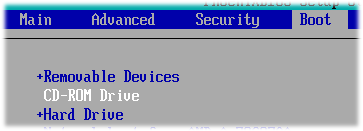
Riavviando il sistema con la chiavetta USB inserita, dovrebbe comparire, in primis, il menù di scelta di UNetbootin.
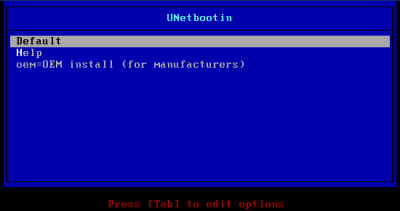
Premendo il tasto Invio (opzione Default) dovrebbe così avviarsi Ubuntu. Nel caso in cui non dovesse apparire nulla, bisognerà rivedere le impostazioni di configurazione del BIOS: le unità rimovibili USB dovranno poter effettuare il boot prima degli hard disk.
Download ed installazione dell’utilità “chntpw”
Dopo aver effettuato il boot del sistema dal “CD live” o dalla “USB live” di Ubuntu, si potrà procedere all’installazione del programma che utilizzeremo per forzare l’accesso a Windows rimuovendo la password dimenticata.

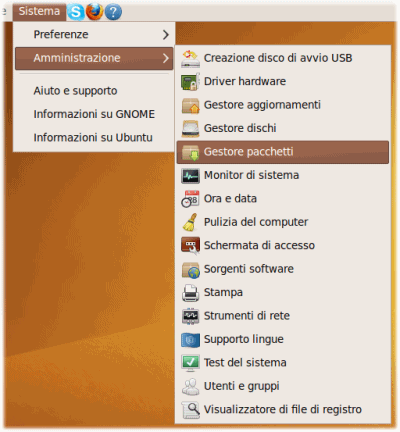
Qui bisognerà abilitare l’uso del repository “universe” (segno di spunta sull’opzione Software open source mantenuto dalla comunità). Il software al quale ricorreremo (chntpw) è infatti parte integrante proprio del repository “universe“.
Per comprendere le differenze tra i vari “repositories”, suggeriamo la lettura di questo nostro articolo.
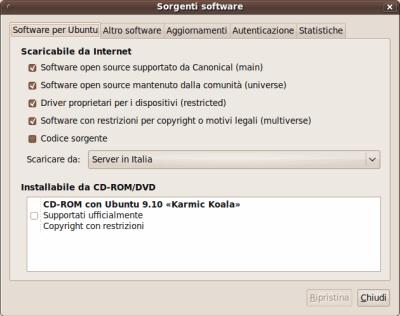
Dopo aver confermato la scelta, si dovrà cliccare sul pulsante Aggiorna, nella barra degli strumenti in alto a sinistra, per aggiornare la lista degli archivi software.

Per installare il programma, è necessario cliccarvi con il tasto destro del mouse e scegliere il comando Installa.
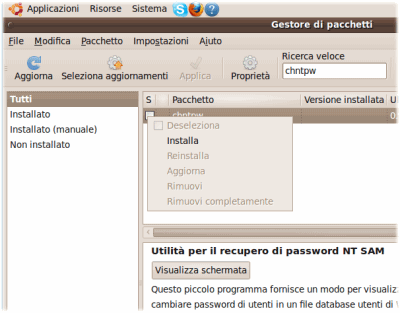
Premendo il pulsante Applica, nella barra degli strumenti, si darà il via all’installazione di chntpw.
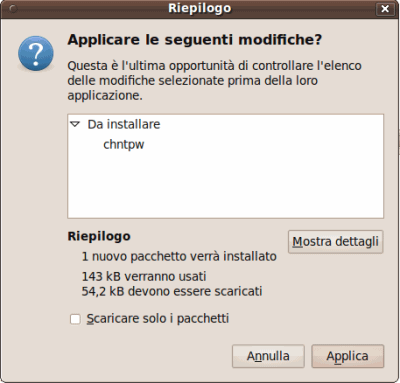
L’installazione del programma si concretizzerà cliccando ancora una volta sul pulsante Applica, alla comparsa della finestra Applicare le seguenti modifiche.
di Ubuntu non sarà possibile seguire questa procedura. Bisognerà invece scaricare una versione “ad hoc” dal ramo “unstable” di Debian.
Per procedere, sarà necessario avviare Mozilla Firefox ed aprire questa pagina per poi prelevare la versione a 64 bit di chntpw più aggiornata.
Per impostazione di default, il file .deb sarà salvato nella directory Scaricati di Ubuntu.
Adesso, da Applicazioni, Accessori, Terminale si dovrà digitare quanto segue:
cd Scaricati
sudo dpkg -i chntpw*
Così facendo, chtntpw sarà immediatamente installato sul sistema Ubuntu a 64 bit in uso.
Utilizzo di “chntpw”: azzerare le password degli account utente
Prima di utilizzare l’utility chntpw è bene tenere presente un aspetto di cruciale importanza. Se, dall’installazione Windows, si sono salvati sul disco fisso file crittografati usando la funzionalità integrata nel sistema operativo, tale materiale potrebbe non essere più accessibile dopo aver azzerato la password dell’account utente usando chntpw. In queste circostanze è bene usare massima cautela e comunque agire con la massima consapevolezza di questo aspetto tecnico.

di Ubuntu, si dovrà provvedere a “montare” l’unità contenente l’installazione di Windows quindi prendere nota dell’etichetta ad essa associata.
Per stabilire l’etichetta attribuita alla partizione che ospita Windows, si dovrà cliccare su Computer quindi sull’unità disco contenente la cartella d’installazione del sistema operativo (generalmente, \windows).
Nella barra del titolo della finestra Esplorazione file, Ubuntu riporterà l’etichetta dell’unità contenente Windows.

) quindi digitare quanto segue:
cd /media
ls
Una delle stringhe visualizzate in finestra corrisponderà all’etichetta del disco precedentemente rilevata. Digitando il comando cd seguito dall’etichetta dell’unità contenente l’installazione di Windows, si accederà alla directory radice di tale disco.
Utilizzando il comando cd WINDOWS/SYSTEM32/CONFIG si potrà portarsi all’interno della cartella di Windows contenente il file SAM (acronimo di “Security Account Manager”) ossia il database in cui vengono conservate le credenziali di accesso relative agli utenti del sistema operativo di Microsoft.


restituirà una schermata contenente la lista degli account utente rilevati nell’installazione di Windows, la rispettiva tipologia ed un menù di scelta.
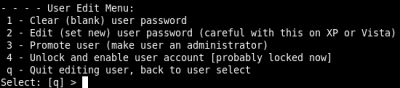
Consigliamo l’impiego dell’opzione “1” (Clear [blank] user password) che permette di azzerare la password di un qualunque account utente Windows. Premendo il tasto 1 quindi y, chntpw rimuoverà la password dell’account amministratore.
Nel caso in cui si volesse eliminare la password di un altro account, si dovrà digitare al prompt il comando sudo chntpw -u nome_account SAM avendo cura di sostituire nome_account con il nome dell’account utente d’interesse.
/https://www.ilsoftware.it/app/uploads/2023/05/img_6112.jpg)
/https://www.ilsoftware.it/app/uploads/2025/07/caos-passaggio-windows-11.jpg)
/https://www.ilsoftware.it/app/uploads/2025/07/menu-start-windows-11-categorie-file-json.jpg)

/https://www.ilsoftware.it/app/uploads/2025/06/windows-10-11-perdita-400-milioni-utenti.jpg)