Abbiamo più volte messo in evidenza l’importanza di pianificare e realizzare un’efficace strategia per il backup dei dati in azienda, in ufficio e a casa.
OpenMediaVault è un software basato su Debian Linux che consente di trasformare sistemi fisici e macchine virtuali in server NAS.
Di base OpenMediaVault supporta servizi come SSH, (S)FTP, SMB/CIFS, DAAP, rsync, BitTorrent e molti altri ancora. Grazie alla sua struttura modulare, tuttavia, le abilità del software possono essere ampiamente estese ricorrendo ai tanti plugin a disposizione degli utenti.
OpenMediaVault può essere configurato per gestire più hard disk in configurazione RAID (vedere Evitare perdite di dati: come configurare RAID) così che il backup dei dati vengano effettuato su più unità minimizzando il rischio di perdita delle informazioni. Inoltre, OpenMediaVault può monitorare costantemente i parametri SMART delle unità di memorizzazione in uso segnalando situazioni anomale e danni imminenti.
Si tratta quindi di una soluzione utile per costruire un NAS in totale autonomia.
Nella configurazione predefinita, OpenMediaVault può essere utilizzato per condividere più cartelle in rete locale gestendo i permessi di accesso: gli utenti oppure processi automatizzati potranno effettuare il backup di file importanti sul NAS creato con OpenMediaVault.
Il sistema che si andrà ad allestire risulterà completo e versatile perché, innanzi tutto, sarà amministrabile attraverso una comoda interfaccia web (da browser) e perché il suo funzionamento potrà essere personalizzato in ogni suo aspetto.
Basti pensare che installando anche UrBackup si potrà configurare una soluzione per il backup centralizzato che si occuperà di tutte le attività di backup e sincronizzazione all’interno della rete locale.
Con OpenMediaVault e UrBackup sarà il server NAS ad attingere al contenuto delle cartelle condivise nella LAN gestendo versioning (più versioni degli stessi file consentono di tenere traccia delle modifiche via a via apportate e di ripristinare ad esempio documenti importanti erroneamente cancellati, divenuti illeggibili o aggrediti da qualche malware) e deduplicazione (permette di ridurre il quantitativo di spazio occupato salvando un’unica volta gli elementi identici): vedere il nostro articolo Backup, le migliori strategie per proteggere i dati.
Grazie a OpenMediaVault, tuttavia, è possibile installare e utilizzare media server come Plex ed Emby, gestire un server OpenVPN, servirsi del download manager Jdownloader, della containerizzazione di Docker (vedere Docker, cos’è e come funziona la containerizzazione delle applicazioni), impostare la conversione automatica di filmati da un formato all’altro con Handbrake, una piattaforma per la condivisione remota e la collaborazione come Nextcloud, abilitare un password manager centralizzato come Bitwarden, effettuare la sincronizzazione dei dati su Google Drive e molto altro ancora. Le possibilità sono davvero infinite.
Come installare OpenMediaVault
Per utilizzare OpenMediaVault è bene avere a disposizione un sistema compatto, dotato di più hard disk, da trasformare in un server NAS.
L’immagine ISO di OpenMediaVault contenente tutto il necessario per procedere con l’installazione è scaricabile a questo indirizzo (fare clic sul numero di versione più recente).
Per provare le funzionalità di OpenMediaVault si può comunque installare il prodotto anche in una macchina virtuale Virtualbox, VMware o Hyper-V creando ad esempio tre hard disk di pari dimensione.

Dopo aver effettuato il boot dall’unità esterna contenente l’immagine ISO di OpenMediaVault (si può creare con Rufus: Rufus, guida all’uso del programma per creare supporti avviabili), basterà selezionare Install per avviare l’installazione e la configurazione della piattaforma.
La prima parte dell’installazione di OpenMediaVault avviene utilizzando un’interfaccia testuale: dopo aver selezionato lingua e layout di tastiera, una volta conclusi i passaggi iniziali, si dovrà semplicemente assegnare un nome al server e scegliere una password per l’account root.
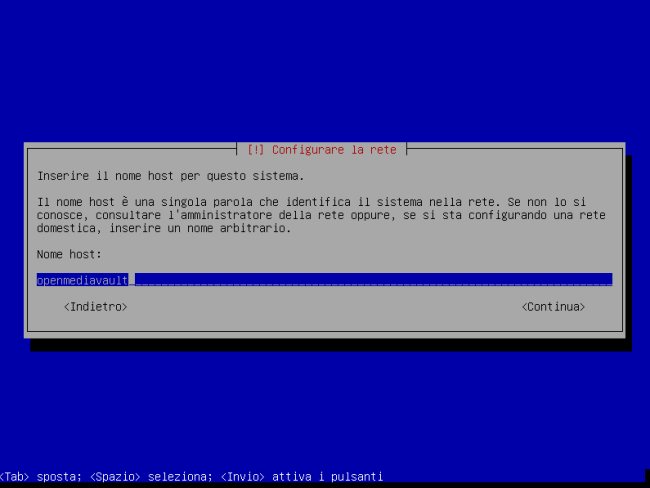
Nel caso in cui si utilizzassero più hard disk, la routine di installazione potrebbe mostrare un messaggio di allerta invitando ad assicurarsi di scegliere l’unità dove effettivamente si desidera che venga installato il software.
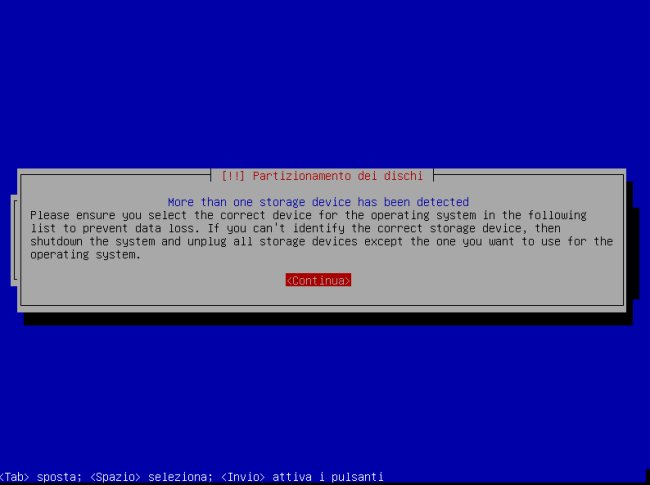
Il passaggio seguente consiste nella scelta dell’unità sulla quale si vuole che OpenMediaVault venga installato (i dati eventualmente presenti saranno rimossi).
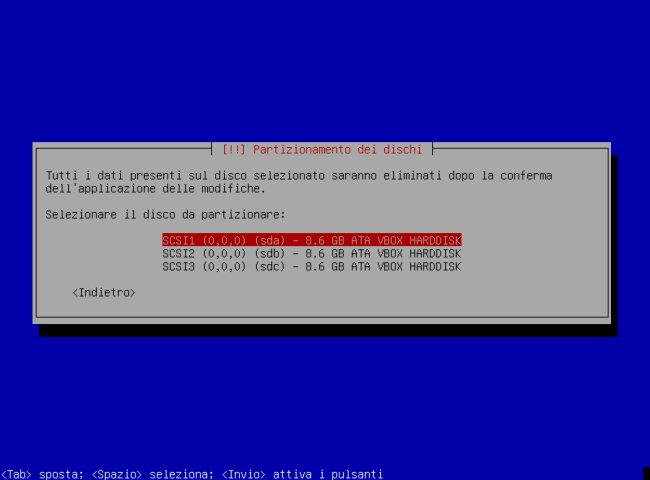
Da ultimo, basterà indicare l’URL del gestore di pacchetti che si desidera utilizzare (si può accettare quello ufficiale Debian, il primo della lista) e specificare se si impiegasse un proxy.
Al termine dell’installazione, dopo il riavvio della macchina, il consiglio è quello di effettuare il login digitando dapprima root quindi la password scelta in precedenza.
Scrivendo il comando ip addr si leggerà l’indirizzo IP privato che il server DHCP del router ha automaticamente assegnato alla macchina con OpenMediaVault.
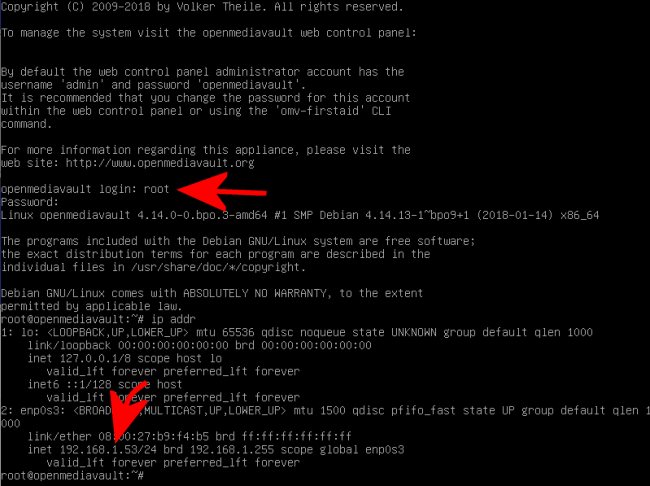
L’indirizzo IP dovrà essere annotato e utilizzato per accedere dal browser web, su un qualunque sistema connesso alla rete locale. Per procedere in tal senso, nel caso dell’esempio, basterà digitare http://192.168.1.53.
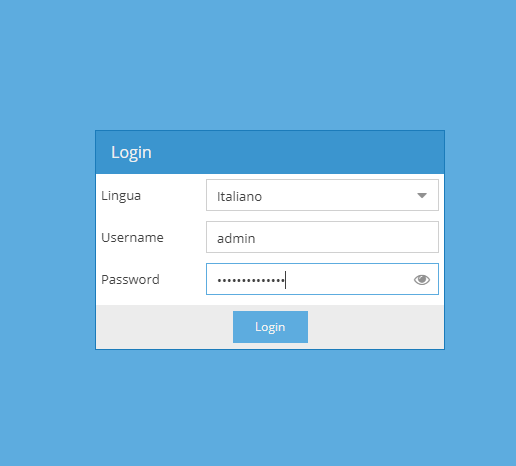
Le credenziali da utilizzare per l’accesso all’interfaccia web di OpenMediaVault sono admin come nome utente e openmediavault come password.
A questo punto si potranno disconnettere mouse e tastiera dal sistema sul quale si è installato OpenMediaVault.
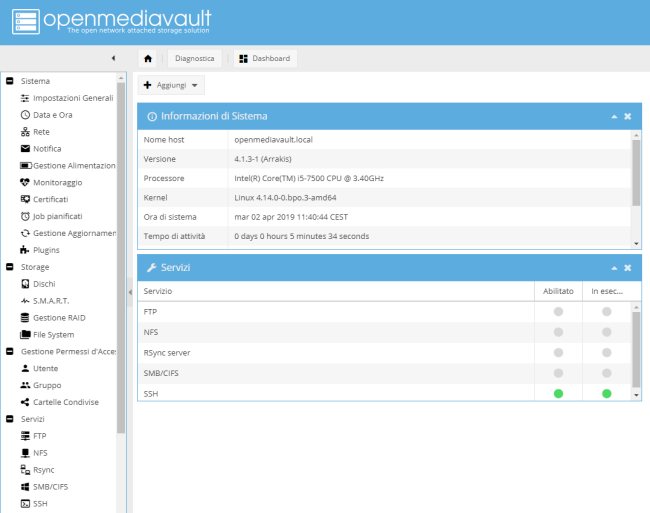
Facendo riferimento alla sezione Impostazioni generali nella colonna di sinistra di OpenMediaVault sarà possibile regolare la durata della sessione (periodo di inattività) e, cliccando su Password amministratore web sarà bene modificare subito la password predefinita per accedere al pannello di amministrazione della piattaforma (ricordarsi di fare sempre clic sui pulsanti Salva e Applica).
Per evitare che qualcuno spenga inavvertitamente il NAS premendo il pulsante di alimentazione, è possibile portarsi nella sezione Gestione alimentazione e, in corrispondenza del menu a tendina Pulsante di alimentazione impostare Niente oppure Standby.
Con un clic su Gestione aggiornamenti bisognerà quindi fare clic su Verifica quindi sulla casella immediatamente a sinistra di Informazioni del pacchetto e selezionare Upgrade.
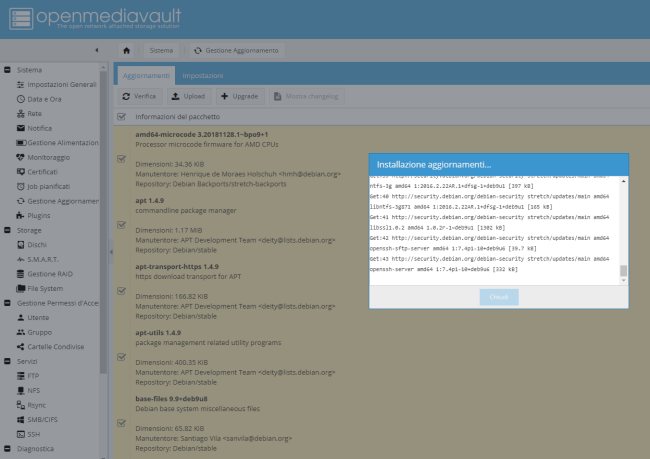
Si ignorino eventuali errori effettuando nuovamente il login in OpenMediaVault.
A questo punto suggeriamo di scaricare il pacchetto OpenMediaVault Extras quindi fare clic su Plugins e infine sul pulsante Upload.
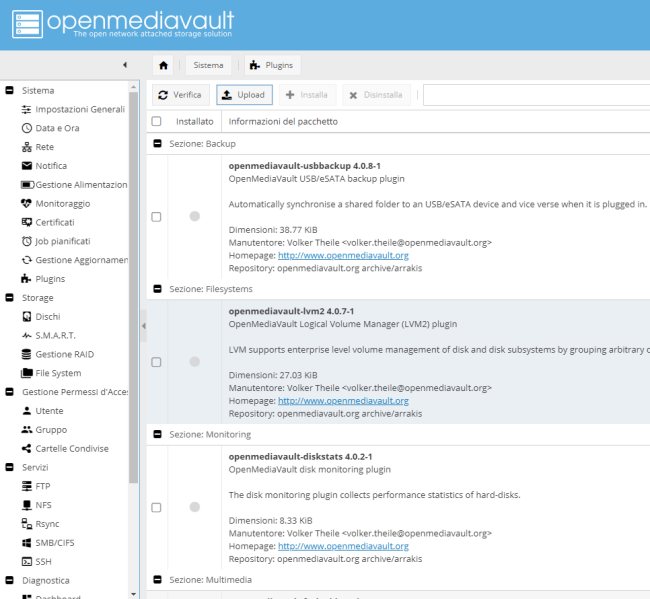
Dopo aver fatto clic su Browse e poi sul file .deb del pacchetto OpenMediaVault Extras, si dovrà selezionare Verifica quindi scorrere la pagina Plugins fino a individuare openmediavault-omvextrasorg. La casella corrispondente dovrà essere spuntata per poi cliccare sul pulsante Installa in alto.
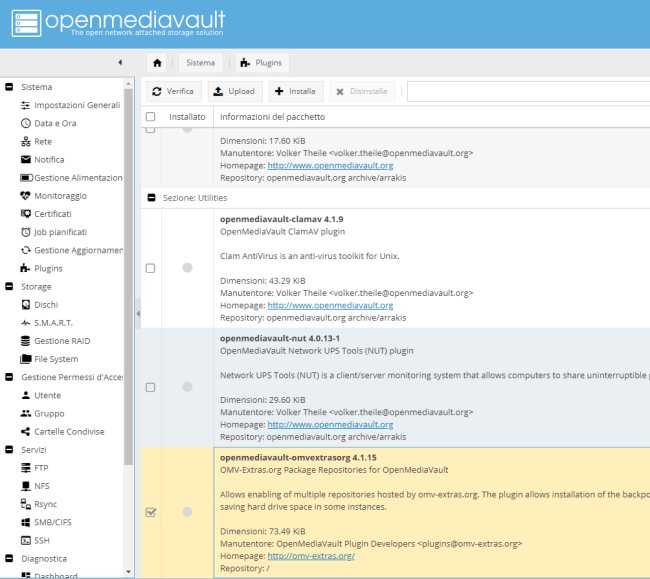
Dalla stessa schermata Plugins è possibile attivare e installare anche il pacchetto aggiuntivo Shellinabox che consente di amministrare OpenMediaVault da una finestra del terminale usando il browser web, senza ricorrere ad alcun programma a sé stante (se non comparisse alcun riferimento a Shellinabox, cliccare nuovamente su Verifica).
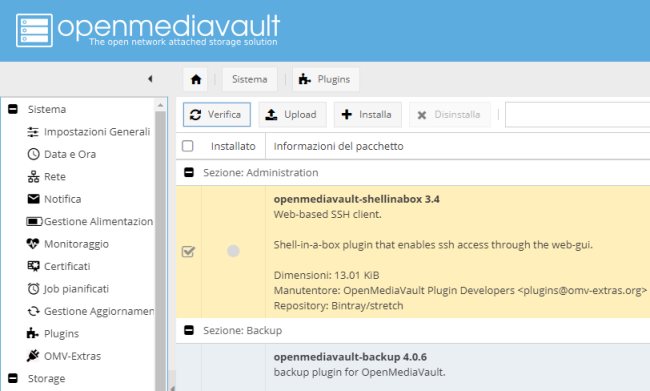
Dopo aver installato Shellinabox, nella colonna di sinistra apparirà una sezione omonima: attivando il componente (ricordarsi di fare clic su Salva e Applica) quindi usando il pulsante Web client in alto si potrà amministrare la macchina OpenMediaVault da riga di comando senza abbandonare il browser.
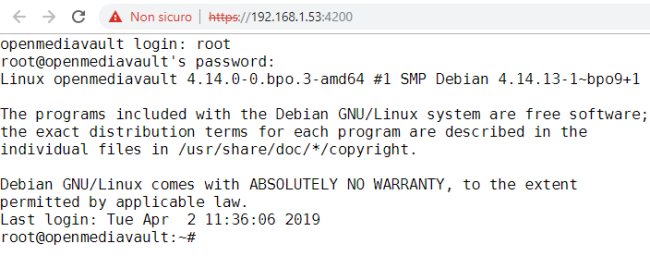
A questo punto, con un clic su Dischi, suggeriamo di impostare le proprietà di ogni unità così come in figura in maniera tale da ridurre il rumore e l’usura di ciascun hard disk in modalità standby (cliccare sempre sui pulsanti Salva, Applica).
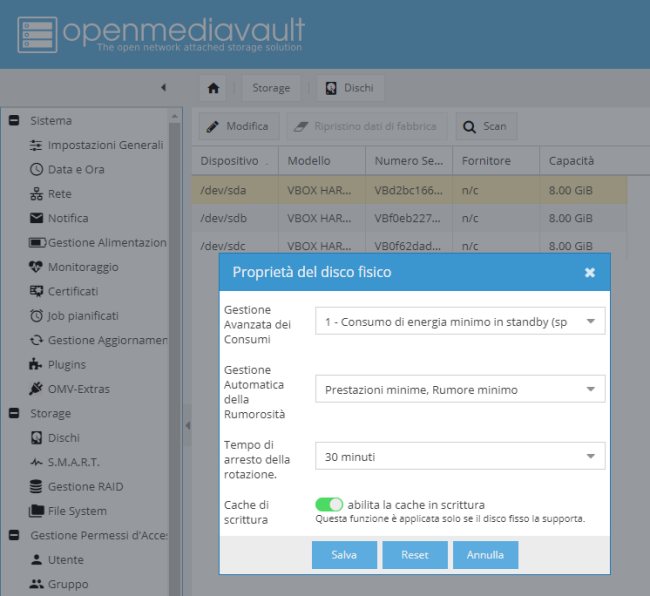
Nel nostro caso il disco sda contiene OpenMediaVault; selezionando i dischi sdb e sdc quindi Ripristino dati di fabbrica, si cancellerà il contenuto di questi ultimi due.
Cliccando su SMART quindi sulla scheda Dispositivi, si potrà abilitare la funzionalità per il controllo dello stato di salute delle unità di memorizzazione per ciascuno degli hard disk in uso. Si otterrà una schermata molto simile a quella seguente.
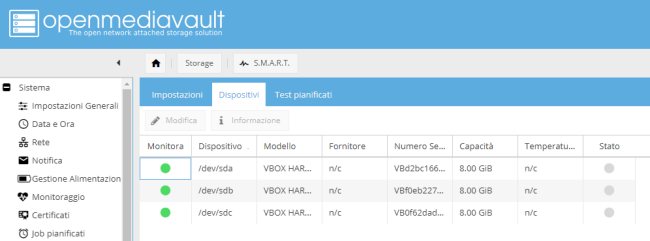
Per impostare la funzionalità RAID e richiedere ad esempio la creazione automatica della copia speculare del contenuto del primo disco sugli altri due hard disk, basterà fare clic su Gestione RAID nella colonna di sinistra, sugli hard disk sdb e sdc, scegliere Mirror quindi cliccare su Crea.
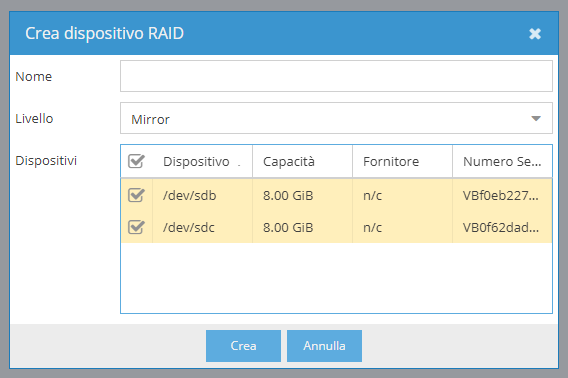
Con un clic sulla voce File system si dovrà formattare la partizione nell’unità sda configurata in RAID che ospiterà i dati. Basterà selezionare Crea, confermare l’unità, assegnare un’etichetta e lasciare come file system EXT4.
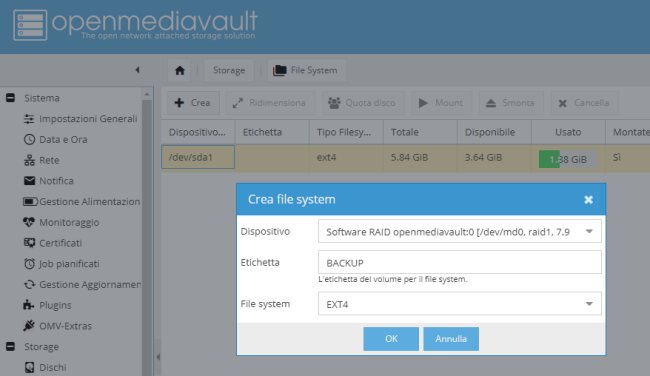
Montando l’unità appena inizializzata, essa diventerà immediatamente accessibile e utilizzabile per la memorizzazione dei dati.
Come passo successivo, si dovrà cliccare su Utente nella colonna di sinistra e definire gli utenti che avranno diritto ad accedere alle varie cartelle condivise con OpenMediaVault.
Con un clic su Cartelle condivise, si possono aggiungere le varie cartelle che devono essere rese accessibile sul NAS nonché i permessi per l’accesso in lettura e scrittura.
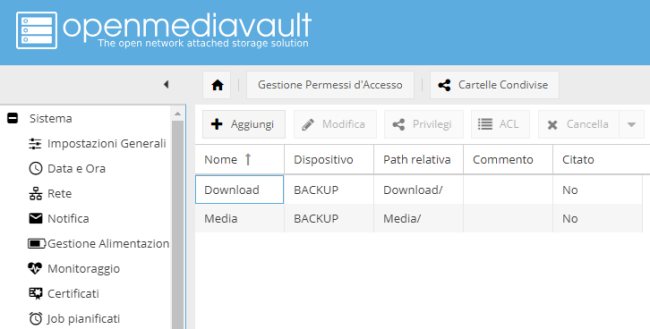
Per attivare la condivisione delle cartelle in rete locale e abilitare l’accesso da sistemi Windows e macOS, basterà selezionare SMB/CIFS quindi attivare l’opzione Abilita.
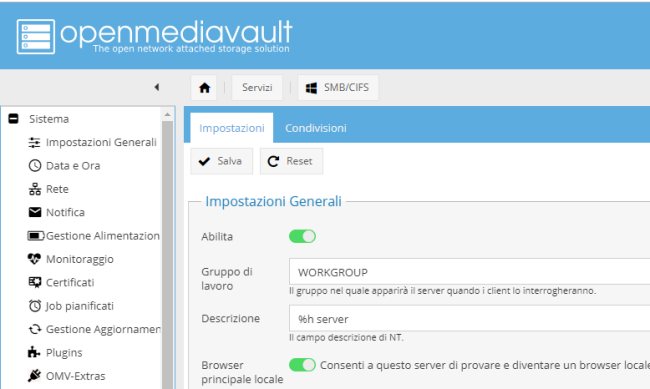
Cliccando sulla scheda Condivisioni quindi su Aggiungi, si possono condividere le cartelle create in precedenza (suggeriamo di attivare l’opzione Abilita l’ereditarietà dei permessi).
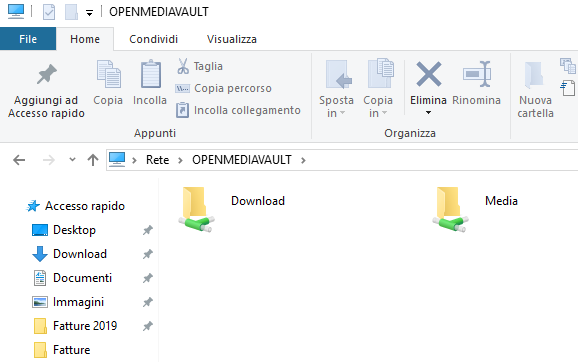
A questo punto, accedendo da Windows al NAS OpenMediaVault, si avrà la possibilità di portarsi all’interno del contenuto delle varie cartelle condivise ed effettuare qualunque tipo di modifica.
/https://www.ilsoftware.it/app/uploads/2023/05/img_19009.jpg)
/https://www.ilsoftware.it/app/uploads/2025/06/wp_drafter_481104.jpg)
/https://www.ilsoftware.it/app/uploads/2025/06/bs0.jpg)
/https://www.ilsoftware.it/app/uploads/2025/06/wp_drafter_479818.jpg)
/https://www.ilsoftware.it/app/uploads/2025/05/ss0.jpg)