Utilizzare delle macchine virtuali è sicuramente il modo migliore per effettuare test software e verifiche senza intaccare in alcun modo la configurazione del sistema in uso. In passato abbiamo spiegato come utilizzare l’applicazione Microsoft Disk2Vhd per trasformare il contenuto del sistema che si impiega tutti i giorni in una virtual machine, avviabile dagli strumenti messi a disposizione dal colosso di Redmond così come da Oracle Virtualbox o VMware Player (ved. questo nostro articolo).
Tra i software commerciali che permettono di raggiungere il medesimo obiettivo c’è Paragon Virtualization Manager 12 Compact che il produttore californiano, per un totale di tre giorni, sino al 20 aprile 2012 offre a titolo completamente gratuito.
Virtualization Manager 12 Compact, una volta installato, consente di migrare un’installazione di Windows effettuata “fisicamente” sul disco fisso trasformandola in una macchina virtuale: l’operazione può essere condotta a termine indipendentemente dalle dimensioni del disco fisso di origine. La speciale funzionalità P2V Adjust permette di ripristinare l’avvio della macchina virtuale prodotta a partire da una qualsiasi installazione di Windows nel caso in cui il boot del sistema dovesse essere stato corrotto da parte di uno strumento per la virtualizzazione sviluppato da terze parti.
Capace di supportare tutte le più recenti versioni di Windows (Windows XP, Windows Vista e Windows 7, indipendentemente dall’architettura a 32 o 64 bit), Virtualization Manager 12 Compact è compatibile con i formati di macchine virtuali gestibili con Oracle Virtualbox, Microsoft Virtual PC, VMware Workstation e VMware Fusion.
La “conversione” del sistema in uso sotto forma di macchina virtuale, inoltre, può essere richiesta in qualunque momento: il software di Paragon è in grado di intervenire sul contenuto del disco fisso anche quando alcuni file dovessero risultare correntemente utilizzati. Impiegando Virtualization Manager 12 Compact, quindi, non è neppure necessario operare un riavvio del sistema operativo e svolgere l’operazione di migrazione all’infuori di Windows.
A questo punto, dopo aver effettuato il login su Facebook, ci si dovrà collegare con questa pagina cliccando sul pulsante “Mi piace” posto in alto a destra.
Dopo alcuni istanti di attesa, verrà visualizzata una schermata simile a quella successiva:
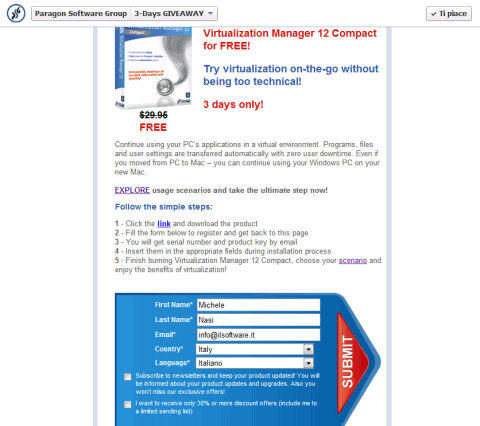
Qui, si dovranno indicare i propri nome e cognome insieme con un indirizzo e-mail valido. A tale indirizzo di posta elettronica, infatti, dopo alcuni minuti, Paragon provvederà a spedire i propri codici di licenza personali. Tali informazioni, inserite durante l’installazione di Virtualization Manager 12 Compact consentiranno l’uso del software a tempo indeterminato e senza alcuna limitazione. Per concludere l’operazione, si dovrà fare clic su Submit.
Utilizzare Virtualization Manager 12 Compact è molto semplice: dalla finestra principale del programma è possibile selezionare l’attività da svolgere. La prima opzione (P2V Copy) è quella di utilizzo più comune dal momento che permette di trasportare il sistema operativo, le applicazioni installate e tutti i dati all’interno di una macchina virtuale.
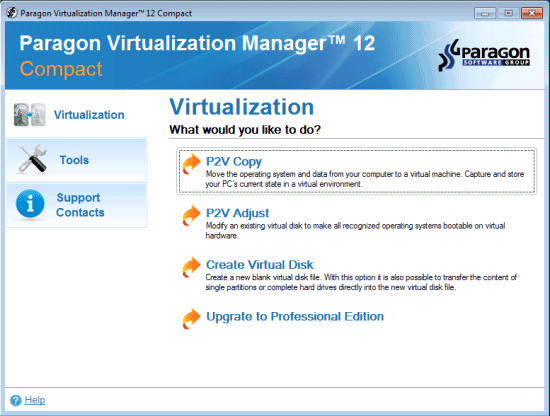
Una procedura passo-passo darà dapprima modo di scegliere quali dischi fissi e partizioni “fisiche” dovranno essere inserite nella macchina virtuale:
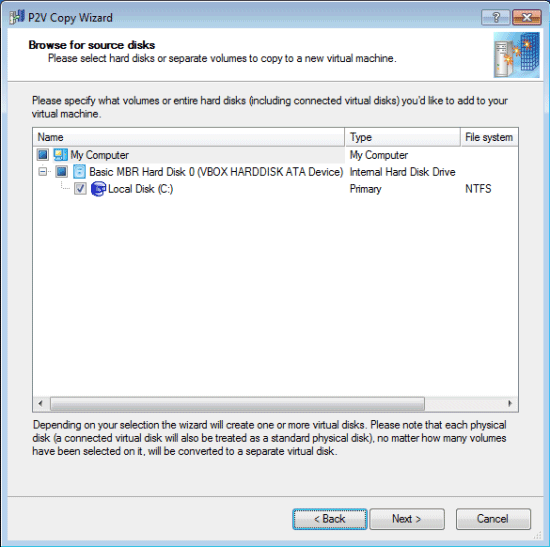
Successivamente, si potrà indicare il formato di macchina virtuale che si preferisce ottenere: se si prevede di avviare la virtual machine con Virtualbox, si potrà scegliere tale opzione; viceversa si potranno scegliere i formati Virtual PC o VMware.
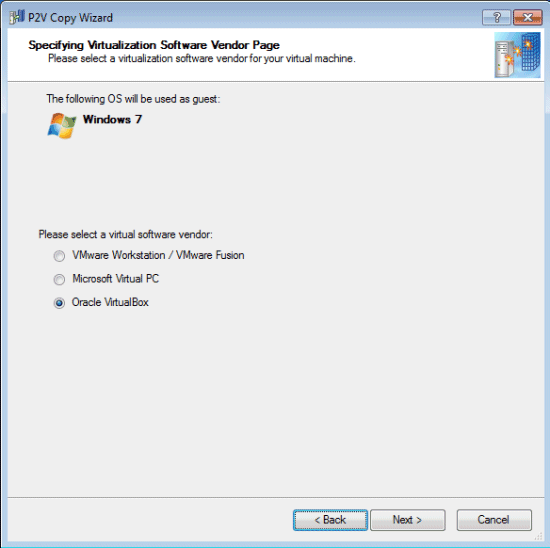
Cliccando ancora una volta sul pulsante Next, si potranno specificare alcune proprietà della macchina virtuale quali il suo nome, il numero di processori virtuali utilizzati, il quantitativo di memoria virtuale da destinarle.
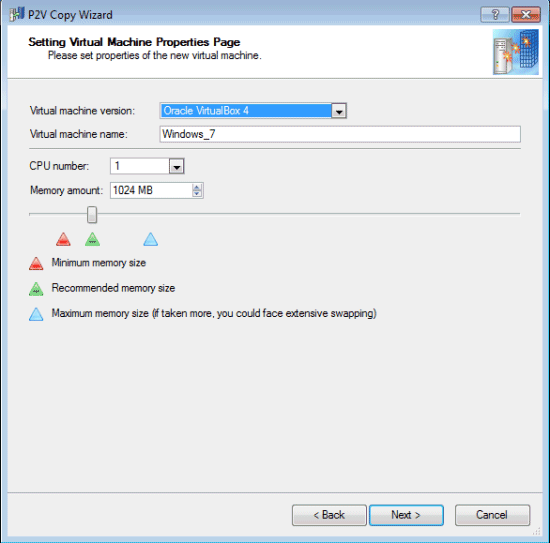
Come ultimo passo si dovrà selezionare la tipologia di connessione dei dischi virtuali (interfaccia IDE, SCSI o SATA). Cliccando sulla piccola icona raffigurante un cacciavite ed una chiave inglese, si potranno eventualmente personalizzare le dimensioni dell’unità virtuale.
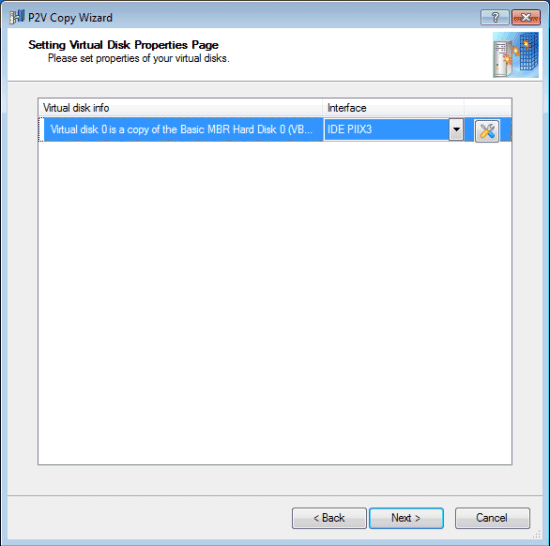
La successiva schermata consentirà di stabilire la cartella all’interno della quale il software di Paragon dovrà memorizzare la macchina virtuale generata a partire dal contenuto del sistema in uso.
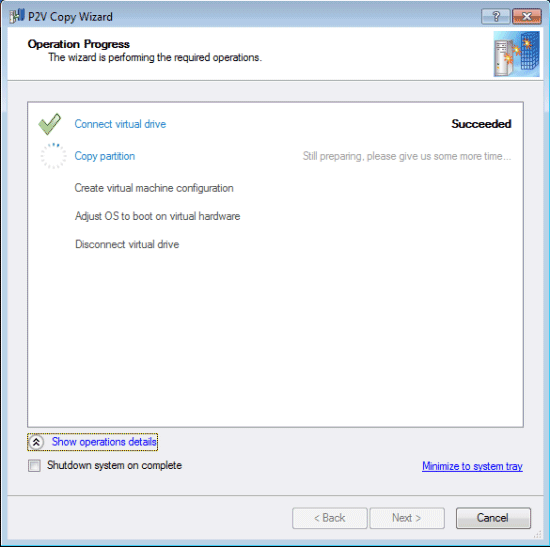
Dal momento la generazione della macchina virtuale può richiedere tempo, è possibile fare in modo che Virtualization Manager 12 Compact spenga automaticamente il sistema (Shutdown system on complete) a procedura ultimata.
I file della virtual machine così creati potranno essere successivamente utilizzati con Virtualbox, VMware Player, Virtual PC od altre soluzioni per la virtualizzazione. Si avrà così la possibilità di effettuare il boot da una macchina virtuale che riflette in tutto e per tutto l’installazione del sistema operativo correntemente presente sul sistema.
Per chi non facesse in tempo a fruire della promozione legata a Virtualization Manager 12 Compact
Virtualization Manager 12 Compact è figlio di un altro software firmato Paragon che fino a qualche tempo fa la società californiana distribuiva a titolo completamente gratuito. Il suo nome è Paragon Go Virtual e l’ultima versione è ancora prelevabile cliccando qui (versione a 32 bit; la versione di Go Virtual destinata ai sistemi Windows a 64 bit è scaricabile gratuitamente cliccando qui). La buona notizia è che Go Virtual, pur essendo un’applicazione più “datata”, rispetto a Virtualization Manager 12 Compact, è un programma pienamente compatibile con Windows XP, Windows Vista e Windows 7.
Il funzionamento di Go Virtual ricalca quasi completamente quello del più recente Virtualization Manager 12 Compact (anzi, è quest’ultimo che ha ereditato la tecnologia alla base di Go Virtual) eccezion fatta per l’assenza dello strumento che consente di generare un disco fisso virtuale vuoto (comando Create Virtual Disk nella finestra principale di Virtualization Manager 12 Compact).
A parte quest’unico aspetto, Go Virtual lavora in maniera sostanzialmente identica a Virtualization Manager 12 Compact; anche la finestra principale del software è quasi sovrapponibile, sia per i comandi che mette a disposizione, sia per la soluzione grafica utilizzata.
È comunque bene tenere presente che i formati delle macchine virtuali prodotti con Go Virtual potrebbero verosimilmente non essere aggiornati alle ultime versioni (ad esempio, nel caso di Oracle Virtualbox, viene utilizzato il formato della versione 3.x e non quello della più recente 4.x…).
Anche nel caso di Go Virtual, questa volta cliccando il pulsante Get free serial in fase d’installazione, si dovrà richiedere a Paragon “codice prodotto” e “numero di serie” personali:
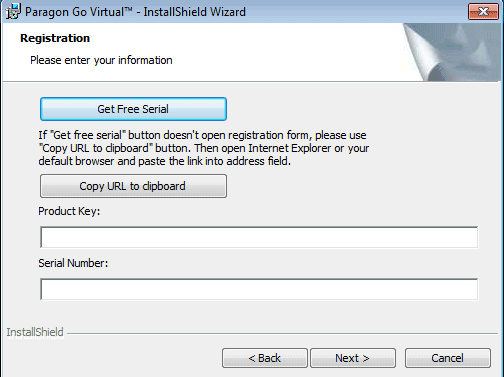
Dopo alcuni minuti di attesa, entrambi i dati saranno automaticamente trasmessi via e-mail, a titolo gratuito, da Paragon.
/https://www.ilsoftware.it/app/uploads/2023/05/img_8607.jpg)
/https://www.ilsoftware.it/app/uploads/2025/06/windows-10-11-perdita-400-milioni-utenti.jpg)
/https://www.ilsoftware.it/app/uploads/2025/06/windows-11-25H2-uscita.jpg)
/https://www.ilsoftware.it/app/uploads/2025/06/confronto-prestazioni-windows-10-windows-11.jpg)
/https://www.ilsoftware.it/app/uploads/2025/06/aggiornamento-windows-11-KB5060829.jpg)