Vi è mai capitato di dover accedere a un vostro vecchio sistema e di non riuscire a ricordare la password utilizzata a protezione di un account utente configurato sulla macchina Windows?
In un altro articolo abbiamo visto come accedere in Windows 10 in caso di password dimenticata, indipendentemente dal fatto che si utilizzi un account locale o un account utente Microsoft.
La buona notizia è che la stessa procedura funziona anche nel caso di Windows 11. Per semplificare tutti i passaggi, avevamo pubblicato un semplice script che così com’è permette di accedere a Windows 11 in caso di password dimenticata.
Password dimenticata in Windows 11: come fare
Per accedere a un sistema Windows 11 in caso di password dimenticata è possibile comportarsi come segue:
1) Predisporre un supporto di avvio contenente i file d’installazione di Windows 11. Si può ad esempio creare una chiavetta USB avviabile con il Media Creation Tool (cliccare su Scarica ora in corrispondenza di Creazione di supporti di installazione di Windows 11).
2) Nella cartella radice del dispositivo avviabile di Windows 11 estrarre il contenuto (due file batch) dell’archivio compresso scaricabile cliccando qui.
3) Riavviare il sistema dal supporto d’installazione di Windows 11 quindi alla comparsa della schermata per la scelta della lingua e del layout di tastiera premere la combinazione di tasti MAIUSC+F10.
4) Digitare dir C:\admin.bat, dir D:\admin.bat, dir E:\admin.bat e così via alla ricerca della lettera identificativa di unità della cartella radice dell’unità USB con i file d’installazione di Windows 11.
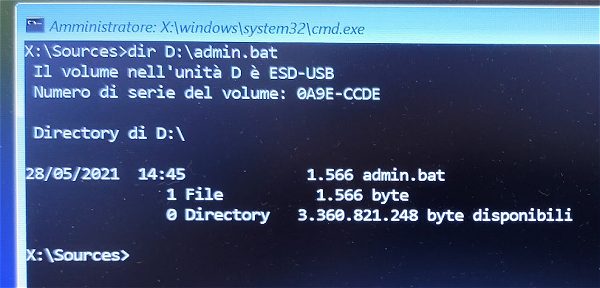
5) Nell’esempio si vede che il file admin.bat è memorizzato nell’unità D:.
In questo caso si digiterà D:\admin.bat avendo cura di sostituire a D: la lettera identificativa corretta.
6) Il file batch cercherà l’installazione di Windows e applicherà alcune modifiche a livello di registro di sistema provvedendo quindi al riavvio automatico della macchina.

7) Come indicato, non appena si vedrà apparire la schermata di logon di Windows 11 si dovrà premere il tasto MAIUSC per almeno 5 volte in rapida sequenza. In questo modo si farà apparire il prompt dei comandi.
8) Nella finestra del prompt dei comandi si può scrivere quanto segue:
net user testadmin * /add
net localgroup administrators testadmin /add
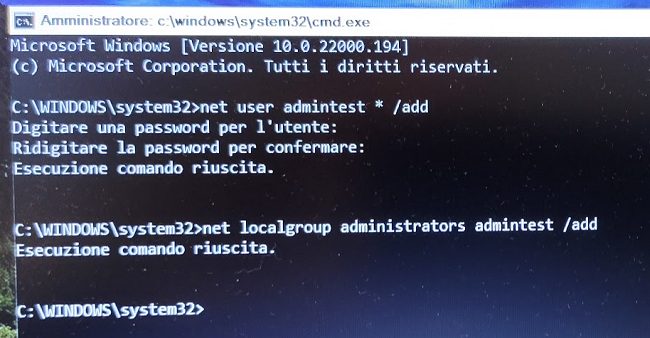
I due comandi consentono di impostare un nuovo account amministratore e di specificare una nuova password ad esso associata. Digitando exit quindi effettuando il login con l’account amministrativo appena creato si potrà accedere al contenuto di qualunque altro account, modificarne le password, intervenire sulle impostazioni del sistema operativo, copiare file ed effettuare qualunque altro tipo di modifica.
Se il nuovo account amministratore non dovesse subito apparire tra quelli selezionabili, basterà riavviare il sistema.
Per cambiare subito la password di un account esistente basta digitare quanto segue dal prompt dei comandi:
9) Dopo aver effettuato gli interventi desiderati, basta inserire di nuovo la chiavetta del supporto d’installazione di Windows 11 quindi cliccare con il tasto destro del mouse sul file admin_remove.bat e scegliere Esegui come amministratore.
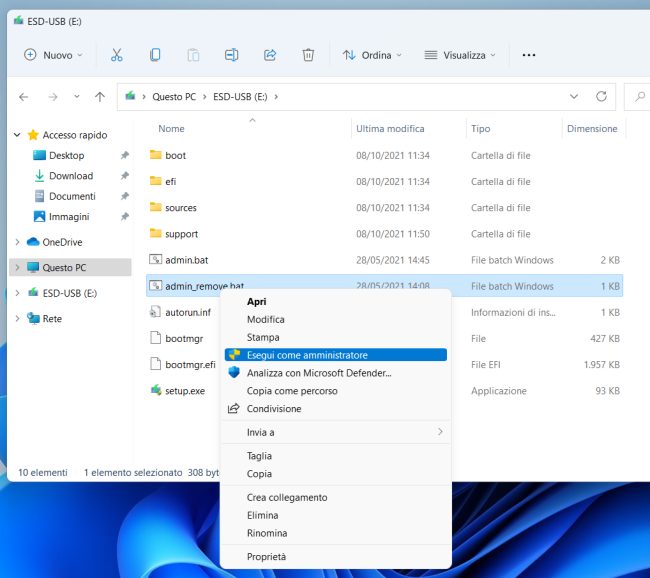
L’intera procedura non funziona ovviamente se l’unità contenente Windows 11 fosse protetta con BitLocker. Da qui si evince l’importanza di proteggere hard disk e SSD con BitLocker e un PIN personale da inserire a ogni accensione o riavvio della macchina.
Se successivamente si volesse cancellare rapidamente l’account amministratore creato, si può aprire una finestra del prompt dei comandi con i diritti amministrativi e digitare net user testadmin /delete.
Premendo Windows+R quindi digitando netplwiz si può verificare che non siano rimaste tracce dell’account amministratore aggiunto in precedenza.
Dalla cartella C:\Users si dovranno comunque rimuovere le cartelle facenti riferimento agli account utente eliminati.
/https://www.ilsoftware.it/app/uploads/2023/05/img_23617.jpg)

/https://www.ilsoftware.it/app/uploads/2025/06/windows-10-11-perdita-400-milioni-utenti.jpg)
/https://www.ilsoftware.it/app/uploads/2025/06/windows-11-25H2-uscita.jpg)
/https://www.ilsoftware.it/app/uploads/2025/06/confronto-prestazioni-windows-10-windows-11.jpg)