Quando si acquista un’unità di memorizzazione USB, un disco fisso di tipo tradizionale o qualunque altra soluzione per lo storage dei dati, accade sempre di avere a disposizione un quantitativo di spazio inferiore rispetto a quello indicato all’atto della formattazione.
Tale discrepanza affonda le sue radici nelle differenze che esistono tra le modalità con le quali il produttore della periferica pubblicizza il suo prodotto e quelle con cui Windows ed, in generale, il sistema operativo utilizzano realmente l’unità di memorizzazione.
Le dimensioni dei supporti di memorizzazione oggi in commercio rendono pressoché inutile considerare il cosiddetto format overhead ossia le informazioni che Windows va ad annotare nell’unità al momento della formattazione (dati relativi alla configurazione del file system scelto ed al boot del disco).
Iniziamo quindi con l’evidenziare come, per ogni produttore di dischi fissi, 1 KB equivalga esattamente a 1.000 byte, 1 MB a 1.000 KB, 1 GB a 1.000 MB. Se la capienza di un disco riportata sulla confezione è di 500 GB, per il produttore esso conterrà 500×1.000×1.000×1.000 byte.
I produttori di memorie RAM utilizzano un approccio diverso: 1 KB corrisponde solitamente a 1.024 byte, 1 MB equivale a 1.024 KB ed 1 GB è pari a 1.024 MB. I 500 GB presi in esame nell’esempio del disco fisso, quindi, sarebbero in questo caso equivalenti a 465,66 GB (ossia 500.000.000.000 byte divisi per 1.024, ancora per 1.024 ed ancora una volta per 1.024).
Windows ha sempre calcolato lo spazio disponibile sui dischi fissi così come su tutti gli altri supporti di memorizzazione utilizzando il valore 1.024 e non 1.000. Digitando gestione disco nella casella Cerca programmi e file del pulsante Start, apparirà la finestra del sistema operativo che offre un completo spaccato sulla configurazione delle unità di memorizzazione e delle relative partizioni. Sotto alle voci Disco 0, Disco 1, Disco 2,… si troverà la capacità complessiva in GB rilevata da Windows.
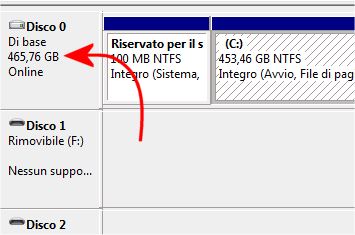
Moltiplicando il valore in figura per 1024, per 1024 ed ancora per 1024 si determinerà la capienza in byte pubblicizzata dal produttore dell’unità disco (500 GB, nel caso dell’esempio in figura).
Perché Windows sembra mostrare un quantitativo di spazio disponibile scorretto nella finestra delle proprietà dell’unità disco?
Accedendo alla finestra Computer o Risorse del computer di Windows quindi cliccando con il tasto destro del mouse sul disco fisso e scegliendo Proprietà, si otterranno alcune informazioni sulla capienza dell’hard disk e sullo spazio disponibile.
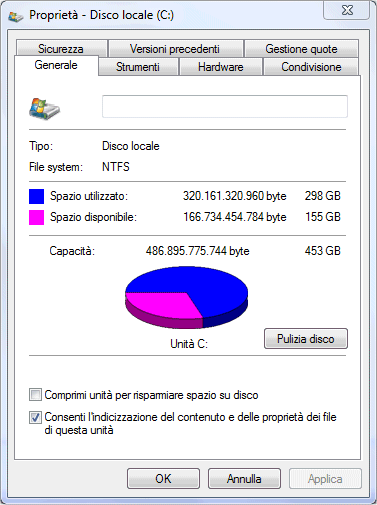
Nell’esempio in figura il quantitativo di spazio occupato dai file memorizzati sul disco fisso è pari a 298 GB. Si provi adesso, sempre da Risorse del computer o Computer, ad accedere al menù Strumenti (se non è presente, basta premere il pulsante ALT sulla tastiera) cliccando quindi sulla voce Opzioni cartella.
Dalla scheda Visualizzazione bisognerà quindi selezionare l’opzione Visualizza cartelle, file e unità nascosti e togliere il segno di spunta dalla casella Nascondi i file protetti di sistema rispondendo affermativamente alla comparsa del successivo messaggio d’avviso:
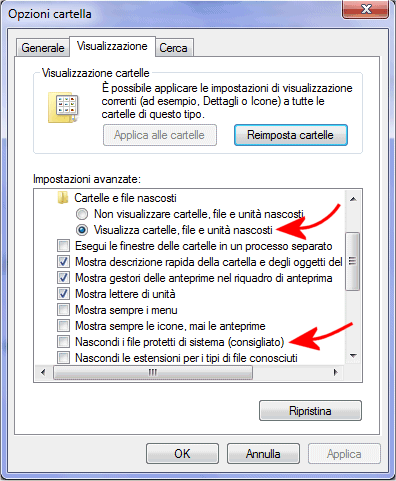
Selezionando tutti i file e le cartelle presenti sul disco fisso quindi cliccando si proprietà, nel nostro caso, abbiamo ottenuto quanto segue:
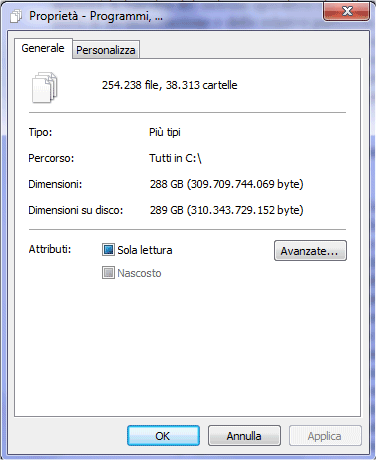
Come si vede, il quantitativo di spazio occupato risulta inferiore di 10 GB rispetto a quello riportato nella finestra delle Proprietà dell’unità disco. Dove sono andati a finire questi 10 GB?
Innanzi tutto, suggeriamo di tornare nel menù Strumenti, Opzioni cartella (scheda Visualizzazione) e di riattivare almeno la casella Nascondi i file protetti di sistema (si potrà eventualmente selezionare anche l’opzione Non visualizzare cartelle, file e unità nascosti, secondo le proprie preferenze).
A non essere prese in considerazione nel secondo conteggio appena effettuatto, sono le cosiddette shadow copies. Il sistema operativo, infatti, destina una quantitativo di spazio variabile per la memorizzazione dei punti di ripristino e delle versioni precedenti dei file (funzionalità introdotta in Windows Vista ed ampiamente migliorata in Windows 7).
Per sapere tutto su queste due funzionalità, suggeriamo la lettura dell’articolo Windows 7: a spasso nel tempo con la funzionalità “Versioni precedenti” e del precedente Vista: recuperare file utilizzando la funzione Shadow Copy.
Per il momento basta ricordare che “Ripristino configurazione di sistema” è un’utilità integrata in Windows che s’incarica, su base periodica, di registrare lo stato del sistema in uso ed, in particolare, di tenere traccia dei dati memorizzati sul disco fisso. Monitorando le impostazioni del registro di Windows, i file componenti i driver di periferica, la configurazione delle applicazioni sviluppate da terze parti, la funzionalità per la protezione del sistema fornisce un importante appiglio utilizzabile per riportare il personal computer ad uno stato certamente funzionante. “Versioni precedenti“, invece, consente di recuperare ed eventualmente ripristinare una precedente versione di un file nonché di recuperare documenti eliminati “definitivamente” utilizzando gli strumenti messi a disposizione da Windows.
Cliccando con il tasto destro del mouse su Computer quindi scegliendo Proprietà ed infine accedendo alla scheda Protezione sistema apparirà la schermata seguente:
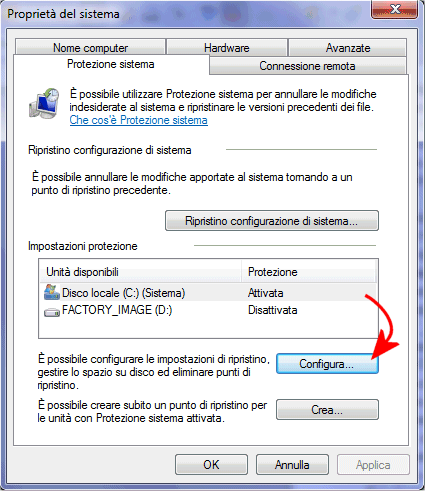
Con un clic su Configura, si stabilirà il quantitativo di spazio destinato alle funzionalità “Ripristino configurazione di sistema” e “Versioni precedenti“.
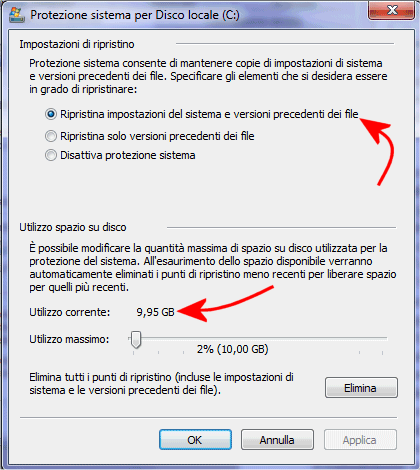
In alternativa, lo spazio occupato dagli shadow files su tutte le unità disco collegate con il personal computer è verificabile aprendo la finestra del prompt dei comandi con i diritti di amministratore (Start, cmd, tasto destro del mouse su cmd, Esegui come amministratore) e digitando il comando vssadmin list shadowstorage.
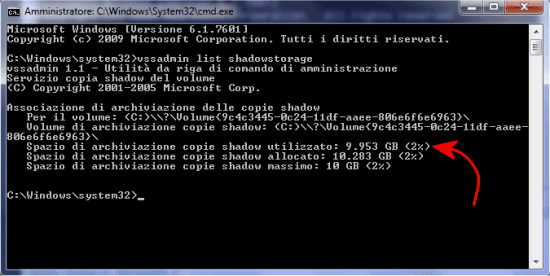
Il quantitativo di spazio occupato è il medesimo che Windows riporta nella finestra di configurazione delle funzionalità “Ripristino configurazione di sistema” e “Versioni precedenti“.
/https://www.ilsoftware.it/app/uploads/2023/05/img_9107.jpg)

/https://www.ilsoftware.it/app/uploads/2025/06/windows-10-11-perdita-400-milioni-utenti.jpg)
/https://www.ilsoftware.it/app/uploads/2025/06/windows-11-25H2-uscita.jpg)
/https://www.ilsoftware.it/app/uploads/2025/06/confronto-prestazioni-windows-10-windows-11.jpg)