Quando si installano gli ultimi aggiornamenti Microsoft per Windows al successivo riavvio del sistema viene mostrato il messaggio “Preparazione di Windows non spegnere il computer“. Di solito la procedura di applicazione degli aggiornamenti dovrebbe concludersi nel giro di pochi minuti tanto che Windows 11 addirittura fornisce una stima del tempo necessario per installarli.
Può capitare però che l’avviso a tutto schermo “Preparazione di Windows non spegnere il computer” resti esposto per molto tempo. Già la visualizzazione del messaggio per oltre un’ora è evidente sintomo di un’anomalia generalmente riconducibile alla configurazione software del sistema e in particolare ai driver installati.
Se il messaggio “Preparazione di Windows non spegnere il computer” dovesse rimanere visualizzato per lungo tempo il consiglio è a questo punto quello di disconnettere tutte le periferiche collegate con il PC tranne mouse e tastiera nel caso dei sistemi desktop quindi tenere premuto il tasto di alimentazione fino al completo spegnimento della macchina.
Nel caso dei notebook consigliamo anche di rimuovere temporaneamente la connessione alla rete elettrica e disconnettere la batteria ove possibile attendendo 30 secondi prima di reinserirla.
A questo punto si può alimentare e accendere di nuovo il sistema verificando se Windows si avvia normalmente o meno.
Se Windows si avvia si può a questo punto digitare Visualizza cronologia degli aggiornamenti nella casella di ricerca e controllare se l’installazione degli ultimi aggiornamenti viene indicata come “riuscita” o “non riuscita”.
Se l’installazione non fosse andata a buon fine si può digitare Verifica disponibilità aggiornamenti nella casella di ricerca quindi fare clic sull’omonimo pulsante. In questo modo, acconsentendo poi al riavvio del sistema operativo, si proverà a riprodurre il problema.
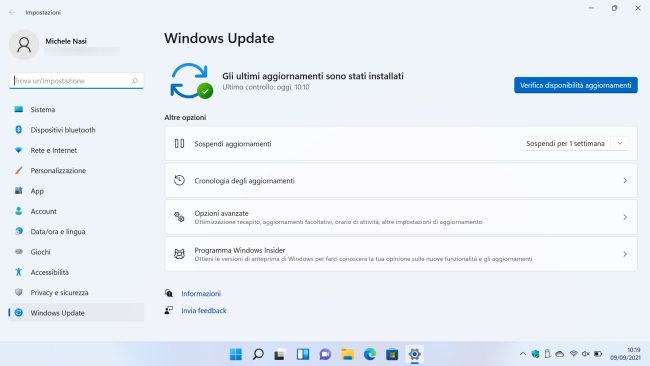
Nel caso in cui Windows non si avviasse correttamente, dopo due tentativi di avvio falliti apparirà il menu di avvio di emergenza. Qui si deve selezionare l’opzione Risoluzione dei problemi, Opzioni avanzate quindi Prompt dei comandi (sui sistemi protetti con BitLocker bisognerà digitare la chiave di ripristino corretta).

Alla comparsa del prompt dei comandi è possibile digitare quanto segue per annullare l’installazione di tutti gli aggiornamenti eventualmente in sospeso:
Prima di lanciare il comando è però bene verificare che Windows sia effettivamente installato sull’unità C: (eventualmente sostituire C: con la lettera identificativa corretta).
Dopo aver riavviato il sistema (Windows dovrebbe adesso avviarsi correttamente), si può provare a installare gli aggiornamenti Microsoft procedendo a un avvio pulito del sistema.
Si tratta di una procedura molto utile basata sulla storica utilità MSCONFIG e sul Task Manager che permette di disabilitare temporaneamente il caricamento di tutti gli elementi software non-Microsoft. Così facendo si può scongiurare qualunque incompatibilità tra gli aggiornamenti Microsoft e componenti di terze parti.
Per effettuare un avvio pulito in Windows 10 e in Windows 11 basta comportarsi come segue:
1) Premere Windows+R e digitare msconfig.
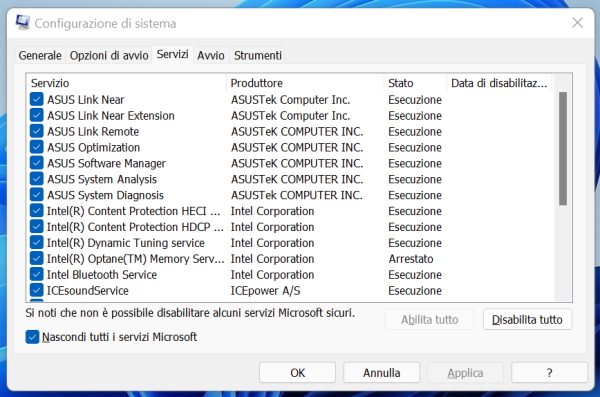
2) Cliccare sulla scheda Servizi, spuntare la casella Nascondi tutti i servizi Microsoft quindi fare clic sul pulsante Disabilita tutto. Premere OK. Cliccare su Non riavviare.

3) Premere la combinazione di tasti CTRL+MAIUSC+ESC per aprire il Task Manager. Cliccare eventualmente su Più dettagli in basso.
4) Selezionare la scheda Avvio del Task Manager quindi impostare tutte le voci su Disabilitato (selezionarle e fare clic sul pulsante Disabilita).
5) Riavviare il PC quindi digitare nuovamente Verifica disponibilità aggiornamenti nella casella di ricerca e installare gli aggiornamenti disponibili.
6) Installare gli aggiornamenti Microsoft lasciando che il sistema si riavvii. Nella maggior parte dei casi la procedura dovrebbe concludersi correttamente.
7) Al termine dell’operazione avviare di nuovo MSCONFIG, cliccare su Servizi quindi su Abilita tutto e infine su Non riavviare.
Dalla scheda Avvio del Task Manager (premere di nuovo CTRL+MAIUSC+ESC) si dovranno riabilitare le voci precedentemente disabilitate.
8) Come ultimo passo si potrà riavviare il sistema e verificare, questa volta, la corretta installazione degli aggiornamenti (digitare Visualizza cronologia degli aggiornamenti nella casella di ricerca).
In caso di ulteriori problemi suggeriamo di ricorrere all’uso di comandi come SFC e DISM che aiutano a risolvere la maggior parte dei problemi in Windows.
/https://www.ilsoftware.it/app/uploads/2023/05/img_23478.jpg)
/https://www.ilsoftware.it/app/uploads/2025/07/windows-11-clock-to-do.jpg)
/https://www.ilsoftware.it/app/uploads/2025/07/menu-start-windows-11-categorie-file-json.jpg)
/https://www.ilsoftware.it/app/uploads/2025/07/windows-11-redirectionguard.jpg)
/https://www.ilsoftware.it/app/uploads/2025/07/7zip-compressione-parallelizzazione-cpu-moderne.jpg)