VMware ha recentemente presentato la terza versione di Player, il software per la virtualizzazione, distribuito a titolo completamente gratuito, che consente di eseguire – sotto forma di “macchina virtuale” – qualunque sistema operativo, sia esso Windows, Linux od un’altra piattaforma (comprese quelle di nuova concezione).
VMware Player 3.0, innanzi tutto, colma il divario rispetto ai software concorrenti come Sun Virtualbox mettendo a disposizione gli strumenti necessari per creare e gestire macchina virtuali di ogni genere. Sino alla versione 2.x di VMware Player, infatti, all’utente non era concessa la possibilità di creare nuove “virtual machine”: si potevano aprire ed eseguire macchine virtuali generate con i prodotti VMware di “fascia” superiore oppure si poteva applicare un espediente, basato sull’uso del programma “VMmanager” (ved. questi articoli), per produrre i file di base necessari per l’avvio di una nuova macchina virtuale e la successiva installazione del sistema operativo “guest”.
Grazie alle “virtual machine” di VMware Player, qualunque utente – anche il meno esperto – può adesso “virtualizzare” qualsiasi sistema operativo. Se, ad esempio, sul sistema principale (detto “host”) è installato Windows 7, si potrà installare ed eseguire una qualunque versione di Windows od una qualsiasi distribuzione Linux da un ambiente “virtualizzato”, isolato dal resto del sistema. La macchina virtuale viene considerata come un sistema a sé stante che può comunque comunicare con il sistema “host” e le altre macchina fisiche collegate in rete locale nella maniera canonica. Ogni macchina virtuale, infatti, viene “vista” dal sistema operativo “guest” in essa installato così come se si trattasse di un personal computer “reale”. La “virtual machine” dispone di unità di memorizzazione e periferiche “virtuali” che sono considerate dal sistema “guest” come “fisiche” ma che in realtà poggiano sulle risorse hardware del sistema “host” sottostante.
Le caratteristiche tecniche offerte dai moderni personal computer e la grande capienza degli attuali dischi fissi permettono ancor più, oggi, di trarre massimo vantaggio dalle tecniche di virtualizzazione.
Installazione e primo avvio di VMware Player 3.0
Il file d’installazione di VMware Player 3.0 è scaricabile, previa registrazione, facendo riferimento a questa pagina.
La procedura d’installazione di VMware Player 3.0 provvede a rilevare l’eventuale presenza, sul sistema, di una precedente versione del software di virtualizzazione. In tal caso, un’eventuale precedente release di VMware Player viene automaticamente rimossa (al termine della procedura è necessario acconsentire al riavvio del personal computer, per proseguire con l’installazione).
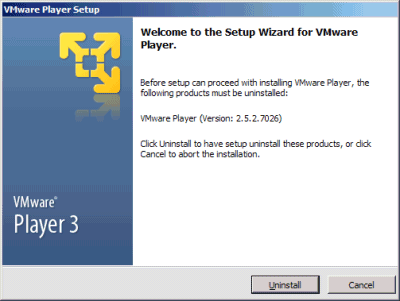
Dopo aver avviato VMware Player 3.0 ed accettato il contratto di licenza d’uso, sarà subito proposta la finestra principale del software.
Anche dal punto di vista grafico si notano subito evidenti differenze rispetto alla precedente versione del Player: la GUI è più chiara rispetto al passato e spicca immediatamente il link utilizzabile per creare una nuova macchina virtuale (“Create a new virtual machine”).
Nel caso in cui sul sistema fosse già presente una precedente versione del Player di VMware, la terza release del programma provvederà ad importare automaticamente l’elenco delle macchine virtuali recentemente avviate.
Creazione di una nuova macchina virtuale
Generare una nuova macchina virtuale con VMware Player 3.0 è molto semplice: è infatti sufficiente cliccare su “Create a new virtual machine” o fare riferimento al menù File, Create a new virtual machine.
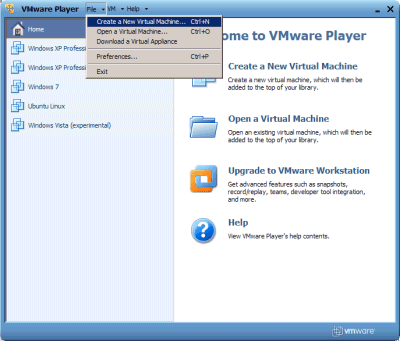
La finestra successiva permette di scegliere l’unità (CD/DVD) all’interno della quale successivamente si inserirà il supporto di installazione del sistema operativo. In alternativa, il sistema operativo può essere installato nella macchina virtuale indicando un file in formato ISO.
Per richiedere a VMware Player solamente la creazione di una macchina virtuale dotata di un disco fisso vuoto, basta optare per “I will install the operating system later”.
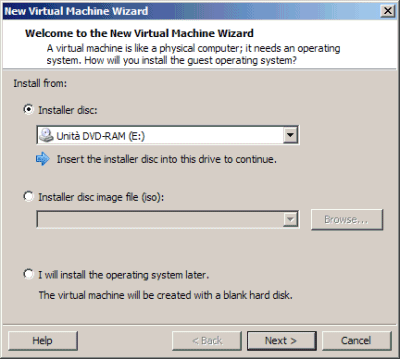
In quest’ultimo caso, il sistema operativo “guest” sarà successivamente installabile da un supporto CD o DVD oppure ricorrendo ad un’immagine ISO.
La schermata seguente consente di selezionare il sistema operativo che si intende installare nella “virtual machine”: VMware Player 3.0 supporta tutte le versioni di Windows, anche le più datate; consente di installare le principali distribuzioni Linux (Ubuntu, OpenSUSE, Red Hat Enterprise, SUSE Linux, Turbolinux) oltre a tutte quelle basate sulle versioni 2.2.x, 2.4.x e 2.6.x del kernel; supporta Novell NetWare, Sun Solaris e molti altri sistemi operativi.

Attraverso la finestra successiva, si può assegnare un nome alla nuova macchina virtuale e specificare la cartella, sul disco fisso, ove debbono essere memorizzati i suoi file.
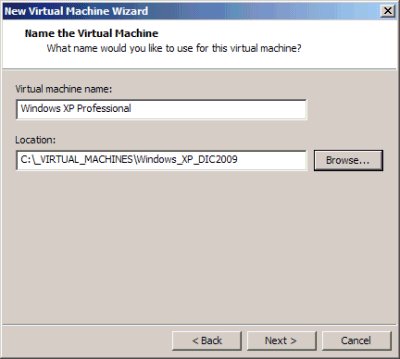
Configurazione ed avvio della “virtual machine”
A differenza di Virtualbox, che gestisce separatamente la procedura di generazione delle unità disco virtuali, VMware Player richiede di digitare subito la dimensione da assegnare al disco fisso virtuale. Il contenuto di tale unità verrà memorizzato, nel disco fisso “fisico”, sotto forma di un unico file (opzione Store virtual disk as a single file) oppure di più file di dimensioni massime pari a 2 GB (Split virtual disk into 2 GB files).
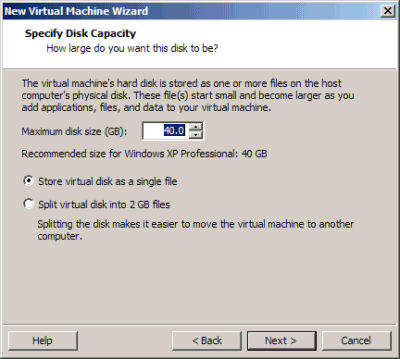
Per impostazione predefinita, VMware Player non alloca, su disco, tutto lo spazio corrispondente alla dimensione massima dell’unità virtuale. Inizialmente, la macchina virtuale occuperà quindi pochi megabytes (solitamente intorno a 5 MB) per poi “crescere” in termini di spazio via a via che saranno aggiunti file ed applicazioni nel disco virtuale.
Dopo aver cliccato su Next, si potrà ultimare la procedura di creazione della nuova macchina virtuale oppure, se lo si desidera, personalizzare le caratteristiche della “virtual machine” cliccando sul pulsante Customize hardware.
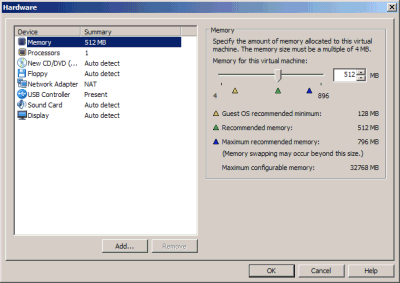
In questa finestra, VMware Player 3.0 riassume le impostazioni associate alla macchina virtuale in corso di creazione riportando le caratteristiche tecniche di tutte le periferiche virtuali.
Per ciascun sistema operativo, il programma riporta ad esempio il quantitativo minimo richiesto (triangolo di colore giallo), quello consigliato (triangolo verde) ed il quantitativo di memoria – installato sul personal computer “fisico” – che la macchina virtuale sarà in grado di sfruttare (triangolo blu). Spostando l’indicatore o digitando manualmente un valore, è possibile variare il quantitativo di memoria RAM utilizzabile da parte della macchina virtuale.
Cliccando sulle varie voci, si possono visualizzare il numero di processori, le unità CD/DVD e floppy impiegate, rivedere la configurazione della scheda di rete virtuale, del controller USB, della scheda audio e video.
Nel caso delle unità CD/DVD, si può specificare l’uso di un device specifico: basta selezionare la corrispondente lettera identificativa assegnata da Windows. Tale lettera non sarà la stessa ad essere utilizzata da parte del sistema operativo “guest”. In alternativa, si può indicare un’immagine in formato ISO: ciò significa che l’installazione di un qualunque sistema operativo potrà essere avviata anche a partire dal file d’immagine scaricato dalla rete Internet (funzionalità utilissima, ad esempio, nel caso delle varie distribuzioni Linux, sempre veicolate sotto forma di file .ISO).
Due parole in più merita la configurazione dell’interfaccia di rete. L’opzione predefinita (“NAT”) fa in modo che la macchina virtuale condivida lo stesso indirizzo IP associato, in rete locale, al sistema “host”. Viceversa, optando per Bridged la “virtual machine” apparirà “agli occhi” degli altri sistemi collegati in LAN così come se fosse un personal computer “fisico”. Infine, Host-only fa in modo che la macchina virtuale possa “dialogare” esclusivamente con il sistema “host” creando una sorta di rete privata.
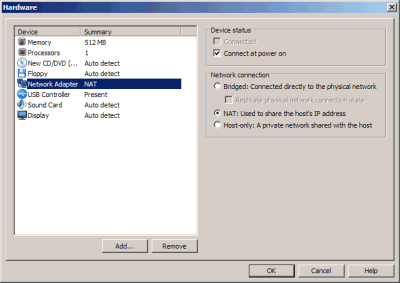
Per quanto riguarda la sezione Display, è interessante notare come la scheda video virtuale supporti l’accelerazione 3D.
Dopo aver cliccato sul pulsante Finish, per avviare la macchina virtuale (indicata come Powered off; non è mai stata eseguita…) basterà cliccare su Play virtual machine.
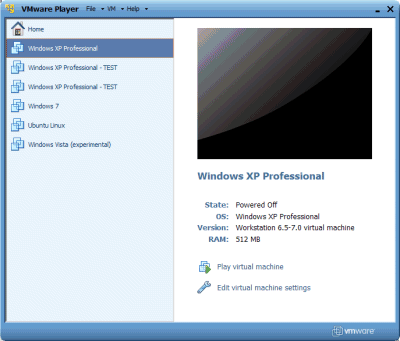
Avvio delle macchine virtuali
Prima di avviare la macchina virtuale (Play virtual machine), nel caso in cui si sia optato per l’installazione del sistema operativo da supporto CD/DVD, suggeriamo di controllare che nel lettore sia già stato inserito il supporto di boot.
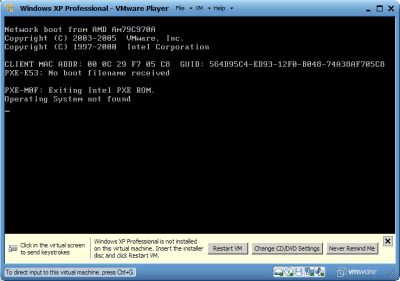
Nel caso in cui il CD d’installazione non sia stato inserito o la “virtual machine” non sia stata collegata ad alcun file ISO avviabile, VMware Player 3.0 mostrerà un messaggio d’allerta: cliccando sugli appositi pulsanti, è possibile riavviare la macchina virtuale (Restart VM) o modificare le impostazioni relative al supporto di unità CD e DVD (Change CD/DVD settings).
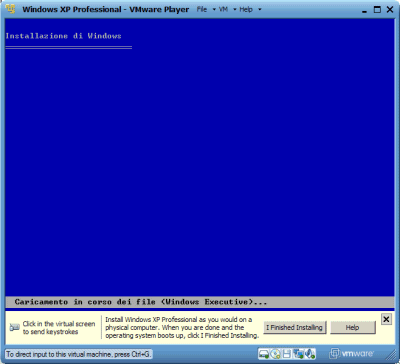
La procedura d’installazione del sistema operativo verrà inizializzata e verrà portata a termine così come se fosse condotta su un normale personal computer. Non appena il sistema operativo sarà installato, si potrà cliccare sul pulsante in basso I finished installing.
Suggerimenti finali
Dopo aver generato una nuova macchina virtuale e configurato il sistema operativo “guest”, suggeriamo di chiudere completamente VMware Player 3.0 quindi creare una copia della cartella contenente tutti i file necessari per il funzionamento della “virtual machine”.
Dal momento che le macchine virtuali si sogliono utilizzare anche per scopi di test, può capitare che una “virtual machine” inizi a divenire lenta od instabile. In questi frangenti, basterà eliminare la macchina virtuale e ripristinare la copia di backup creata inizialmente.
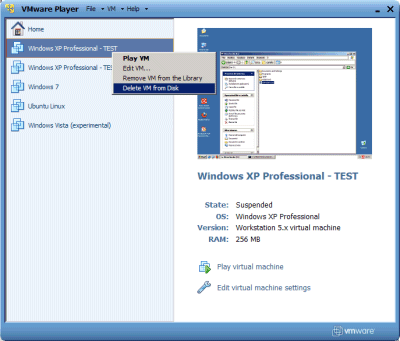
Per sbarazzarsi completamente di una macchina virtuale e di tutto il suo contenuto, basterà farvi clic con il tasto destro del mouse, nella finestra principale di VMware Player 3.0, quindi cliccare sulla voce Delete VM from disk.
Nelle “virtual machine” Windows è sempre bene provvedere all’installazione dei VMware Tools ricorrendo al menù VM, Install VMware Tools… del programma. “VMware Tools” è un pacchetto contenente strumenti per risolvere alcuni problemi di compatibilità in Windows e migliorare nettamente la gestione della risoluzione video, l’uso del mouse e delle altre periferiche di input.
Sempre facendo riferimento al menù VM ed in particolare alla voce Power, si potrà riavviare la macchina virtuale (così come se si premesse il tasto “reset” su un computer “fisico”), sospenderne l’esecuzione (Suspend and exit; potrà essere ripristinata, successivamente, in qualunque momento) o spegnerla drasticamente (Power off and exit).
, previa registrazione.
/https://www.ilsoftware.it/app/uploads/2023/05/img_5786.jpg)
/https://www.ilsoftware.it/app/uploads/2025/06/windows-10-11-perdita-400-milioni-utenti.jpg)
/https://www.ilsoftware.it/app/uploads/2025/06/windows-11-25H2-uscita.jpg)
/https://www.ilsoftware.it/app/uploads/2025/06/confronto-prestazioni-windows-10-windows-11.jpg)
/https://www.ilsoftware.it/app/uploads/2025/06/aggiornamento-windows-11-KB5060829.jpg)