Windows offre una serie di impostazioni predefinite che consentono al sistema operativo di ottimizzare il suo comportamento in base alle preferenze dell’utente, alle policy, all’hardware sottostante, ai carichi di lavoro, alla necessità di ridurre i consumi energetici per risparmiare batteria ed estenderne l’autonomia.
Il risparmio energetico Windows è diventato un aspetto essenziale per poter aumentare la durata della batteria e rendere la bolletta elettrica più conveniente evitando di impegnare stabilmente delle risorse quando non ce n’è bisogno.
Se si volesse sfruttare appieno il potenziale del PC, tuttavia, è possibile attivare prestazioni eccellenti (Ultimate Performance in inglese), un profilo energetico che Microsoft e i produttori di computer nascondono per impostazione predefinita ma che disattiva tutte le opzioni di risparmio energetico previste nelle altre combinazioni.
In particolare, come conferma Microsoft, sono automaticamente rimosse anche tutte le latenze legate all’utilizzo delle varie tecniche di gestione dell’energia. Attivare prestazioni eccellenti è possibile su tutte le versioni di Windows 11 e Windows 10 (rilasciate a partire da aprile 2018).
Il profilo per le prestazioni eccellenti migliora le performance sui sistemi in cui il processore passa di frequente da uno stato di inattività al funzionamento attivo. Le migliorie diventano tangibili, ad esempio, quando si utilizzano software che determinano occasionali carichi di lavoro molto pesanti sul processore.
Controllare se è possibile attivare Prestazioni eccellenti in Windows 10 e 11
Per verificare se sul sistema in uso è possibile attivare la modalità prestazioni eccellenti, basta digitare cmd nella casella di ricerca di Windows 10 o di Windows 11, premere Invio e incollare il comando seguente:
Se venisse restituito l’errore Impossibile trovare la chiave del Registro di sistema o il valore specificato significa che la modalità prestazioni eccellenti non è supportata sul sistema in uso.
Premendo invece la combinazione di tasti Windows+R quindi digitando powercfg.cpl, è possibile accertarsi che il profilo Prestazioni eccellenti non esista già (fare clic anche sulla voce Mostra combinazioni aggiuntive).
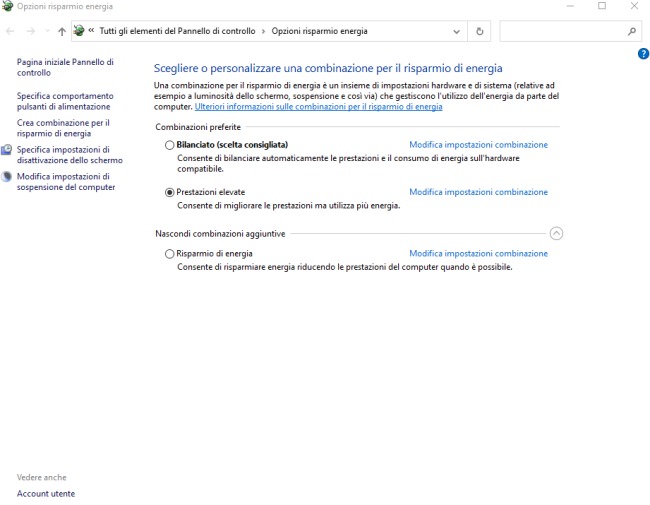
Attenzione ai PC che supportano Modern Standby
Microsoft sta puntando forte su Modern Standby, una modalità di risparmio energetico per i dispositivi Windows progettata per offrire un’esperienza simile a quella degli smartphone in termini di prontezza operativa e gestione energetica.
Modern Standby opera nel contesto dello stato di alimentazione S0, che corrisponde a un sistema attivo, ma con funzionalità avanzate per ridurre il consumo energetico al minimo quando il dispositivo non risulta effettivamente in uso.
Un portatile compatibile Modern Standby di fatto non si spegne più, è pronto per tornare funzionante su richiesta dell’utente e continua a scambiare dati in rete (ad esempio per gestire la ricezione delle email, generare notifiche e scaricare gli aggiornamenti).
Digitate cmd nella casella di ricerca di Windows, quindi scegliete Esegui come amministratore e infine impartite il comando powercfg /a. Se al di sotto della frase “Nel sistema in uso sono disponibili gli stati di sospensione seguenti” comparisse Standby (S0 inattivo a basso consumo), connesso alla rete significa che il vostro sistema si serve di Modern Standby.
Se voleste tornare al più tradizionale stato di alimentazione S3 e servirvi del profilo “Prestazioni eccellenti”, potete digitare il comando che segue:
reg add HKLM\SYSTEM\CurrentControlSet\Control\Power /v PlatformAoAcOverride /t REG_DWORD /d 0 /f
Successivamente, se si volesse ripristinare Modern Standby, basta impartire la seguente istruzione:
reg delete HKLM\SYSTEM\CurrentControlSet\Control\Power /v PlatformAoAcOverride /f
In entrambi i casi, per rendere effettive le modifiche, il PC Windows deve essere riavviato.
Usare Prestazioni eccellenti in Windows 10 e 11
Effettuate le semplici verifiche iniziali descritte al paragrafo precedente, per abilitare prestazioni eccellenti sia in Windows 10 che in Windows 11 basta digitare cmd nella casella di ricerca del sistema operativo assicurandosi però, questa volta, di aprire il prompt dei comandi con i diritti di amministratore (bisogna fare clic sulla voce Esegui come amministratore).
Con il comando seguente viene chiesto di copiare il profilo energetico corrispondente alla modalità Prestazioni eccellenti e renderlo selezionabile dalla finestra Opzioni risparmio energia vista in precedenza:

Windows risponde con l’indicazione di un nuovo lungo identificativo alfanumerico, detto GUID, che corrisponde al profilo energetico appena aggiunto e abilitato. Non c’è neppure bisogno di memorizzare il GUID corrispondente al profilo prestazioni eccellenti perché esso risulta gestibile in modalità grafica attraverso l’interfaccia di Windows.
Provate infatti a premere di nuovo Windows+R e a digitare powercfg.cpl: cliccando su Mostra combinazioni aggiuntive Windows 10 e Windows 11 propongono l’opzione per selezionare Prestazioni eccellenti.
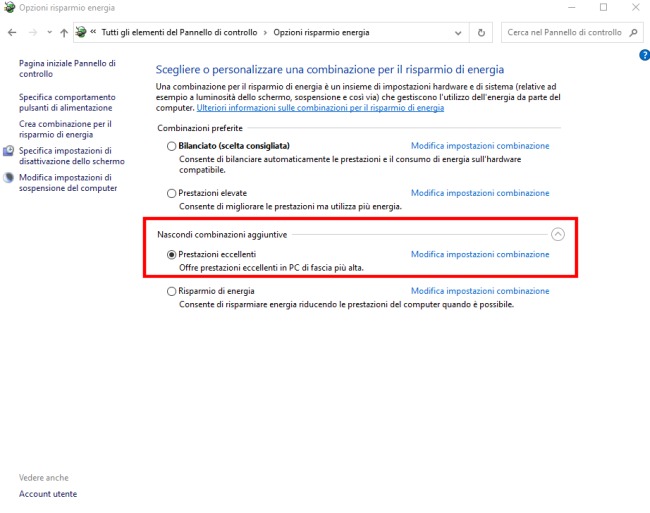
Nel caso in cui, successivamente, si volesse rimuovere il profilo Prestazioni eccellenti dall’elenco delle opzioni selezionabili, basterà semplicemente selezionare un’altra combinazione energetica quindi cliccare su Modifica impostazioni combinazione a destra di Prestazioni eccellenti e infine fare clic su Elimina questa combinazione.
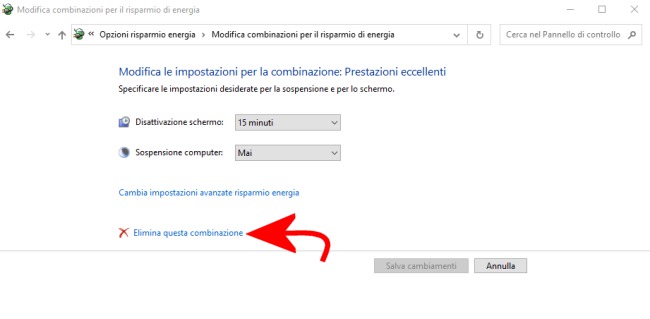
In ogni caso, dalla finestra di Windows Opzioni risparmio energia è possibile passare al bisogno da un profilo energetico all’altro a seconda delle proprie necessità.
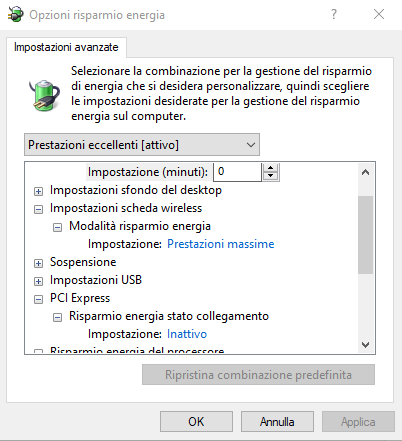
Con un clic su Cambia impostazioni avanzate risparmio energia è immediato notare che nel caso in cui il PC sia alimentato da rete elettrica, tutte le impostazioni sono predisposte in maniera tale da puntare sulle performance anziché sul risparmio energetico.
/https://www.ilsoftware.it/app/uploads/2023/05/img_25217.jpg)
/https://www.ilsoftware.it/app/uploads/2025/07/windows-11-redirectionguard.jpg)
/https://www.ilsoftware.it/app/uploads/2025/07/7zip-compressione-parallelizzazione-cpu-moderne.jpg)
/https://www.ilsoftware.it/app/uploads/2025/07/vulnerabilita-driver-windows.jpg)
/https://www.ilsoftware.it/app/uploads/2025/06/aggiornamento-windows-11-KB5060829.jpg)