Microsoft, Intel, AMD e le aziende partner che progettano e realizzano notebook, convertibili e altri sistemi portatili stanno da tempo puntando sull’ottimizzazione dei consumi energetici. L’utilizzo di processori ibridi composti sia da core ad alte prestazioni sia a elevata efficienza energetica mira proprio a massimizzare la durata della batteria. D’altra parte, Windows stesso punta a ottimizzare il risparmio energetico regolando al meglio la distribuzione dei carichi di lavoro tra core ad alte prestazioni e core ad alta efficienza: si pensi all’utilizzo della tecnologia Thread Director e al lavoro che è stato svolto in Windows 11 per “sospendere” le applicazioni in esecuzione in background che non devono essere mantenute sempre avviate.
Aprendo il Task Manager di Windows 11 (premere CTRL+MAIUSC+ESC) e cliccando su Più dettagli nella colonna Stato appare una foglia verde per quelle applicazioni che sono state sospese perché non in uso così da risparmiare risorse, ridurre i consumi ed estendere l’autonomia dei PC a batteria. In un altro articolo abbiamo visto come bloccare le app in esecuzione in background con Windows 11.
Lo stesso browser Edge estremizza la gestione delle schede aperte introdotta in Chromium per risparmiare RAM scaricando dalla memoria il contenuto delle tab inutilizzate.
Attivare il tema scuro in Windows aiuta a ridurre i consumi energetici: l’intervento, però, è efficace soltanto sui sistemi dotati di schermo OLED. Nel caso degli LCD, infatti, il pannello resta comunque retroilluminato anche quando vengono mostrate ampie aree di colore nero.
Risparmio energetico: quali profili può gestire Windows
Il sistema operativo di casa Microsoft permette inoltre, da tempo, la gestione di diversi profili energetici (power state) così come definiti dallo UEFI Forum nelle specifiche ACPI (Advanced Configuration and Power Interface).
Comprendere come funziona il risparmio energetico Windows è essenziale per stabilire in quale modo il sistema operativo gestisce le applicazioni e utilizza, a basso livello, l’hardware disponibile.
A seconda dell’hardware presente sul sistema possono inoltre essere o viceversa non essere supportate caratteristiche strettamente legate con il risparmio energetico quali Ibernazione, Avvio rapido e Modern Standby (torniamo sull’argomento nel seguito).
Premendo semplicemente Windows+R quindi scrivendo powercfg.cpl si può accedere in modo rapido, senza troppi passaggi, alla finestra Opzioni risparmio energia.
Qui si può definire la combinazione per il risparmio di energia che Windows deve di volta in volta utilizzare: si possono scegliere i profili definiti dal produttore del PC o aggiungerne di nuovi (cliccando su Crea combinazione per il risparmio di energia). Per esempio, è possibile aggiungere la combinazione Prestazioni elevate oppure spremere al massimo le prestazioni del processore sui PC desktop con il profilo Prestazioni eccellenti.
Agendo su Modifica impostazioni combinazione si può specificare se il sistema debba disattivare lo schermo o andare in sospensione trascorso un certo numero di minuti.
Cliccando su Specifica comportamento pulsanti di alimentazione e su Specificare cosa avviene quando viene chiuso il coperchio si può stabilire se la macchina debba andare nello stato di sospensione supportato o addirittura in ibernazione (vedere più avanti) quando si preme il pulsante di alimentazione o si chiude il display del notebook differenziando il comportamento a seconda che il PC sia alimentato a batteria o da rete elettrica.
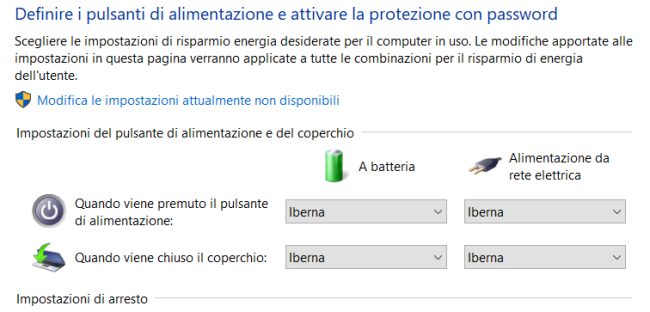
Stati di sospensione: cosa sono e come verificare quali sono supportati
In precedenza abbiamo citato caratteristiche quali Ibernazione, Avvio rapido e Modern Standby. Esse, insieme ad altre, vengono complessivamente chiamate stati di sospensione e contraddistinte dalla lettera “S” seguito da un numero.
Gli stato S5 e S0 corrispondono rispettivamente allo spegnimento “soft” del sistema (descrive lo stato intermedio tra uno spegnimento completo e lo stato in cui si trova la macchina al boot) e al normale stato di funzionamento attivo: in questo caso non si può parlare, ovviamente, di stati di sospensione.
Gli stati di sospensione supportati da Windows sono S0 inattivo, S1, S2, S3, S4: quando il sistema si trova in uno di questi stati esso non esegue alcuna attività di calcolo e sembra disattivato.
Digitate cmd nella casella di ricerca di Windows quindi scegliete Esegui come amministratore per aprire il prompt dei comandi con i privilegi più elevati.
Impartendo il comando che segue è possibile ottenere la lista degli stati di sospensione supportati dal sistema che si sta utilizzando:
Sì perché non tutti gli stati di sospensione sono disponibili su ciascun sistema a seconda della specifica configurazione hardware in uso. Abbiamo visto quanto severi siano i requisiti per l’ottenimento della certificazione Intel Evo.
Come si vede nel responso del comando powercfg /availablesleepstates, Windows supporta i seguenti stati di sospensione:
- Standby S3
- Standby S2
- Standby S1
- Modern Standby (S0 Low Power Idle; inattivo a basso consumo)
- Ibernazione
- Sospensione ibrida o Hybrid Sleep
- Avvio rapido
I vari stati di sospensione, come chiaramente indicato, possono risultare disponibili o meno sul sistema in uso.
Modern Standby S0
Lo stato di sospensione chiamato Modern Stanby o S0 inattivo a basso consumo è il più evoluto. Esso è disponibile soltanto sui sistemi equipaggiati con un SoC (System-on-a-Chip) progettato per gestire questo stato a basso consumo energetico. I dispositivi che si trovano in Modern Standby possono reagire a certi eventi e portarsi rapidamente, ad esempio, allo stato S0 attivo.
Se il dispositivo supporta Modern Standby, esso non risulterà contemporaneamente compatibile con gli stati S1, S2 e S3.
In un altro articolo abbiamo parlato in modo più approfondito delle ragioni che hanno portato alla nascita della sospensione con Modern Standby.
Standby S1, S2, S3
Gli stati di sospensione S1, S2 e S3 soddisfano le corrispondenti specifiche ACPI e permettono di porre il sistema in uno stato di standby più o meno profondo. In questi frangenti il sistema apparirà offline ma la memoria resta operativa per consentire al dispositivo di riprendere rapidamente lo stato attivo. Componenti come l’adattatore di rete, la tastiera, il mouse e i dispositivi USB restano a loro volta in funzione.
Ibernazione S4
Lo stato di ibernazione del sistema viene descritto con l’appellativo S4: in questo frangente il dispositivo appare come se esso fosse spento. Quando il sistema si riprende dall’ibernazione viene ripristinata la precedente sessione di lavoro insieme con i programmi in esecuzione, le finestre aperte, i documenti aperti e così via. È come se non si fosse mai spento il dispositivo.
Alcuni componenti hardware come tastiera, touchpad, mouse, periferiche USB, scheda di rete continuano a funzionare e ad essere alimentate in modo che la macchina in ibernazione possa essere riattivata al bisogno.
Nella modalità di ibernazione la circuiteria della scheda madre risulta infatti alimentata tramite pin +5VSB (standby power). Ecco quindi che inviando un pacchetto Wake-on-LAN (WoL) da remoto è possibile accendere un sistema Windows a distanza e svegliarlo dall’ibernazione.
Noi abbiamo sempre ritenuto utile attivare l’ibernazione su PC: un tempo di ripresa del lavoro più ampio si ripaga ampiamente con la comodità di ritrovarsi davanti applicazioni e documenti sui quali si stava lavorando in precedenza. Eppure i produttori di dispositivi e Microsoft stessa hanno deciso di puntare tutto su Modern Standby. È il mercato, bellezza! E tu non puoi farci niente! Se non che gli interessati a usare l’ibernazione possono comunque attivarla in Windows usando le indicazioni riportate nell’articolo citato in precedenza.
Da S0 inattivo a S4 il sistema tende a consumare sempre meno energia in standby e sono un numero inferiore i componenti hardware che vengono mantenuti attivi. Microsoft lo riassume chiaramente nella pagina di supporto sugli stati di sospensione del sistema.
Avvio rapido
Strettamente correlato con il concetto di ibernazione è avvio rapido: Microsoft lo considera uno stato di sospensione.
Nel caso dell’avvio rapido ogni utente loggato in Windows risulta disconnesso ma lo stato del kernel viene memorizzato su hard disk o SSD e ripristinato nel momento in cui viene richiesta l’accensione della macchina.
L’avvio rapido non ripristina integralmente la precedente sessione di lavoro ma recupera lo stato del kernel e quindi di tutti i driver utilizzati sulla macchina. Spegnere un sistema Windows e riaccenderlo non permette più di risolvere eventuali problemi (come si faceva in passato), a meno che l’avvio rapido non venga disattivato dalle Opzioni risparmio energia di Windows (premere Windows+R quindi digitare powercfg.cpl).
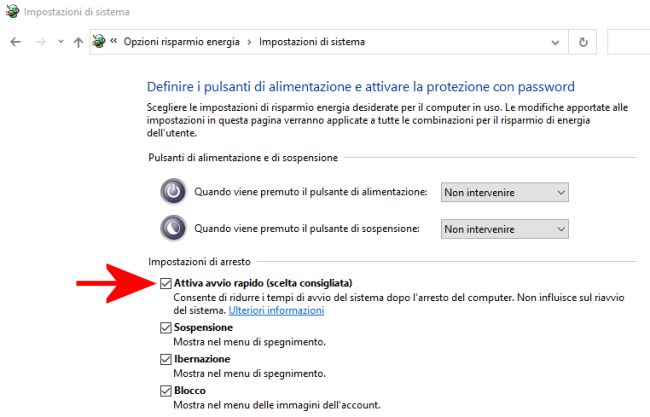
Con l’avvio rapido abilitato, inoltre, per impostazione predefinita sia Windows 10 che Windows 11 ripristinano le applicazioni in esecuzione nella precedente sessione di lavoro. Nonostante sia la scelta consigliata da Microsoft, abbiamo visto quali sono i pro e contro di Avvio rapido.
Abbiamo visto come ripristinare i programmi avviati in Windows 10.
Per disattivare il ripristino delle applicazioni in Windows 10 all’avvio basta digitare Opzioni di accesso nella casella di ricerca quindi disattivare l’opzione Riavvia app.
In Windows 11 per evitare la riapertura delle app all’avvio basta scrivere Opzioni di accesso nella casella di ricerca quindi disabilitare Salva automaticamente le app riavviabili e riavviale quando accedo di nuovo.
Nel caso in cui Attiva avvio rapido e Ibernazione non comparissero nella sezione Specifica comportamento pulsanti di alimentazione o Specifica cosa avviene quando viene chiuso il coperchio delle Opzioni di risparmio energia di Windows (ricordarsi comunque di fare clic su Modifica le impostazioni attualmente non disponibili), è sufficiente aprire il prompt dei comandi con i diritti di amministratore e digitare il comando seguente:
Sospensione ibrida
Lo stato di sospensione ibrida si occupa di creare un file di ibernazione sull’unità di memorizzazione dati (hard disk o SSD). Al suo interno viene salvata la sessione di lavoro corrente in modo da poterla ripristinare anche nel momento in cui il sistema perdesse completamente l’alimentazione (si pensi a una batteria scarica) durante la fase di sospensione.
È progettata principalmente per i computer desktop e rappresenta una soluzione ibrida tra sospensione e ibernazione: programmi e documenti aperti vengono trasferiti dalla memoria all’unità di memorizzazione e il PC viene posto in uno stato di basso consumo, più elevato però rispetto all’ibernazione classica. La sospensione ibrida è in genere attivata sui computer desktop e disattivata di default sui sistemi portatili.
/https://www.ilsoftware.it/app/uploads/2023/05/img_25002.jpg)
/https://www.ilsoftware.it/app/uploads/2025/06/windows-10-11-perdita-400-milioni-utenti.jpg)
/https://www.ilsoftware.it/app/uploads/2025/06/windows-11-25H2-uscita.jpg)
/https://www.ilsoftware.it/app/uploads/2025/06/confronto-prestazioni-windows-10-windows-11.jpg)
/https://www.ilsoftware.it/app/uploads/2025/06/aggiornamento-windows-11-KB5060829.jpg)