Windows 10 integra una funzionalità di protezione segreta che può essere attivata in Windows Defender e che è stata originariamente progettata per le aziende di più grandi dimensioni.
Si tratta della protezione anti-PUP (Potentially Unwanted Programs) ovvero quei programmi inutili che sono spesso inseriti nelle procedure d’installazione di software gratuiti scaricati dalla rete Internet.
Per impostazione predefinita, Windows Defender non blocca i PUP come avevamo spiegato già qualche anno fa nell’articolo Programmi inutili o pericolosi, riconoscerli con Windows.
Anziché mettere mano al registro di sistema di Windows 10, da qualche tempo è disponibile una policy attivabile mediante PowerShell che consente di raggiungere nell’immediato il medesimo risultato.
Attivando questa regola, si possono rilevare e bloccare tempestivamente i tentativi di installazione di componenti superflui. In altre parole, anche utilizzando il solo Windows Defender, senza quindi installare antimalware di terze parti, il sistema operativo sarà capace di impedire l’installazione di elementi software che controllano l’attività dell’utente o visualizzano messaggi pubblicitari “ad hoc” alterando e rallentando la navigazione sul web.
Come attivare la protezione contro i programmi inutili e indesiderati in Windows 10 usando PowerShell
Per attivare la protezione anti-PUP di Windows Defender, in Windows 10, basta attenersi ai seguenti passaggi:
1) Premere la combinazione di tasti Windows+X.
2) Scegliere Windows PowerShell (amministratore).
3) Al prompt di PowerShell digitare: Set-MpPreference -PUAProtection 1
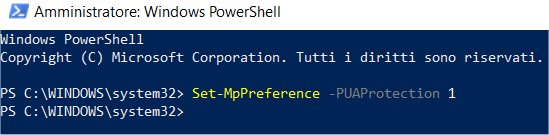
4) La protezione anti-PUP risulterà così abilitata. Nel caso in cui, in futuro, si volesse disattivare la funzionalità, basterà scrivere Set-MpPreference -PUAProtection 0 al prompt di PowerShell.
Per mettere alla prova Windows Defender così configurato, basta scaricare e avviare ad esempio l’installazione di ImgBurn, noto software per masterizzare CD e DVD. Da tempo la procedura di installazione proposta per default integra una routine che si occupa di caricare sul sistema anche componenti potenzialmente indesiderati.
Provando a installare il software, Windows Defender bloccherà e metterà in quarantena il file per l’installazione del programma (al termine del download il browser stesso mostrerà il messaggio Operazione non riuscita o similare).
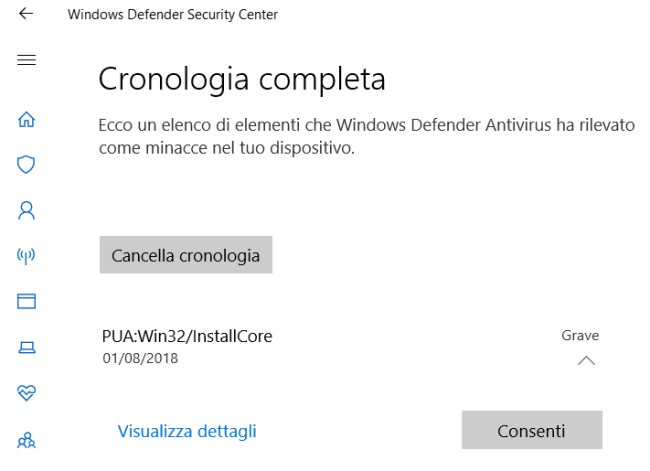
Digitando Windows Defender Security Center nella casella di ricerca di Windows 10 quindi scegliendo l’icona Protezione da virus e minacce quindi selezionando Cronologia minacce e infine Visualizza cronologia completa, si accederà ai dettagli relativi al programma indesiderato e potenzialmente pericoloso che è stato bloccato.
Con un clic su Visualizza dettagli Windows Defender fornirà indicazioni sul percorso del file bloccato e su tutte le sue caratteristiche.
/https://www.ilsoftware.it/app/uploads/2023/05/img_17756.jpg)
/https://www.ilsoftware.it/app/uploads/2025/07/menu-start-windows-11-categorie-file-json.jpg)
/https://www.ilsoftware.it/app/uploads/2025/07/windows-11-redirectionguard.jpg)
/https://www.ilsoftware.it/app/uploads/2025/07/7zip-compressione-parallelizzazione-cpu-moderne.jpg)
/https://www.ilsoftware.it/app/uploads/2025/07/vulnerabilita-driver-windows.jpg)