Quando si deve lavorare su una presentazione oppure mostrare ad altri utenti come eseguire una serie di passaggi, risulta molto utile registrare lo schermo del PC e generare un file video riproducibile con qualunque lettore multimediale.
Se avete la necessità di registrare lo schermo del PC e salvare quindi sotto forma di video una serie di operazioni svolte con il computer è utile sapere che in Windows 10 e in Windows 11 non è indispensabile installare un programma di terze parti. In alternativa alla funzione integrata a livello di sistema operativo sono però disponibili tanti programmi gratuiti per registrare lo schermo del PC che non pongono alcuna limitazione.
I migliori programmi per registrare lo schermo di Windows spesso offrono la possibilità di registrare anche l’audio. In questo modo è possibile salvare in un unico file video anche i suoi restituiti dal sistema ed eventualmente annotare anche un commento vocale con il microfono.
Di seguito presentiamo alcuni tra i migliori programmi per la registrazione dello schermo partendo ovviamente da ciò che offrono di serie Windows 10 e Windows 11.
Registrare lo schermo con la gamebar di Windows 10 e Windows 11
Il sistema operativo Microsoft integra un pratico strumento per avviare registrazioni dello schermo. Esso è integrato nella gamebar di Windows 10 e Windows 11, attivabile premendo la combinazione di tasti Windows+G.
Come abbiamo visto nell’articolo in cui descriviamo cos’è la game bar di Windows e come sia utile per tutti, non soltanto per i videogiocatori, basta premere la combinazione di tasti predefinita Windows+ALT+R per avviare e interrompere la registrazione dello schermo.
Tale combinazione di tasti può essere personalizzata digitando Impostazioni controller barra dei giochi nella casella di ricerca di Windows.
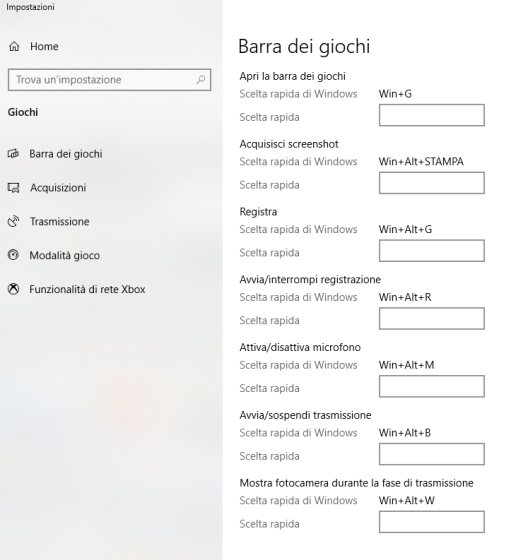
In alternativa è possibile premere Windows+G per richiamare la gamebar, cliccare sull’icona raffigurante l’icona di un ingranaggio e infine fare clic su Collegamenti.
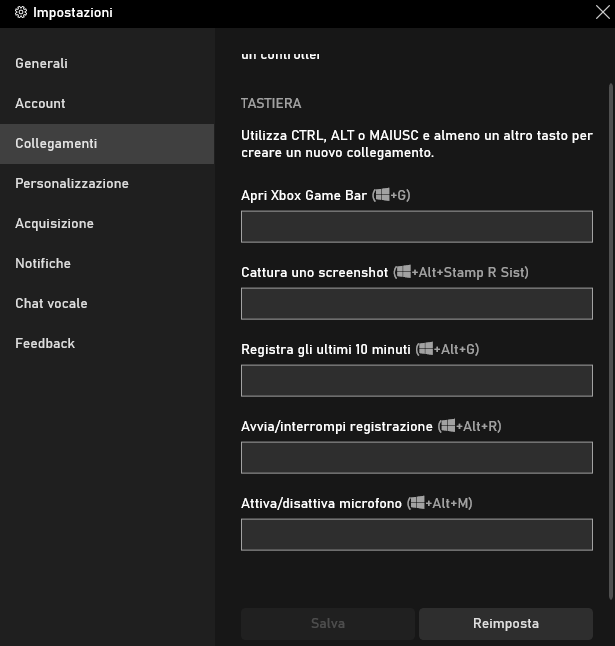
Windows salva la registrazione dello schermo del PC sotto forma di file MP4 nella cartella %userprofile%\Videos\Captures.
Per passare direttamente al file video creato sul sistema si può premere Windows+G quindi cliccare su Mostra tutte le clip e infine su Apri percorso del file all’interno della finestra Raccolta.
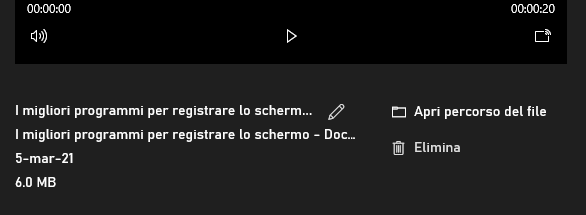
OBS Studio
OBS Studio, scaricabile da qui, è un software libero, compatibile con Windows, Linux e macOS, che permette non soltanto di registrare lo schermo ma di inviare online lo streaming in tempo reale, ad esempio su YouTube (OBS è infatti acronimo di Open Broadcaster Software).
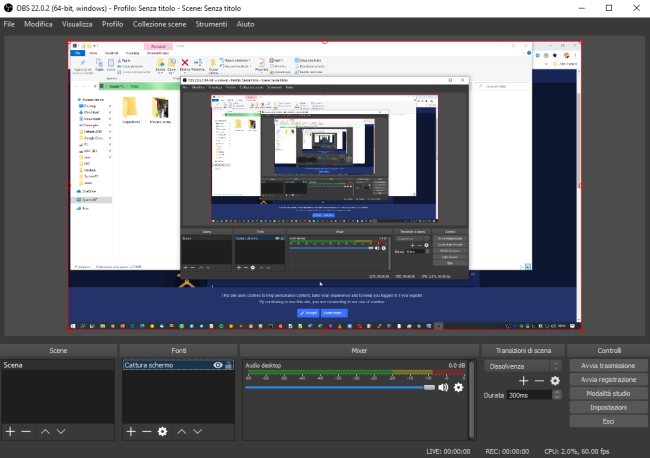
Il riquadro Fonti in basso permette di selezionare la fonte del flusso video: per registrare lo schermo basterà selezionare Display.
I pulsanti Avvia/ferma registrazione in basso a destra consentono di far partire la registrazione dello schermo e salvarla, per impostazione predefinita in Windows, sotto forma di file FLV nella cartella %userprofile%\Videos (vi si può accedere rapidamente con un clic su File, Visualizza registrazioni).
Cliccando su Impostazioni quindi su Scorciatoie, si possono definire dei tasti di scelta rapida per avviare o bloccare la registrazione.
Con un clic su File, Converti registrazioni, si potrà usare OBS Studio per trasformare i file FLV in formato MP4.
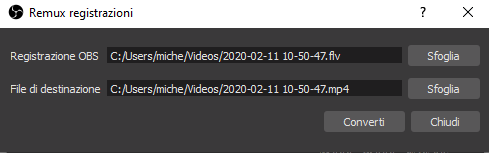
ShareX: un factotum dalle infinite possibilità
Per registrare lo schermo PC si può usare anche l’eccellente ShareX, uno dei migliori programmi per catturare video sul computer.
Si tratta di un programma completo, molto flessibile e versatile che consente di selezionare l’area dello schermo da registrare e agire su diverse preferenze.
Con ShareX si possono gestire anche gli schermi “high-DPI” e migliorare la resa della registrazione evitando che quanto registrato non appaia troppo piccolo a una successiva visione.
Usare VLC per la registrazione dello schermo
Per effettuare una registrazione rapida dello schermo si può usare anche il noto riproduttore multimediale VLC.
Il programma, rilasciato sotto licenza GNU GPLv2 e GNU LGPL, consente non soltanto la cattura video dai vari ingressi (come la videocamera) ma anche di registrare lo schermo del PC.
Per attivare questa funzionalità basta fare clic su Media, Apri periferica di acquisizione, selezionare la scheda Dispositivo di acquisizione quindi scegliere Desktop dal menu a tendina Modalità di acquisizione.
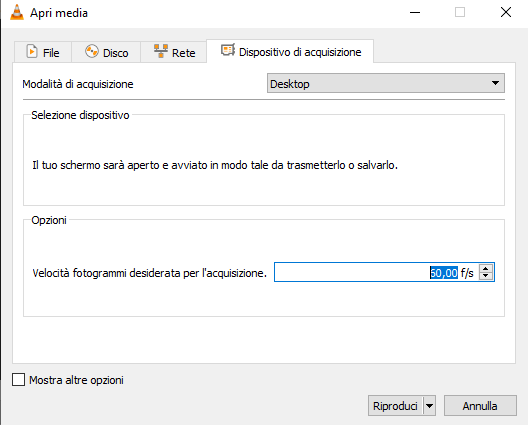
In corrispondenza di Velocità fotogrammi desiderata per l’acquisizione, si può inserire ad esempio 60 fps in modo tale che la registrazione dello schermo risulti assolutamente fluida.
Cliccando sulla freccia a destra del pulsante Riproduci, si deve quindi scegliere Converti e infine selezionare ad esempio Video + H.264 + MP3 (MP4) dal menu Profilo.
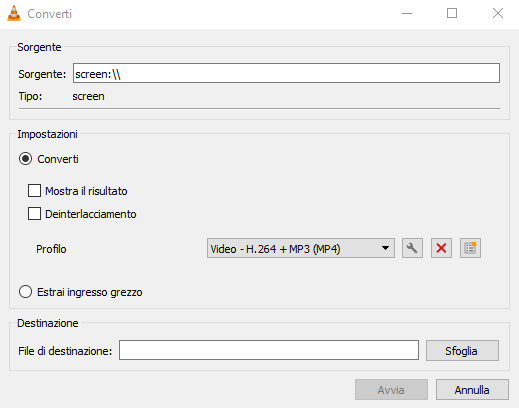
Con un clic su Sfoglia a destra di File di destinazione è possibile specificare il file MP4 che verrà creato su disco.
PowerPoint include un modulo per registrare lo schermo del PC
PowerPoint non è un software gratuito ed è parte integrante della suite Microsoft Office quindi, sulla carta, non dovrebbe essere citato in questa nostra “carrellata”.
Mettiamola così: se avete già acquistato Office e disponete di una licenza valida, PowerPoint alla fine sarà diventata, col tempo, una soluzione gratuita, soprattutto se avete optato per la versione “stand alone” della suite per l’ufficio e non per un piano in abbonamento Microsoft 365.
Ad ogni modo la funzione per registrare video dello schermo del PC è disponibile sia nella versione di PowerPoint inclusa nel pacchetto Office sia in Microsoft 365.
Il funzionamento è molto semplice: per registrare lo schermo del PC con PowerPoint basta avviare il programma quindi fare clic sul menu Inserisci e poi sul pulsante Registrazione schermo.
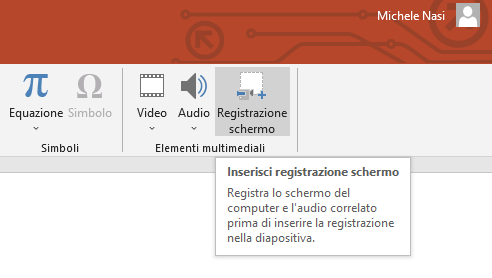
“Al di sotto” della finestra di PowerPoint suggeriamo di preparare prima ciò che deve essere oggetto di registrazione quindi cliccare il pulsante Registrazione schermo che farà apparire una schermata simile a quella riprodotta in figura.
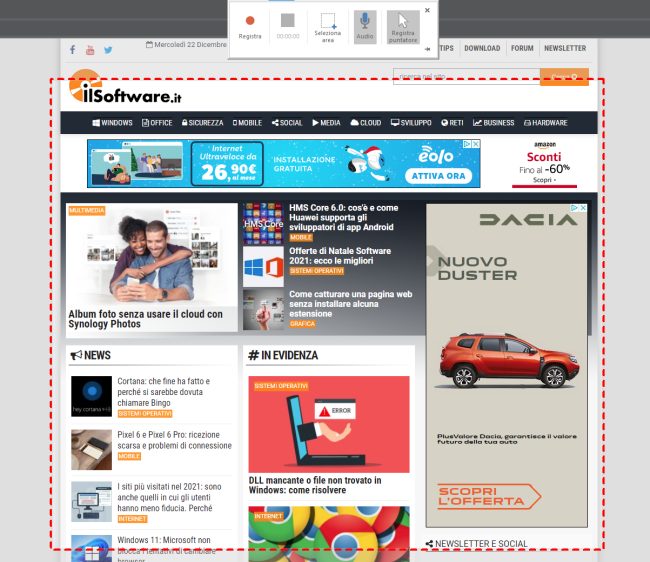
Le varie icone sono autoesplicative: si può arrivare subito la registrazione, interromperla, registrare anche l’audio e mostrare o meno il puntatore del mouse.
Una volta fatto clic su Registra, si potrà interrompere la registrazione dello schermo premendo la combinazione di tasti Windows+MAIUSC+Q.
Il video acquisito viene inserito come parte integrante della presentazione PowerPoint ed è possibile fare riferimento alla barra in basso per visionarlo.
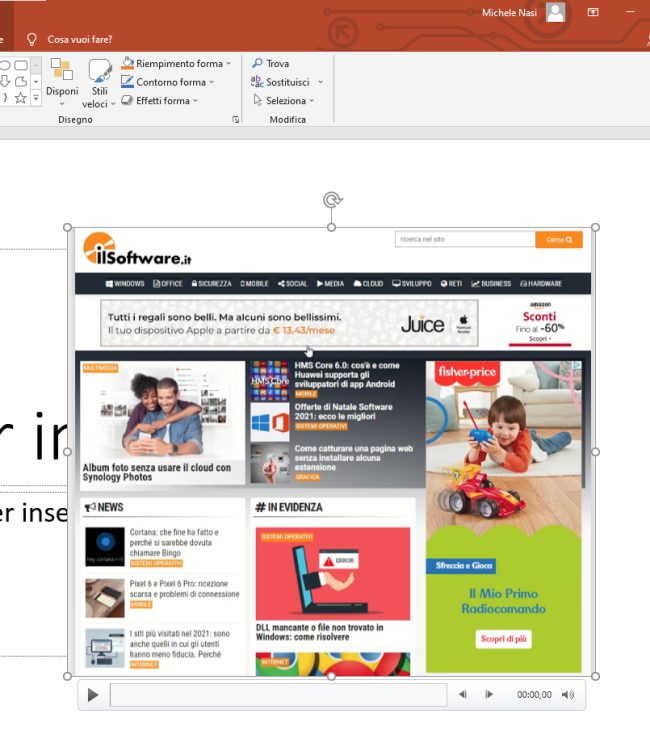
Cliccando con il tasto destro sul video registrato si può modificarne lo stile con cui viene mostrato nella presentazione PowerPoint ma soprattutto, con un clic sul pulsante Taglia, rimuovere le parti che non interessano. Il tutto grazie alla finestra che apparirà e che abbiamo riprodotto in figura.
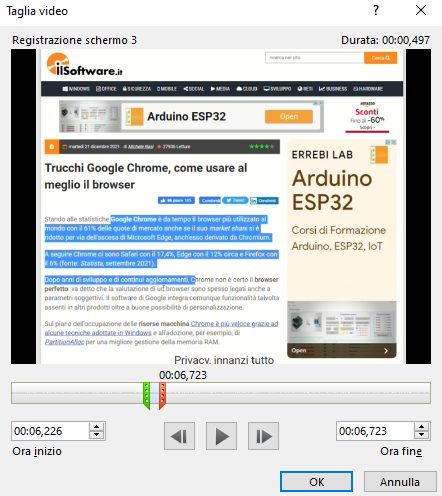
Con un clic su Inizia è invece possibile definire quanto il video registrato deve essere riprodotto: ad esempio in seguito a un clic su un altro elemento della presentazione, automaticamente oppure dopo aver fatto clic su di esso.
La voce Salva elemento multimediale con nome presente nel menu contestuale (tasto destro) permette di salvare il video della registrazione del PC in formato MP4 nella cartella che si preferisce. Non è quindi necessario che la registrazione dello schermo del PC sia in alcun modo legata con la presentazione PowerPoint.
Ezvid, integra anche un video editor
Ezvid non è un software recentissimo ma ancora oggi risulta utile per registrare lo schermo e combinare il flusso video proveniente dalla videocamera connessa al PC.
L’applicazione, completamente gratuita, permette di disegnare sullo schermo, applicare ingrandimenti, aggiungere testi e icone in sovraimpressione e molto altro ancora.
Per avviare la registrazione dello schermo, è sufficiente – una volta installato Ezvid – cliccare sull’icona Capture screen.
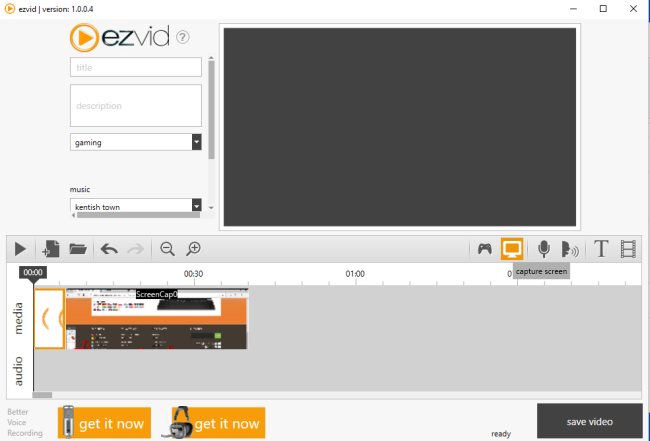
Quanto registrato potrà essere poi comodamente rielaborato e combinato con altri flussi audio/video (oltre che con immagini statiche al fine di creare uno slideshow) senza abbandonare Ezvid, grazie all’editor integrato.
Electa Live Screen Recorder
Un programma semplicissimo che permette di registrare lo schermo per intero oppure selezionando un’area specifica.
Scaricabile a questo indirizzo, Electa Live Screen Recorder mostra una piccola finestra nell’angolo inferiore destro dello schermo.
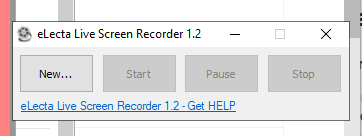
Cliccando su New, è possibile stabilire se si volesse registrare tutto lo schermo oppure selezionarne un’area specifica. È possibile inoltre decidere se aggiungere il flusso video proveniente dalla webcam e se abbinare suoni di sistema e audio proveniente dal microfono.
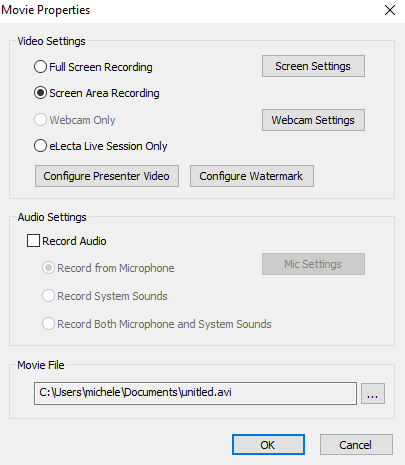
Screencastify, una versatile estensione per Chrome
Gli utenti di Google Chrome troveranno nell’estensione Screencastify un valido supporto per registrare non soltanto quanto appare nelle schede o nella finestra del browser ma anche nelle altre applicazioni in esecuzione.
Per impostazione predefinita, la registrazione dello schermo è attivabile premendo ALT+MAIUSC+S ma è possibile modificarla cliccando con il tasto destro sull’icona dell’estensione, a destra della barra delle applicazioni, quindi scegliendo Opzioni.
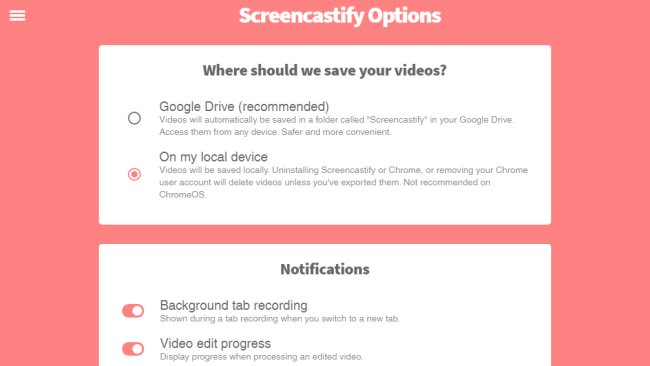
Screencastify consente di salvare le registrazioni dello schermo direttamente in Google Drive. Indipendentemente da ciò, tuttavia, anche se si volessero salvare i video in locale, l’estensione chiederà comunque di autenticarsi con un account utente Google.
Solo dopo aver concluso i passaggi iniziali, si potrà avviare la prima registrazione dello schermo.
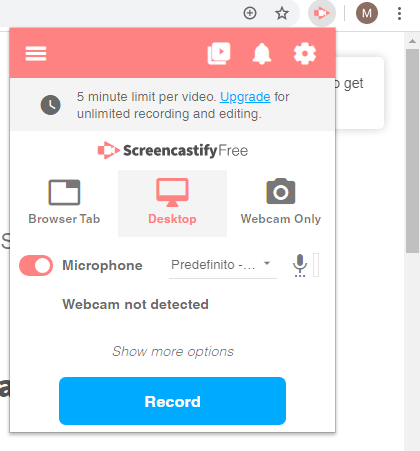
Il bello di Screencastify è che può combinare la registrazione dello schermo con il flusso video proveniente dall’eventuale videocamera collegata al PC. Inoltre, servendosi della funzionalità integrata in Chrome che si occupa di effettuare il casting del contenuto del browser o di altre finestre verso dispositivi collegati in rete, è possibile scegliere se si volesse registrare l’intero schermo oppure singole finestre (anche all’infuori del browser).
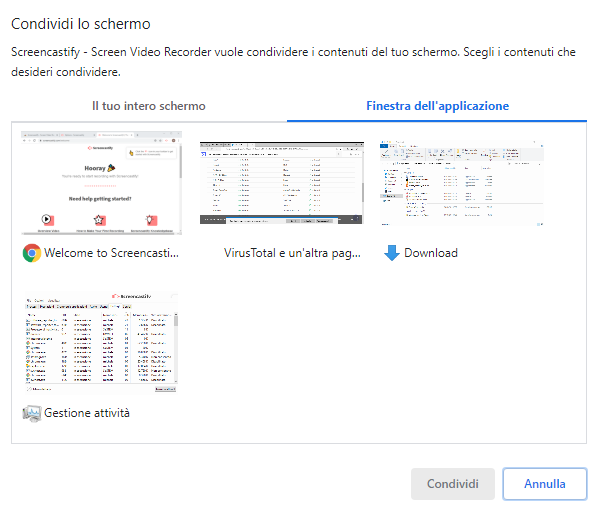
Cliccando su Interrompi condivisione, la registrazione dello schermo verrà immediatamente arrestata e si potrà ad esempio esportare il video in formato .webm (clic su Download). Per esportare il video come file MP4 bisognerà attivare il collegamento con Google Drive.
Nella versione gratuita Screencastify non aggiunge alcun timbro o watermark sui file video esportati. È bene tenere presente che non possono essere creati video di lunghezza superiore ai 5 minuti.
Per revocare l’accesso all’account Google da parte di Screencastify, bisognerà accedere a questa pagina.
Screen Recorder: un’altra estensione per Chrome per la registrazione dello schermo
Simile alla precedente Screen Recorder è un’estensione per il browser di Google che consente di registrare le operazioni compiute su singole schede del browser, su una specifica finestra (anche di programmi diversi dal browser) oppure sull’intero schermo.
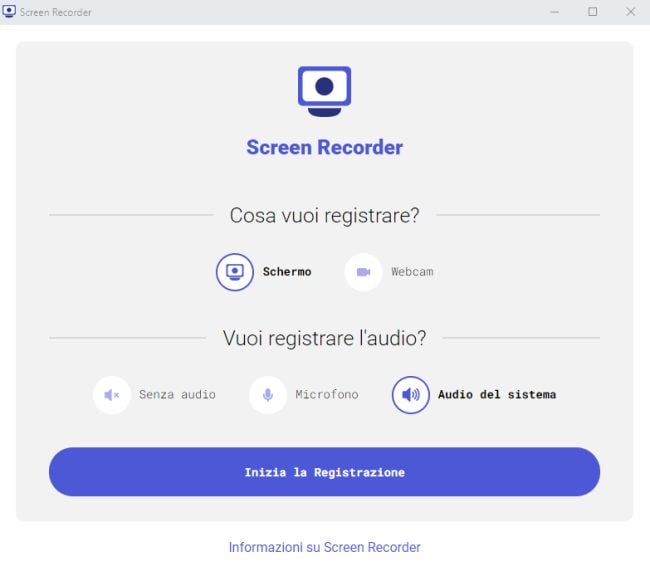
Cliccando sugli appositi pulsanti si può eventualmente chiedere a Screen Recorder di registrare l’audio del sistema o quello del microfono.
La registrazione dello schermo verrà memorizzata come salvato file WEBM: esso potrà essere nuovamente aperto con Google Chrome oppure con un riproduttore multimediale come VLC.
Per approfondire il funzionamento di Screen Recorder è possibile fare riferimento alla parte finale dell’articolo dedicato a come registrare una videoconferenza.
/https://www.ilsoftware.it/app/uploads/2023/05/img_20702.jpg)
/https://www.ilsoftware.it/app/uploads/2025/06/wp_drafter_481104.jpg)
/https://www.ilsoftware.it/app/uploads/2025/06/bs0.jpg)
/https://www.ilsoftware.it/app/uploads/2025/06/wp_drafter_479818.jpg)
/https://www.ilsoftware.it/app/uploads/2025/05/ss0.jpg)