Si chiamano Raccolte, in Windows 7, quelle speciali cartelle che consentono di organizzare, in un’unica finestra il contenuto di più directory differenti. Le raccolte di Windows 7 possono fare riferimento ad ogni genere di cartella, siano esse memorizzate sui dischi fissi locali, su unità rimovibili, su risorse di rete. Facendo doppio clic su una raccolta, si potrà quindi accedere contemporaneamente a più locazioni di memoria anche molto differenti l’una dall’altra.
Di default, Windows 7 offre quattro raccolte: Documenti, Immagini, Musica e Video.
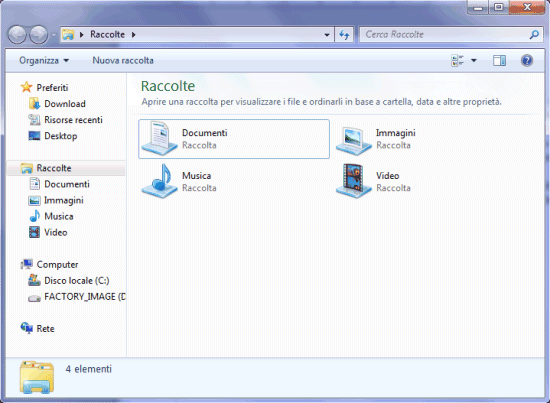
Facendo clic con il tasto destro del mouse su una raccolta qualsiasi quindi selezionando la voce Proprietà, Windows 7 mostrerà l’elenco delle cartelle che fanno parte della raccolta.
Per impostazione predefinita, ciascuna delle quattro cartelle di default di Windows 7, punta a due directory, l’una situata nel profilo personale dell’utente e l’altra alla cartella pubblica accessibile in condivisione da tutti gli account utente (esempio: “Documenti” e “Documenti pubblici”).
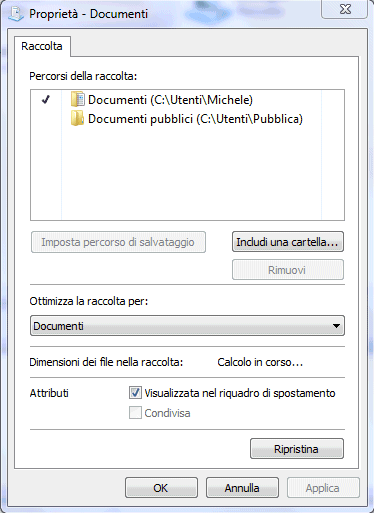
Il segno di spunta sta ad indicare quale percorso è impostato come predefinito: quando si salveranno dei nuovi file all’interno della raccolta selezionata, Windows 7 provvederà automaticamente a memorizzarli nella directory indicata. Per variare questa preferenza (sconsigliato nel caso delle raccolte predefinite di Windows 7), è sufficiente evidenziare in elenco un’altra cartella quindi fare clic sul pulsante Imposta percorso di salvataggio.
Il pulsante Includi una cartella consente di aggiungere una o più cartelle, indipendentemente dalla loro posizione, alla raccolta selezionata. Il pulsante Rimuovi, ovviamente, non eliminerà mai il contenuto delle cartelle ma consentirà di togliere una o più directory dalla raccolta sulla quale si sta lavorando.
Queste stesse informazioni sono reperibili anche facendo doppio clic su una qualunque raccolta quindi cliccando sul link “N cartelle” evidenziato in figura:
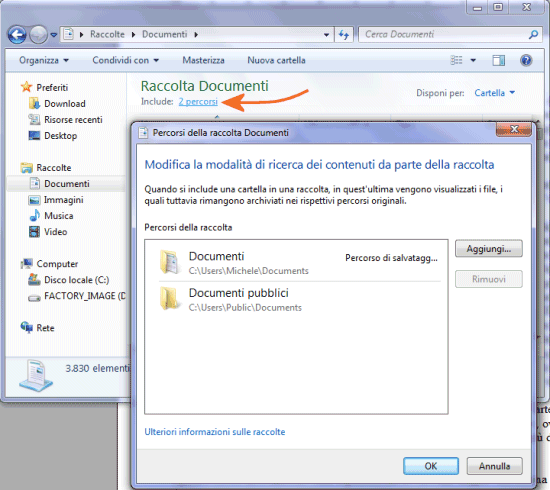
Anche da qui è possibile aggiungere nuovi percorsi in modo da includerli nella raccolta.
Come precedentemente anticipato, Windows 7 permette di aggiungere alle raccolte anche delle unità di rete. Affinché ciò sia possibile, però, l’altro sistema deve utilizzare l’ultima versione di Microsoft Search in modo da trarre vantaggio dalla funzionalità di indicizzazione automatica.
Ovviamente con i sistemi Linux (ad esempio un server NAS) od altri dispositivi di rete incompatibili, si potrebbero avere dei problemi. Per superare agevolmente l’ostacolo, è possibile ricorrere ad un software gratuito come Win7 Library Tool, prelevabile da questa pagina.
Cliccando con il tasto destro del mouse sul nome di una cartella, è possibile fare in modo che in Esplora risorse questa venga proposta prima o dopo le altre directory facenti parte della raccolta:
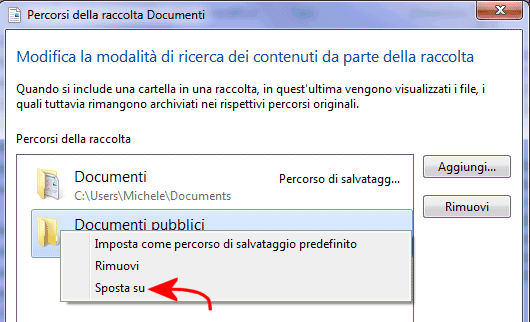
Dalla finestra principale delle raccolte di Windows 7 (accessibile rapidamente digitando Raccolte nella casella Cerca programmi e file del pulsante Start di Windows 7), cliccando col tasto destro del mouse in un’area libera della schermata, quindi scegliendo Nuovo, Raccolta, è possibile creare una nuova raccolta.
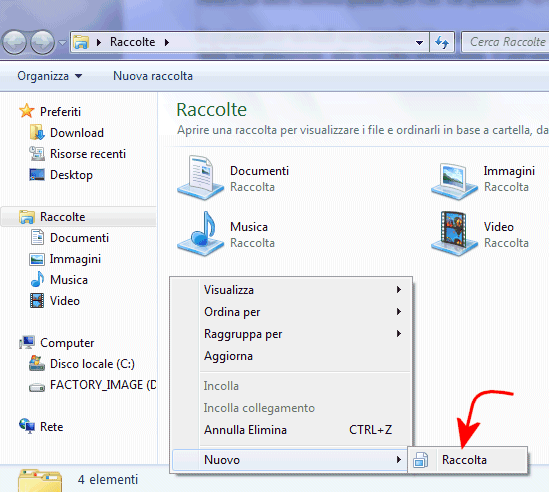
Una volta che si sarà assegnato un nome alla nuova raccolta, si potrà farvi clic con il tasto destro del mouse, selezionare la voce Proprietà quindi cliccare su Includi una cartella… per aggiungere una o più directory.
Ripristinare le raccolte di Windows 7: cosa fare quando sembrano sparite
Come qualunque altra raccolta di Windows 7, anche le raccolte proposte di default dal sistema operativo (Documenti, Immagini, Musica, Video) possono essere cancellate. Qualora ci si accorgesse di averle inavvertitamente rimosse, per ripristinare le raccolte di Windows 7 sono sufficienti appena due clic.
Dopo aver digitato Raccolte nella casella Cerca programmi e file del menù Start di Windows 7, si dovrà fare clic con il tasto destro del mouse sulla voce Raccolte (nella colonna di sinistra) quindi selezionare il comando Ripristina raccolte predefinite:
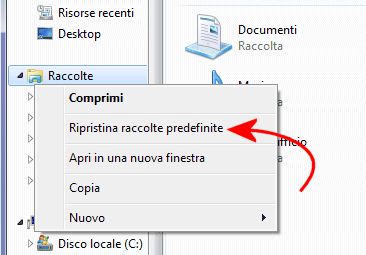
Windows 7 provvederà a ripristinare, immediatamente, le quattro raccolte che vengono proposte di default.
/https://www.ilsoftware.it/app/uploads/2023/05/img_9269.jpg)
/https://www.ilsoftware.it/app/uploads/2025/07/menu-start-windows-11-categorie-file-json.jpg)
/https://www.ilsoftware.it/app/uploads/2025/07/windows-11-redirectionguard.jpg)
/https://www.ilsoftware.it/app/uploads/2025/07/7zip-compressione-parallelizzazione-cpu-moderne.jpg)
/https://www.ilsoftware.it/app/uploads/2025/07/vulnerabilita-driver-windows.jpg)