Windows 10 integra un pratico strumento che permette di ridimensionare foto in modo molto semplice: basta cliccare sul pulsante Start, digitare Foto, scegliere l’immagine sulla quale si desidera intervenire, fare clic sull’icona raffigurante tre puntini in alto a destra e scegliere la voce Ridimensiona.
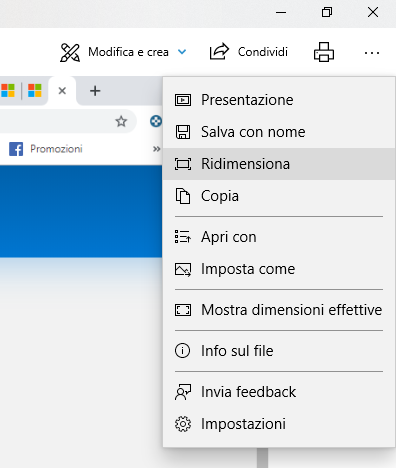
Per aprire la foto o le immagini d’interesse si può ovviamente cliccare con il tasto destro dall’interfaccia di Esplora file quindi selezionare Apri con, Foto.
L’app Foto mostrerà le dimensioni attuali dell’immagine in Megapixel ovvero il numero di pixel che compongono la foto. Se, ad esempio, una fotocamera producesse immagini da 4.000 pixel sul lato lungo e 3.000 pixel sul lato più corto, ecco che si otterrà un file da 12 Megapixel.
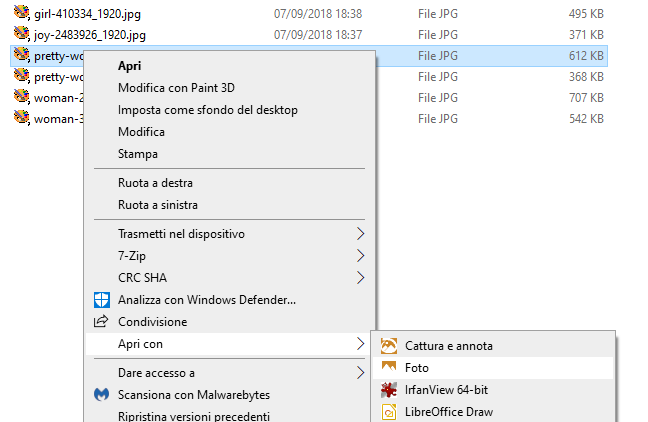
Nell’articolo Megapixel: il mito in campo fotografico e le immagini gigapixel quanto il termine Megapixel sia stato per troppo tempo abusato per mere finalità di marketing.
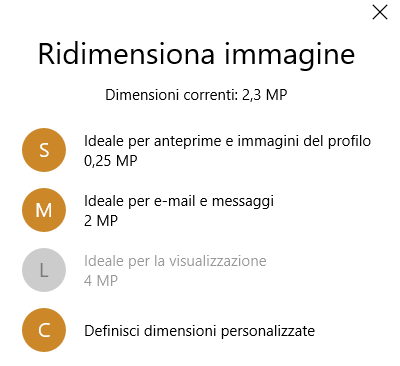
Foto permette di ridimensionare le immagini usando profili preimpostazioni oppure, cliccando su Definisci dimensioni personalizzate, l’utente può agire liberamente modificando anche la qualità della foto e, di conseguenza, le dimensioni del file che si otterrà.
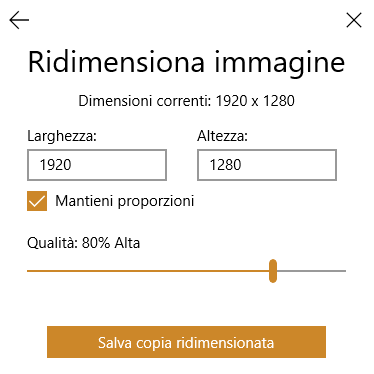
Windows, come ridimensionare foto in blocco senza usare software di terze parti
Indipendentemente dalla versione di Windows installata, esiste un semplice trucchetto per ridimensionare le foto in blocco selezionando più file assieme:
1) Portarsi nella cartella contenente le immagini da ridimensionare, premere CTRL+A per selezionarle tutte quindi aiutarsi con CTRL e il tasto sinistro del mouse per escluderne alcune.
2) Cliccare con il tasto destro del mouse su una foto qualsiasi tra quelle selezionate e scegliere Invia a, Destinatario posta.
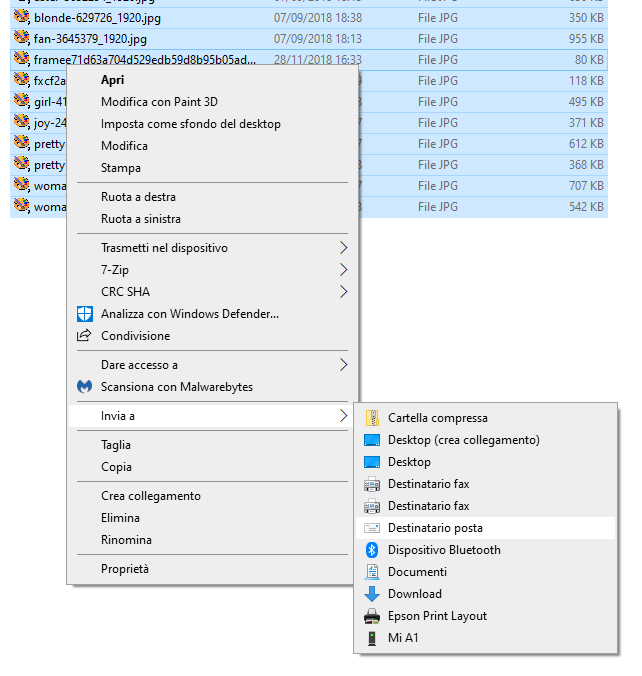
3) Comparirà una piccola finestra come quella riprodotta in figura. Per ciascuna dimensione selezionata, Windows mostrerà il peso del file stimato dopo l’attività di ridimensionamento.
Va tenuto presente che le copie originali delle foto non saranno in alcun modo modificate.
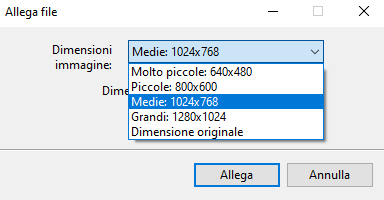
Indipendentemente dalle dimensioni che si sceglieranno, il rapporto d’aspetto di ciascuna immagine risulterà corretto. Ad esempio, selezionando 800×600 pixel, una foto che misura 1280×720 pixel assumerà correttamente le dimensioni pari a 800×450 pixel.
4) Cliccando su Allega, potrebbe aprirsi il client di posta eventualmente installato. Nel caso in cui comparisse un errore, non bisognerà chiuderlo cliccando su OK.
5) Aprire invece il prompt dei comandi (Windows+R, cmd) e digitare dir %temp%\*.jpg /s (se le immagini fossero in formato JPEG).
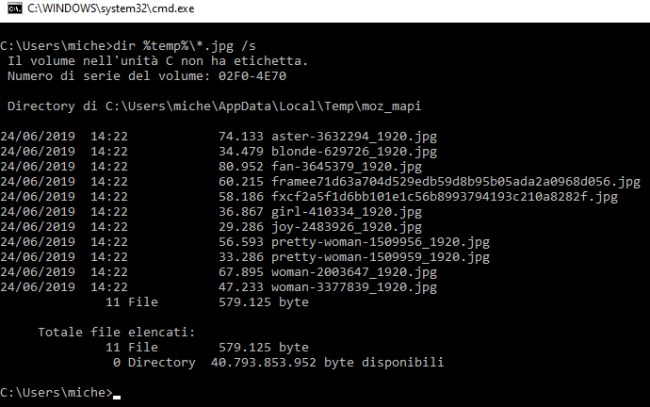
Così facendo si otterrà il percorso completo contenente le versioni ridimensionate delle immagini (nell’esempio è %temp\moz_api).
6) Premere Windows+E quindi incollare il percorso completo. A questo punto si potranno selezionare le immagini ridimensionate e copiarle nella cartella di destinazione.
7) Digitando, sempre al prompt dei comandi, rd %temp% /q /s si potrà eventualmente fare pulizia all’interno della cartella dei file temporanei di Windows.
Soluzioni alternative, utili per ridimensionare le immagini in modalità batch
Per effettuare un ridimensionamento di gruppi di immagini (procedura batch) o per intervenire su larghezza e altezza nel caso di singole foto, suggeriamo strumenti offline (software installabili su PC) come IrfanView, FastStone Photo Resizer (presentati nell’articolo Ridimensionare immagini, anche molte alla volta: quali strumenti usare) e PicPick (quest’ultimo gratuito solo per usi personali, non in ambienti commerciali).
IrfanView integra una serie di impostazioni aggiuntive che possono essere applicate durante il ridimensionamento delle foto. Oltre ad agire sulle dimensioni delle immagini, si potranno effettuare ritagli automatici, aggiungere timbri, effettuare rotazioni automatiche, modificare la palette dei colori, contrasto, luminosità e molto altro ancora.
Sul web, servizio utilizzabile semplicemente servendosi di un browser, consigliamo BulkResizePhotos che consente di ridimensionare foto e immagini semplicemente effettuandone l’upload (ne abbiamo parlato nell’articolo Ridimensionare immagini, anche molte alla volta: quali strumenti usare).
Dopo aver impostato le preferenze per il ridimensionamento con BulkResizePhotos, il servizio restituirà un file Zip contenente tutte le immagini modificate.
/https://www.ilsoftware.it/app/uploads/2023/05/img_19474.jpg)
/https://www.ilsoftware.it/app/uploads/2025/07/menu-start-windows-11-categorie-file-json.jpg)
/https://www.ilsoftware.it/app/uploads/2025/07/windows-11-redirectionguard.jpg)
/https://www.ilsoftware.it/app/uploads/2025/07/7zip-compressione-parallelizzazione-cpu-moderne.jpg)
/https://www.ilsoftware.it/app/uploads/2025/07/vulnerabilita-driver-windows.jpg)