/https://www.ilsoftware.it/app/uploads/2023/05/img_22362.jpg)
Disporre degli strumenti giusti per ridurre le dimensioni delle immagini è fondamentale. È infatti inutile e controproducente trasmettere via email foto molto pesanti, condividere sulle pagine Web foto nel formato originale o utilizzare immagini ingombranti nei documenti Word.
Nell’articolo Scannerizzare: i migliori parametri per foto e documenti di testo abbiamo visto ad esempio quant’è importante impostare correttamente il valore DPI al momento dell’acquisizione di documenti e immagini tramite scanner. Inutile acquisire immagini con un valore DPI molto elevato se si tratta di elementi che saranno visualizzati solo su un monitor e non andranno in stampa.
Altrettanto importante è controllare il peso delle immagini che si usano durante la stesura di un documento Word: diversamente il rischio è quello di ritrovarsi rapidamente con un file ingestibile per via delle sue dimensioni. Anche PC dotati di una configurazione hardware tutt’altro che modesta e, soprattutto, capaci di poggiare su un quantitativo di RAM non inferiore a 8 GB possono facilmente andare in crisi (attivazione dello swapping su disco) durante l’elaborazione di documenti Word contenenti tante immagini pesanti.
Word contiene tutti gli strumenti per ridurre il peso delle immagini anche a posteriori, dopo che le foto pesanti sono già state inserite nel documento: Documento Word troppo pesante: ridurre dimensione immagini.
Come ridurre dimensioni foto con Windows
Per ridurre le dimensioni delle foto Windows integra diversi strumenti utili dispensando l’utente dal dover guardare a soluzioni di terze parti.
– App Foto di Windows 10. Cliccando con il tasto destro su qualunque immagine da una finestra di Esplora file con un clic di nuovo con il tasto destro sulla foto si può scegliere Ridimensiona.
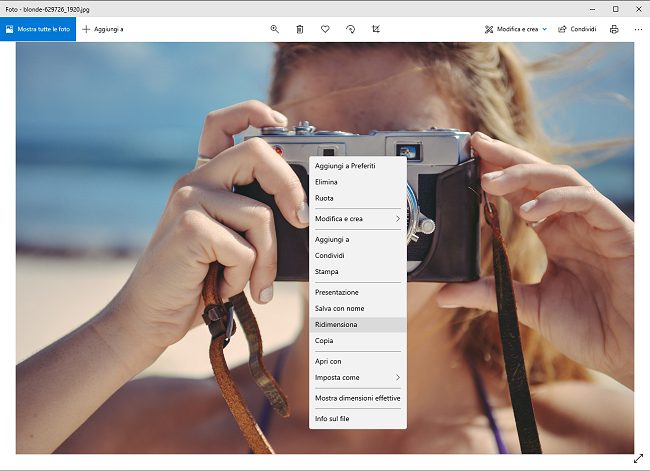
– Usare la voce Destinatario posta del menu contestuale. Selezionando le immagini da ridimensionare (da Esplora file si possono quindi scegliere, aiutandosi con i tasti MAIUSC e CTRL molte immagini tutte insieme), cliccando su una di esse con il tasto destro quindi scegliendo Invia a, Destinatario posta, Windows offre la possibilità di ridurre il peso delle foto optando fra alcune dimensioni preimpostate.
Dopo aver ridotto le dimensioni delle foto, i file saranno allegati a un nuovo messaggio di posta elettronica (creato con il client email impostato sul sistema come programma predefinito).
Evidenziando tutti gli allegati quindi richiedendone la memorizzazione in locale, si otterrà una versione dal peso ridotto delle immagini appena elaborate.
Di entrambe le soluzioni abbiamo parlato nel dettaglio nell’articolo Ridimensionare foto, strumenti pronti per l’uso in Windows.
Usare Image Resizer, utilità integrata nei nuovi Microsoft PowerToys
Con Windows 10 Microsoft ha deciso di rispolverare anche le storiche utilità PowerToys che debuttarono addirittura i tempi di Windows 95.
Ovviamente i nuovi PowerToys sono stati completamente aggiornati e i tecnici Microsoft aggiungono via a via altre utilità alla raccolta: Windows 10 abbraccia una ricerca in stile Apple Spotlight con i nuovi PowerToys.
Il pacchetto PowerToys, una volta installato, permette di selezionare quali utilità si vogliono attivare e integrare nell’interfaccia di Windows 10.
Image Resizer, ad esempio, consente di ridurre le dimensioni delle foto selezionate in Esplora file selezionando una delle opzioni proposte o specificando una dimensione personalizzata.
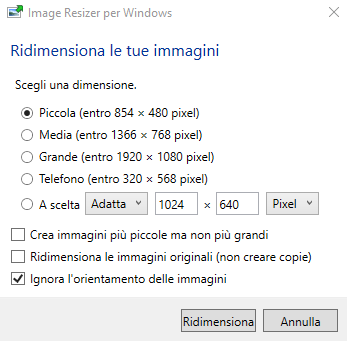
Per impostazione predefinita, Image Resizer crea delle copie delle immagini originali aggiungendo un suffisso al nome del file. Spuntando la casella Ridimensiona le immagini originali si può comunque modificare quest’impostazione.
Si può anche chiedere a Image Resizer di non ridimensionare quelle immagini che avessero dimensioni inferiori a quelle indicate (Crea immagini più piccole ma non più grandi).
Image Resizer si attiva dalla finestra principale di PowerToys (opzione Attivato). Nella stessa schermata si ha modo di indicare una serie di dimensioni preimpostate tra le quali sarà possibile scegliere.
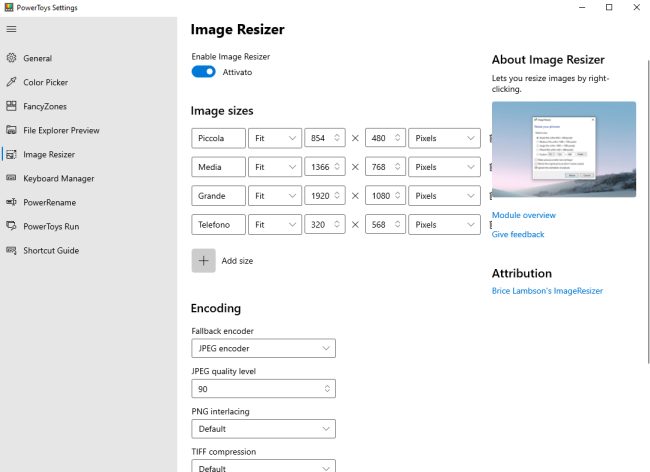
Di default Image Resizer conserva il formato originale di ciascuna immagine ma è comunque possibile ripiegare sull’utilizzo di altri formati (fallback encoder).
Per effettuare il download dell’ultima versione del pacchetto PowerToys per Windows 10 è possibile fare riferimento a questa pagina su GitHub.
Le alternative da usare in Windows
Tra i migliori software alternativi per ridurre le dimensioni delle foto in Windows ce ne sono alcuni che ci sentiamo di suggerire:
– IrfanView. Storico software che permette il ridimensionamento delle immagini anche in modalità batch.
Per ridurre il peso di qualunque foto basta aprirla con IrfanView quindi scegliere Immagine, Ridimensiona/ricampiona.
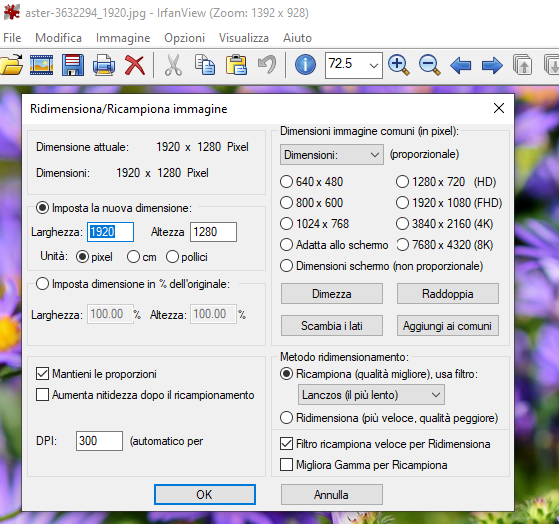
Con un clic sul menu File, Converti/rinomina in serie si possono ridimensionare tante foto tutte assieme: basta spuntare la casella Usa opzioni avanzate, selezionare le immagini da elaborare, cliccare sul pulsante Avanzate quindi specificare le preferenze previa attivazione della casella Ridimensiona.
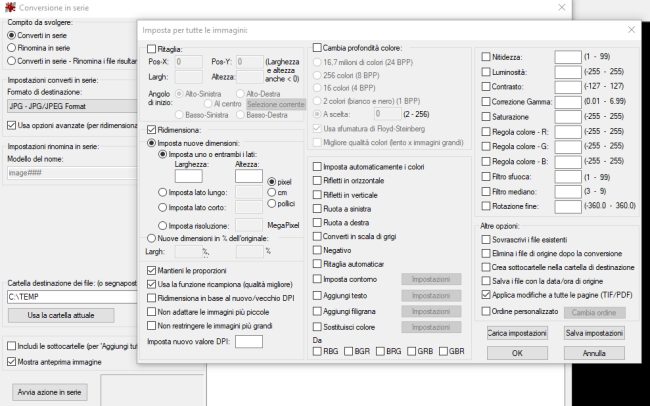
Ne abbiamo parlato anche nell’articolo Programma per modificare foto: IrfanView è sempre la prima scelta.
– PicPick. Uno strumento versatile contraddistinto da un’interfaccia accattivante e in linea con quella dei principali software Microsoft.
Adatto a ridimensionare singole immagini e gratuito solo per utilizzo personale in ambiti non commerciali.
– Light Image Resizer. Un’altra applicazione per Windows da utilizzare per modificare le dimensioni delle foto secondo le proprie necessità.
Si tratta di uno strumento piuttosto semplice da usare che offre diversi metodi per ridimensionare le foto: è possibile servirsi di un elenco di profili preimpostati o creare il proprio profilo manualmente specificando larghezza e altezza in pixel, percentuale, pollici o centimetri oppure scegliere una delle modalità disponibili per la pubblicazione di contenuti su Instagram.
– FastStone Photo Resizer. Un altro programma storico, ma ancora gratuito, per ridimensionare le immagini in ambiente Windows.
Cliccando sul pulsante Advanced options si ha la possibilità di accedere a tutti gli strumenti avanzati per la ridimensionamento delle foto indicate. Utile per elaborare “in un colpo solo” tanti file tutti insieme.
Ridurre dimensioni foto con gli strumenti online
Tra i migliori strumenti online che aiutano a ridurre il peso delle immagini usando esclusivamente il browser web, senza la necessità di installare nulla in locale ci sono Bulk Resize e BIRME, entrambi presentati nell’articolo Ridimensionare immagini, anche molte alla volta: quali strumenti usare.
Molto validi sono anche BeFunky, I love img, ResizePixel e Crello.
/https://www.ilsoftware.it/app/uploads/2024/11/Apple-Music.jpg)
/https://www.ilsoftware.it/app/uploads/2025/06/hikvision-deve-chiudere-in-canada.jpg)
/https://www.ilsoftware.it/app/uploads/2025/06/pec-rai-canone-speciale-abbonamento-tv-azienda.jpg)
/https://www.ilsoftware.it/app/uploads/2025/06/vunerabilita-bluetooth-cuffie-auricolari.jpg)