Aggiornando a Windows 10, specie con i sistemi più vecchi, potrebbe accadere di trovarsi dinanzi un’installazione con più di qualche problema. Nella maggior parte dei casi, fila tutto liscio ma come comportarsi se il sistema – dopo essere stato aggiornato a Windows 10 – appare instabile e inaffidabile? Prima di tornare alla precedente versione di Windows, tuttavia, è possibile provare a ripristinare Windows 10.
Nell’articolo Aggiornamento gratuito a Windows 10, ecco come prepararsi, abbiamo visto come preparare il campo per l’aggiornamento a Windows 10. Uno dei consigli più sensati consiste nel creare un’immagine del contenuto dell’intero disco fisso o dell’unità SSD in modo tale da ripristinare la precedente configurazione in caso di problemi. È bene, insomma, non affidarsi allo strumento di ripristino integrato in Windows 10.
Nell’articolo Attivare Windows 10 gratis dopo il 29 luglio, abbiamo visto invece come non perdere l’occasione dell’aggiornamento gratuito a Windows 10, anche quando non si fosse ancora pronti per compiere il grande passo e attivare l’upgrade.
Ripristinare Windows 10: attenzione ai software installati
Applicazioni incompatibili sono una delle principali fonti di problemi per un aggiornamento a Windows 10 fallimentare o parzialmente tale.
I software antivirus sono una delle più comuni cause di problemi ma altri problemi (generalmente causati dai driver) possono provocare lo sfarfallio dello schermo o la mancata comparsa del menu Start.
Nel caso in cui il menu Start risultasse inaccessibile, si potrà premere la combinazione di tasti Windows+X, fare clic su Programmi e funzionalità quindi procedere con la disinstallazione del programma che provoca problemi in Windows 10.
In alternativa, si può premere la combinazione di tasti Windows+R quindi digitare appwiz.cpl e premere Invio.
Se il Pannello di controllo fosse inaccessibile, si potrà provare ad aprire la console di emergenza e avviare Windows 10 in modalità provvisoria.
Per eseguire Windows 10 in modalità provvisoria, si possono seguire le indicazioni riportate nell’articolo Avviare Windows 10 e Windows 8.1 in modalità provvisoria.
Nel caso in cui il desktop non venisse correttamente visualizzato, si potrà tenere premuto il tasto MAIUSC mentre si fa clic su Riavvia il sistema, cliccando sull’icona posta nell’angolo inferiore destro della schermata di logon di Windows 10.
In alternativa si può spegnere due volte il sistema durante il caricamento di Windows 10: il risultato sarà il caricamento automatico della console di ripristino.
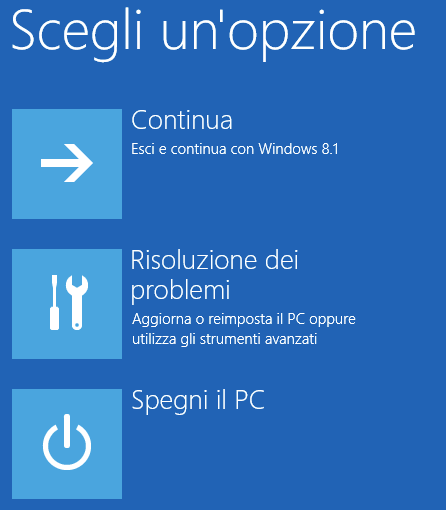
Dal menu di boot, cliccando su Risoluzione dei problemi quindi su Opzioni avanzate</i<, bisognerà selezionare Impostazioni di avvio ed infine cliccare su Riavvia. Dopo il reboot, premendo il tasto F5, si attiverà l’accesso alla modalità provvisoria di Windows 10 (vedere anche Windows 10, schermo nero all’avvio o dopo il login).
Dopo aver effettuato il login all’account, suggeriamo di:
– disinstallare l’antivirus o il software per la sicurezza
– il pannello di controllo di Apple iCloud
– driver della scheda video (premere Windows+X, scegliere Gestione dispositivi, cliccare due volte su Schede video, disinstallare il driver delle schede video facendo clic con il tasto destro quindi scegliendo Disinstalla).
– disinstallare i driver audio IDT, se presenti (sezione Input e output audio).
Una volta disinstallati i vari componenti software, si potrà riavviare Windows 10 che – nella maggior parte dei frangenti – dovrebbe avviarsi correttamente.
A questo punto si potranno aggiornare manualmente i driver della scheda video (ed eventualmente della scheda sonora) quindi reinstallare i programmi rimossi.
Se il desktop venisse caricato ma il sistema risultasse ancora instabile, suggeriamo di premere la combinazione di tasti Windows+X, scegliere Prompt dei comandi (amministratore) quindi digitare, l’uno dopo l’altro, i seguenti comandi:
Dism /Online /Cleanup-Image /CheckHealth
Dism /Online /Cleanup-Image /ScanHealth
Dism /Online /Cleanup-Image /RestoreHealth
I tre comandi consentiranno di rilevare file corrotti e ripristinarli nel caso in cui ve ne fosse la necessità.
Account utente danneggiato: come risolvere
Nell’articolo File persi dopo l’aggiornamento a Windows 10: come recuperarli, abbiamo visto che una situazione in cui gli utenti incorrono frequentemente è la corruzione del proprio account utente.
Dopo aver aggiornato a Windows 10 parrà di aver perso i propri file quando in realtà questi sono sempre memorizzati in una sottocartella di \Users.
Nel caso in cui, invece, fosse un’app in stile Windows Store a non avviarsi più, di solito basterà accedere al Windows Store e richiederne l’aggiornamento.
/https://www.ilsoftware.it/app/uploads/2023/05/img_14085.jpg)
/https://www.ilsoftware.it/app/uploads/2025/07/menu-start-windows-11-categorie-file-json.jpg)
/https://www.ilsoftware.it/app/uploads/2025/07/windows-11-redirectionguard.jpg)
/https://www.ilsoftware.it/app/uploads/2025/07/7zip-compressione-parallelizzazione-cpu-moderne.jpg)
/https://www.ilsoftware.it/app/uploads/2025/07/vulnerabilita-driver-windows.jpg)