Gli utenti di Chrome così come chi usa un qualunque altro browser sono soliti stilare una lista di pagina web preferite usando la funzionalità integrata nel software di Google.
Ma se si cambia computer o browser web e si volessero portare con sé i preferiti com’è possibile fare?
Per esportare i preferiti di Chrome esiste una semplice procedura che consiste nel fare clic sul pulsante posto in alto a destra e raffigurante tre puntini in colonna.
Dopo aver fatto clic su tale pulsante basterà selezionare Preferiti, Gestione preferiti per accedere ad una schermata contenente la lista dei siti preferiti di Chrome.
Per far comparire la medesima finestra è possibile ricorrere alla combinazione di tasti CTRL+MAIUSC+O oppure digitare chrome://bookmarks nella barra degli indirizzi e premere il tasto Invio.
Esportare i preferiti di Chrome è molto semplice: basta selezionare i tre puntini in alto a destra quindi scegliere Esporta preferiti. In questo modo sarà possibile salvare i preferiti sotto forma di file HTML.
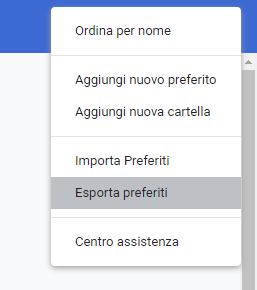
I preferiti di Chrome sono quelli presenti nella barra dei preferiti ma è possibile selezionare ed esportare anche l’elenco Altri Preferiti.
Importare i preferiti in altri browser web
I preferiti così esportati potranno essere reimportati in un’altra installazione di Chrome (ad esempio su un altro computer) oppure importati in browser diversi come Firefox, Edge, Opera e così via su altri dispositivi.
Chrome, Firefox, Edge, Opera e tutti i browser derivati da Chromium integrano una funzionalità che consente di importare gli elenchi dei siti preferiti purché installati sulla medesima macchina:
– Chrome. Per importare i preferiti da un file HTML (come quello esportato in precedenza), basta premere CTRL+MAIUSC+O, fare clic sul pulsante in alto a destra raffigurante tre puntini quindi su Importa Preferiti.
Per importare i preferiti da un altro browser installato sullo stesso PC, si può digitare quanto segue nella barra degli indirizzi e premere Invio:
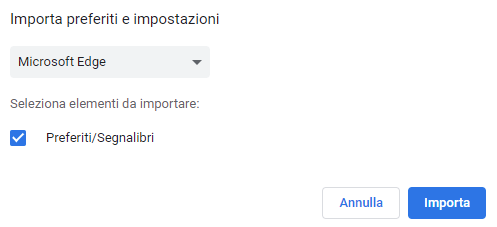
– Firefox. Per importare i preferiti in Firefox da un file HTML è sufficiente usare la combinazione di tasti CTRL+MAIUSC+O, cliccare sul menu Importa e salva quindi su Importa segnalibri da HTML.
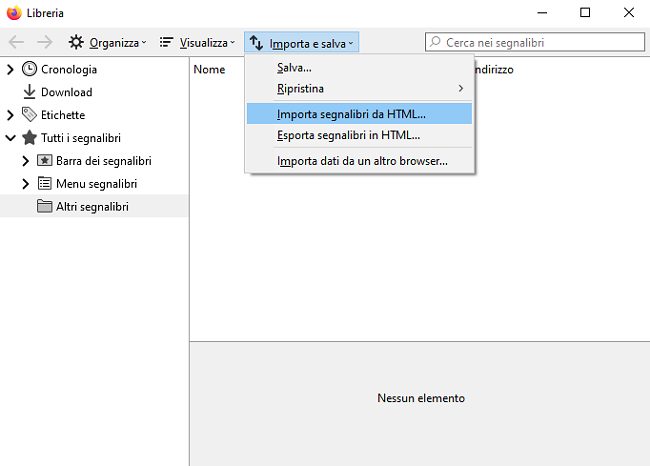
Per importare i preferiti da un altro browser installato sullo stesso computer basta premere ancora una volta CTRL+MAIUSC+O, cliccare sul pulsante Importa e salva e scegliere Importa dati da un altro browser.
– Edge. Anche nel nuovo browser Edge per importare i preferiti è sufficiente premere CTRL+MAIUSC+O, fare clic sul pulsante “…” quindi scegliere Importa preferiti.
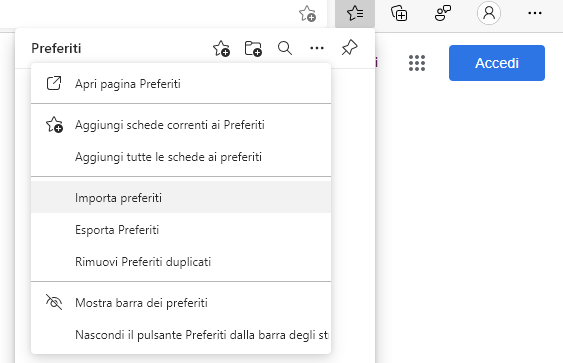
A questo punto agendo sul menu a tendina Importa da è possibile selezionare il browser installato sul sistema dal quale si desiderano importare i dati oppure scegliere File HTML preferiti o segnalibri per importare quelli esportati da Chrome.
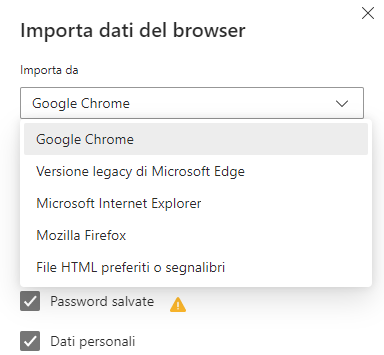
Sincronizzazione dei preferiti in Chrome
Il browser di Google, così come ormai tutti i principali concorrenti, offre una funzionalità integrata che permette di salvare i preferiti di Chrome su tutti i propri dispositivi e di mantenerli costantemente sincronizzati.
Chi volesse usare tale funzionalità deve accedere alle impostazioni di Chrome quindi premere il pulsante Accedi a Chrome e Attiva la sincronizzazione.
Il login dovrà essere utilizzato introducendo i dati di autenticazione per l’accesso al proprio account utente Google.
Effettuando il login in Chrome su qualunque altro dispositivo in proprio possesso ricorrendo al medesimo account si troveranno esattamente gli stessi preferiti.
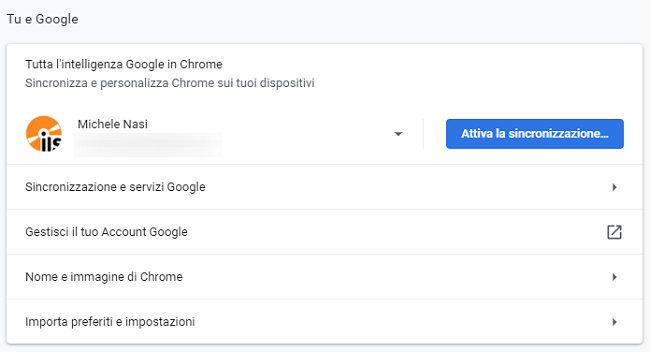
Oltre ai preferiti Chrome tiene sincronizzati sui vari dispositivi dell’utente le password personali (dati di autenticazione ai vari siti web), la cronologia e le impostazioni del browser.
Tali dati vengono salvati sui server di Google in forma cifrata e scambiati tra tali sistemi e i vari dispositivi dell’utente
Il consiglio per coloro ai quali non andasse a genio l’approccio “cloud” (i dati vengono comunque trasmessi sui server di Google) è sicuramente quello di non usare la sincronizzazione dei dati attraverso Chrome e disattivarla qualora fosse abilitata.
Coloro che lo desiderassero, dopo aver disattivato la sincronizzazione in Chrome, possono richiedere la cancellazione di tutti i dati memorizzati sui server di Google, password comprese.
Lo strumento per la gestione della sincronizzazione con Google fa parte della dashboard accessibile da questa pagina previo login con i dati di autenticazione del proprio account utente.
Nell’articolo Sincronizzare Chrome, cosa significa accedere ai dati da più dispositivi abbiamo visto nel dettaglio come funziona la sincronizzazione dei preferiti e degli altri dati appoggiandosi ai server Google.
Salvare i preferiti di Chrome, la cronologia e le impostazioni del browser e spostarle altrove senza usare la sincronizzazione
C’è un’interessante alternativa appannaggio di coloro che volessero salvare i preferiti di Chrome e trasportarli altrove insieme con la cronologia, le password, le impostazioni del browser e così via, senza però trasmettere alcuna informazione ai server di Google.
Suggeriamo di premere la combinazione di tasti Windows+R e digitare quanto segue nella casella Apri:
(nel caso di Windows 7 e successivi)
Supponendo di aver installato Chrome su un altro sistema, sarà possibile copiare dal computer di origine tutti i file sprovvisti di estensione e trasferirli nella medesima cartella sul PC di destinazione sovrascrivendo i file omonimi. L’importante è procedere sempre a browser Chrome completamente chiuso sia sul sistema di partenza che su quello di destinazione.
Per esportare rapidamente l’intero elenco dei preferiti compresi quelli inseriti, sotto forma di pulsanti, nella barra degli strumenti di Chrome è sufficiente copiare il file denominato Bookmarks.
Per copiare tutti i dati relativi alla sessione di lavoro corrente (comprese le schede al momento visualizzate), basta utilizzare il file Current Session mentre Top Sites ospita l’elenco, continuamente aggiornato, dei siti web visitati con maggior frequenza (questa informazione viene utilizzata da Chrome per comporre la pagina iniziale del browser con le miniature dei siti più visitati).
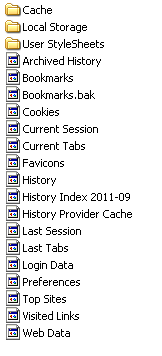
Il file Preferences contiene invece tutte le preferenze legate alle impostazioni del browser.
Se si fossero aperte diverse schede in Chrome su desktop ma si dovesse improvvisamente partire per un viaggio, basterà dapprima chiudere Chrome sul portatile quindi copiare dal sistema desktop, nella cartella riportata in precedenza, il file Current Session.
Riaprendo Chrome sul notebook, si troveranno le stesse schede che si stavano consultando sul sistema desktop.
/https://www.ilsoftware.it/app/uploads/2023/05/img_13386.jpg)
/https://www.ilsoftware.it/app/uploads/2024/04/governo-tedesco-gemania.jpg)

/https://www.ilsoftware.it/app/uploads/2024/03/springsale0.jpg)
/https://www.ilsoftware.it/app/uploads/2024/03/1-03-0.jpg)