RustDesk prende il nome dalla combinazione di “Rust“, il linguaggio di programmazione in cui è sviluppato, e “desk“, che si riferisce al desktop remoto. Rust è scelto per la sua sicurezza, velocità ed efficienza nella gestione della memoria, caratteristiche fondamentali per garantire un accesso remoto affidabile e sicuro. L’applicazione, distribuita sotto licenza libera, risulta particolarmente convincente per le ampie possibilità di personalizzazione e per il fatto che è cross platform, compatibile con una vastissima gamma di sistemi operativi e piattaforme: Windows, macOS, Linux, Android, iOS. La pagina di download su GitHub parla da sola: e c’è anche una versione accessibile da browser Web!
Come fare screen mirroring su Android e controllare i dispositivi a distanza
Un software completo e versatile come RustDesk non è soltanto uno strumento per abilitare l’accesso a remoto e fornire assistenza ma può trasformarsi in un’applicazione utile per lo screen mirroring Android. Con uno sforzo limitato (il più del lavoro deriva dalla corretta gestione dei permessi su Android), si può gestire uno smartphone da un sistema desktop o dal notebook con mouse e tastiera.
In un altro articolo abbiamo visto come usare RustDesk su PC: non necessita neppure di installazione; basta scaricare l’eseguibile, avviarlo ed il gioco è fatto. Nel caso di Windows, ad esempio, basta accedere a questa pagina, fare clic su EXE sotto la colonna Windows ed eseguire l’applicazione. Tutto qui.
L’utilizzo di RustDesk su Android è invece un po’ più complicato. Poiché l’app non è pubblicata sullo store ufficiale di Google, è necessario scaricarla sullo smartphone usando il link riportato in precedenza. In genere, il file da prelevare e utilizzare sui dispositivi Android moderni è quello scaricabile cliccando su Download all’incrocio tra le voci Android e AArch64 (ARM64).
Condivisione dello schermo con RustDesk
Per attivare lo screen mirroring su Android e il controllo a distanza, bisogna innanzi tutto toccare la voce Condividi schermo nella parte inferiore dell’app.
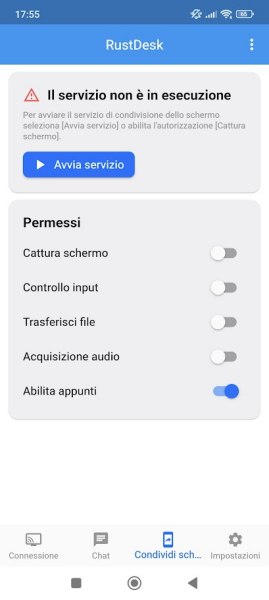
Premendo quindi Avvia servizio, si sarà accolti da un avviso piuttosto sinistro (“SCAM”). Si tratta di un’indicazione che gli sviluppatori di RustDesk hanno voluto inserire per mettere in guardia gli utenti da utilizzi non autorizzati dell’applicazione. Certi truffatori invitano a installare e usare RustDesk con il preciso obiettivo di sottrarre dati personali e rubare denaro. Compreso l’avviso, basta spuntare la casella Non visualizzare più e premere Accetto.
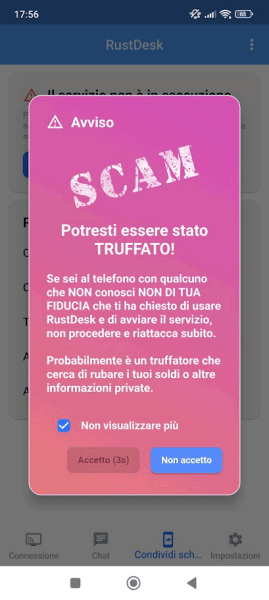
Da qui in avanti bisogna avere un po’ di pazienza. Innanzi tutto, si dovrebbe rispondere Consenti alla domanda Consentire all’app RustDesk di inviarti notifiche?
È poi necessario fornire tutta una serie di permessi selezionando Consenti sempre per tutte le voci: per fortuna che l’operazione va effettuata una volta sola.
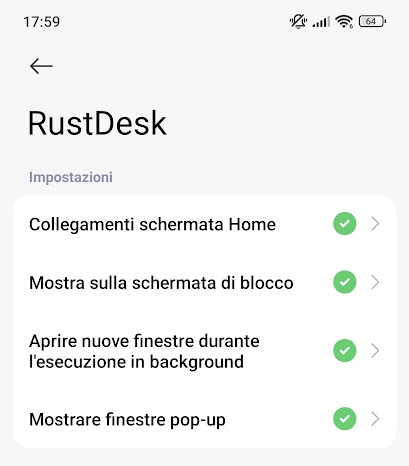
Ancora, sempre una tantum, bisogna concedere a RustDesk l’accesso a tutti i file in maniera tale da avere la possibilità di gestire il dispositivo Android senza limitazioni.
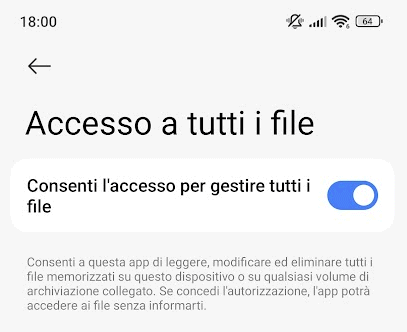
Impostazione del controllo schermo con mouse e tastiera
Alla comparsa della richiesta Vuoi avviare la registrazione o la trasmissione con RustDesk?, si dovrebbe selezionare Schermo intero in modo da avere la possibilità di gestire tutte le app Android installate e le stesse impostazioni del sistema operativo.
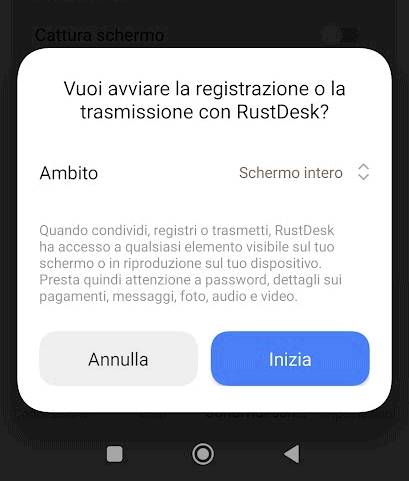
Toccando su Inizia, si torna alla finestra principale di RustDesk all’interno della quale è possibile attivare anche le opzioni seguenti: Controllo input, Trasferisci file, Acquisizione audio. Selezionando Controllo input, è necessario toccare Apri impostazioni di sistema, selezionare App scaricate e infine abilitare RustDesk Input. Se la voce corrispondente fosse grigia, si deve accedere alle impostazioni di Android, cercare App, RustDesk quindi attivare Consenti le impostazioni limitate (è possibile che la voce sia leggermente diversa).
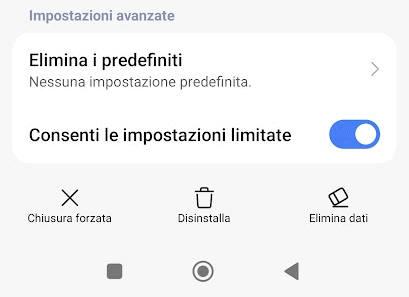
Completato anche questo ultimo passaggio, si può finalmente abilitare l’opzione RustDesk Input, Usa RustDesk Input.
Adesso la schermata principale di RustDesk si presenta come in figura.
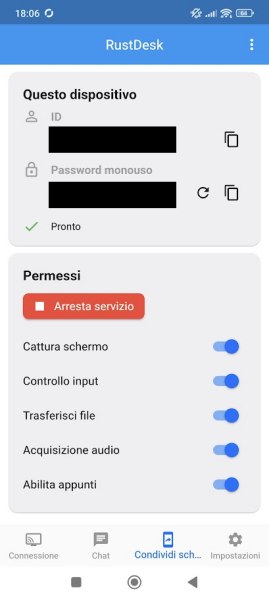
Controllo remoto dello smartphone Android da PC
Per stabilire una connessione remota con lo smartphone Android da sistemi desktop e notebook, basta digitare l’ID del dispositivo nella finestra di RustDesk su PC (campo Controlla desktop remoto) e cliccare su Connetti. In questo caso i server RustDesk messi a disposizione dalla comunità fanno da ponte e mettono in collegamento i due terminali, indipendentemente dalla loro posizione fisica.
Se PC e smartphone Android si trovano nella stessa rete locale (ad esempio la LAN di casa o dell’ufficio), si può toccare l’icona Impostazioni su Android quindi attivare l’opzione Accesso IP diretto. La versione Android di RustDesk restituisce così l’indirizzo IP locale dello smartphone: annotatelo.
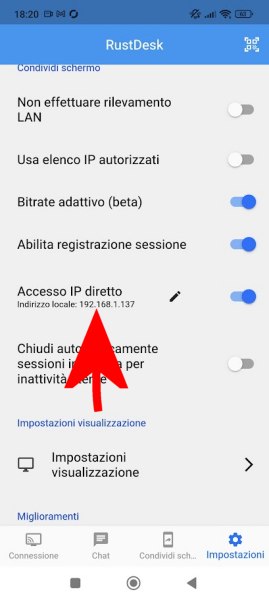
Digitando questo indirizzo IP locale nella finestra di RustDesk su desktop, è possibile controllare il dispositivo mobile Android senza passare per i server RustDesk. In questo caso, però, il trasferimento dati non usa una connessione cifrata.
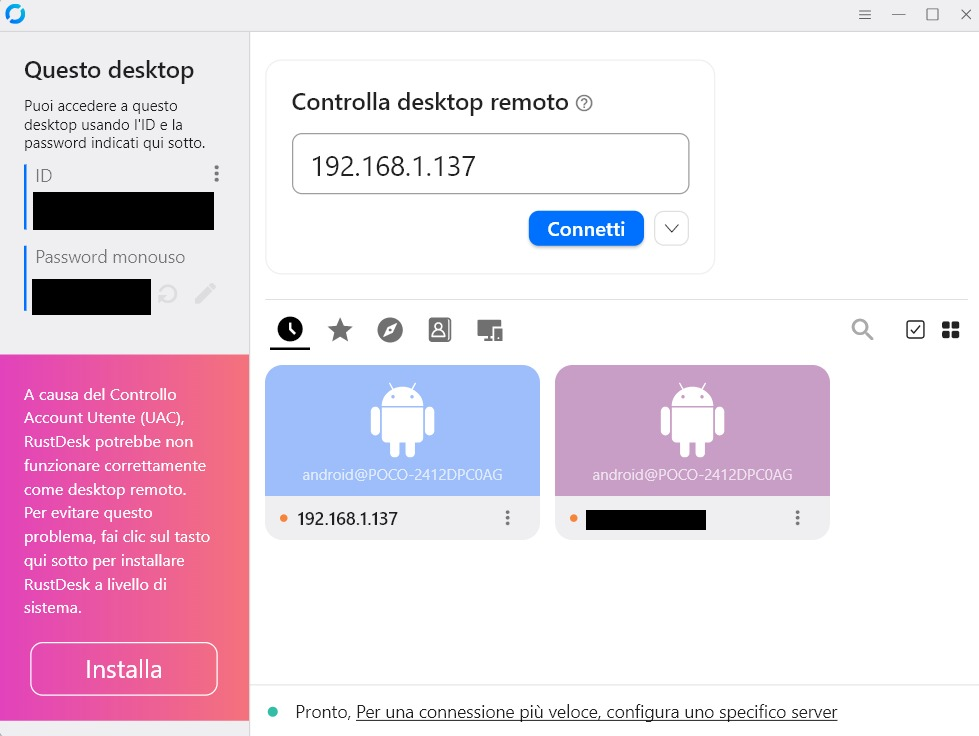
In Windows, trascinando le finestre ai bordi dello schermo oppure usando la combinazione di tasti Windows+Z, è possibile affiancare la finestra del dispositivo Android controllato a qualunque altra schermata aperta a livello di sistema operativo.
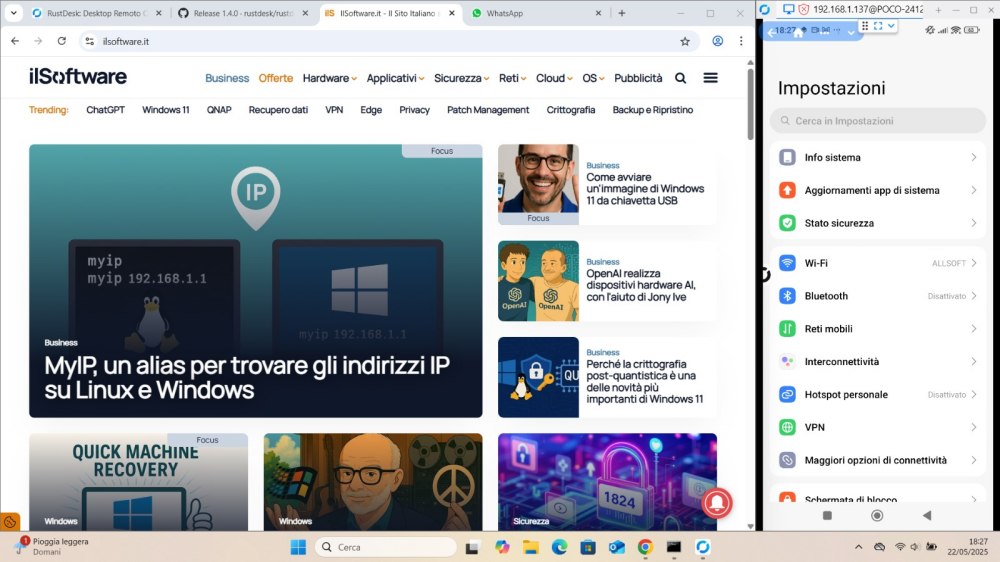
Cliccando sul menu principale per la gestione del dispositivo remoto tramite RustDesk quindi scegliendo l’icona Impostazioni visualizzazione, è possibile optare per Scala adattiva in modo tale che la dimensione dello schermo Android si adatti automaticamente a quella della finestra Windows.

Note finali
RustDesk è una soluzione talmente versatile e personalizzabile che i più esperti possono creare un server sicuro per il controllo remoto all’interno della propria infrastruttura. In questo modo, introducendone le impostazioni nei client RustDesk in esecuzione lato desktop e lato mobile, la connessione avverrà avvalendosi di un proprio server locale, senza appoggiarsi a sistemi gestiti da terzi. La connessione, inoltre, risulterà sicura e protetta mediante l’uso di certificati digitali.
Per accedere all’interfaccia di configurazione di RustDesk su Android, basta toccare l’icona che fa capolino su un lato dello schermo quindi scegliere Visualizza RustDesk. Per chiudere tutte le connessioni in modo rapido, è sufficiente selezionare Arresta servizio.
/https://www.ilsoftware.it/app/uploads/2025/05/sreen-mirroring-android-rustdesk.jpg)
/https://www.ilsoftware.it/app/uploads/2025/10/chip-apple-M5.jpg)
/https://www.ilsoftware.it/app/uploads/2025/10/FSF-librephone-android-libero.jpg)
/https://www.ilsoftware.it/app/uploads/2025/08/lancio-google-pixel-10.jpg)
/https://www.ilsoftware.it/app/uploads/2023/09/3-16.jpg)