Quando si lavora con Windows può essere utile acquisire un’immagine che rappresenti ciò che è visualizzato sullo schermo. Creare uno screenshot può essere utile, ad esempio, per salvare un messaggio d’errore o per mostrare a un altro utente la procedura da seguire per risolvere un problema. Ancora, catturare la schermata di Windows può risultare necessario per copiare e incollare altrove un contenuto che diversamente non è selezionabile e non può essere trasferito usando gli Appunti.
Fortunatamente per creare screenshot in Windows 11 si possono usare la maggior parte degli strumenti disponibili nelle precedenti versioni del sistema operativo Microsoft.
Copiare i messaggi di Windows 11 senza creare screenshot
Cominciamo con un trucco che per molti potrebbe risultare davvero utile: in caso di errori restituiti dai tradizionali programmi Win32 o dall’interfaccia (shell di Windows, alias Esplora file), non quindi quelli provenienti dal Microsoft Store, si può copiare il testo visualizzato in finestra premendo semplicemente CTRL+C.
Provate a premere Windows+R quindi digitate Z:\ o la lettera di un’unità di memorizzazione inesistente.
Windows 11 mostrerà un messaggio d’errore: per copiarne il contenuto in formato testo basta premere CTRL+C.
Aprendo il Blocco Note (Windows+R, notepad), Wordpad, Word, LibreOffice, il client di posta elettronica, Gmail o qualunque altro software che accetta l’inserimento di testo, la combinazione di tasti CTRL+V consente di copiare il testo del messaggio visualizzato in precedenza da parte di Windows. L’immagine che segue è eloquente.
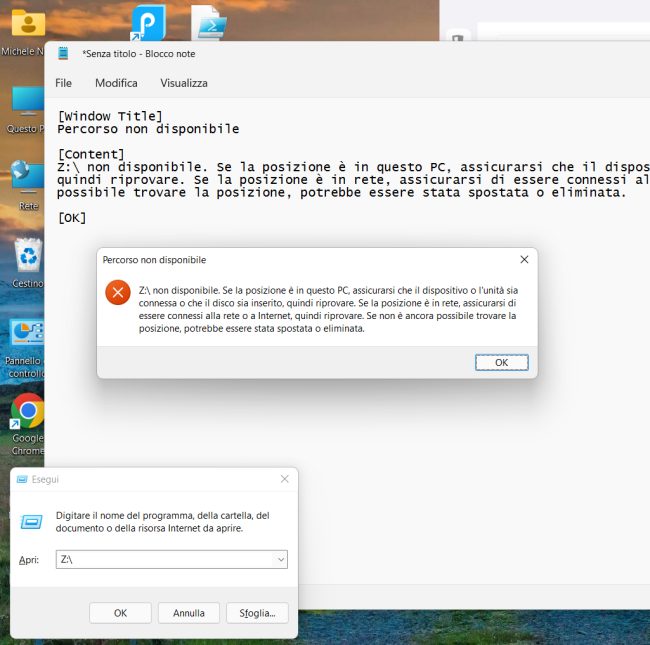
Screenshot Windows 11 con il tasto Stamp. Con e senza account Microsoft
Per impostazione predefinita, qualunque versione di Windows si utilizzi, quindi anche Windows 11, la pressione del tasto Stamp provoca la memorizzazione nell’area degli Appunti di tutto il contenuto dello schermo.
Per verificare l’effettiva memorizzazione dello screenshot negli Appunti si può usare la cronologia di Windows 11 richiamabile premendo la combinazione di tasti Windows+V.
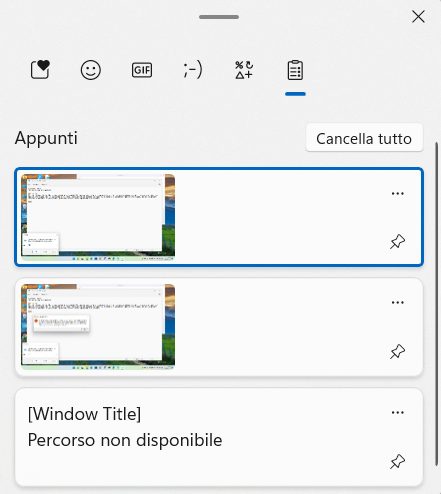
Aprendo un programma di grafica quindi usando la combinazione di tasti CTRL+V, si può incollare lo screenshot precedentemente salvato in memoria: nella casella di ricerca di Windows 11 digitate ad esempio Paint quindi premete CTRL+V.
Con Paint l’immagine può essere eventualmente ridimensionata (pulsante Ridimensionamento nella sezione Immagine) quindi salvata nel formato preferito (File, Salva con nome).
In alternativa il file può essere incollato ad esempio in un wordprocessor facendo attenzione a non creare un documento Word troppo pesante: nell’articolo spieghiamo come ridurre la dimensione delle immagini incollate.
Se si fosse effettuato il login in Windows con un account utente Microsoft si può cliccare una volta sull’icona di OneDrive mostrata nella traybar di Windows 11 (la zona della barra delle applicazioni posta a sinistra dell’orologio di sistema).
Cliccando sull’ingranaggio in alto a destra quindi su Impostazioni e infine sulla scheda Backup si può spuntare la casella Salva automaticamente su OneDrive le catture di schermata acquisite.
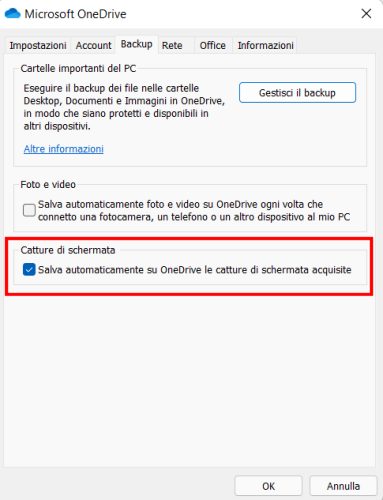
Dopo aver confermato l’impostazione premendo OK, ogniqualvolta si premerà il pulsante Stamp l’immagine dello schermo sarà automaticamente caricata nell’account OneDrive dell’utente ovvero sul cloud di Microsoft.
Per trovare lo screenshot di Windows 11 basta accedere da browser a OneDrive quindi cliccare su Immagini, Screenshots.
In alternativa è possibile accedere alla cartella “locale” di OneDrive (altro non è che un “puntatore” verso l’account cloud dell’utente) e infine accedere alle cartelle Immagini, Screenshots.
Per aprire la cartella OneDrive in Windows 11 basta digitare OneDrive nella casella di ricerca del sistema operativo e premere Invio.
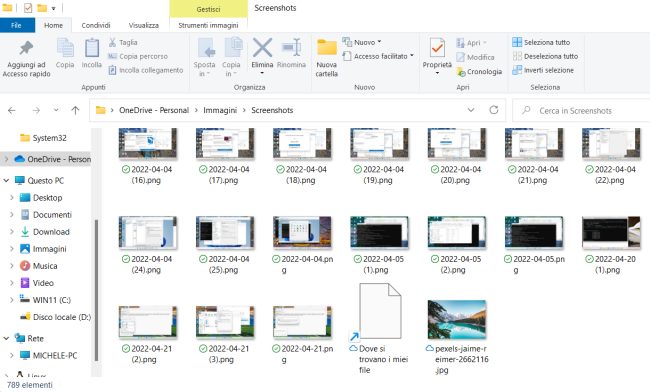
Per catturare la finestra aperta senza creare uno screenshot dell’intero contenuto del display si può premere la combinazione di tasti ALT+Stamp.
A seconda della configurazione del client OneDrive, l’immagine sarà caricata sul cloud di Microsoft oppure copiata soltanto negli appunti di Windows 11.
Salvare gli screenshot nella cartella delle immagini di Windows 11
Anziché premere semplicemente il tasto Stamp si può usare la combinazione Windows+Stamp: in questo modo lo screenshot verrà salvato nella cartella di sistema Immagini di Windows 11.
Per accedervi basta premere Windows+E, cliccare su Immagini nella colonna di sinistra quindi fare doppio clic sulla cartella Screenshot. Si troverà l’immagine dello schermo precedentemente catturata già salvata in formato PNG.
Usare lo strumento di ritaglio per catturare lo schermo
Per acquisire screenshot in Windows 11 si può usare anche lo strumento di ritaglio richiamabile premendo la combinazione di tasti Windows+MAIUSC+S.
Rispetto alle precedenti soluzioni questa ha il vantaggio di consentire la scelta di una specifica area da catturare: i quattro pulsanti posti nella parte superiore dello schermo consentono di definire un’area di cattura rettangolare, disegnare una figura a mano libera, selezionare una singola finestra da acquisire o decidere di creare uno screenshot dell’intero schermo.
Le aree dello schermo così acquisite verranno copiate negli Appunti di Windows 11: al solito si può usare la combinazione Windows+V per verificare quanto si è copiato in memoria mentre CTRL+V per incollare l’immagine altrove.
Provate anche a digitare Strumento di cattura nella casella di ricerca di Windows 11: è possibile stabilire quali elementi dello schermo catturare ed eventualmente inserire un ritardo per l’acquisizione dell’immagine.
Dopo l’acquisizione si possono utilizzare strumenti come la penna a sfera, l’evidenziatore, la gomma, il righello, la scrittura con tocco e il ritaglio per inserire note, migliorare lo screenshot e così via.
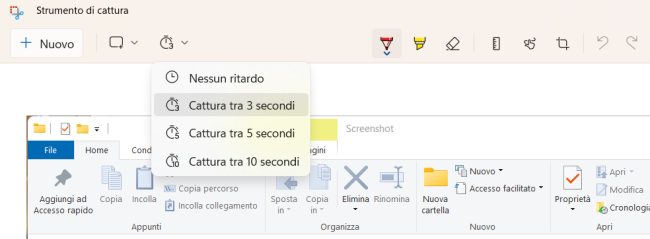
I piccoli pulsanti a destra permettono di salvare l’immagine, copiarla negli Appunti, condividerla, aprirla con un’applicazione specifica, stamparla e così via.
Con i notebook, in caso di problemi con l’utilizzo delle varie combinazioni di tasti potrebbe essere necessario tenere premuto anche il tasto Fn.
Un’opzione alternativa consiste nel richiamare la Xbox Game Bar presente anche in Windows 11: basta premere Windows+G.
In corrispondenza del riquadro Acquisisci si troverà il pulsante Cattura screenshot. Con un clic su Visualizza le mie acquisizioni si aprirà la cartella contenente gli screenshot catturati con la Game Bar.
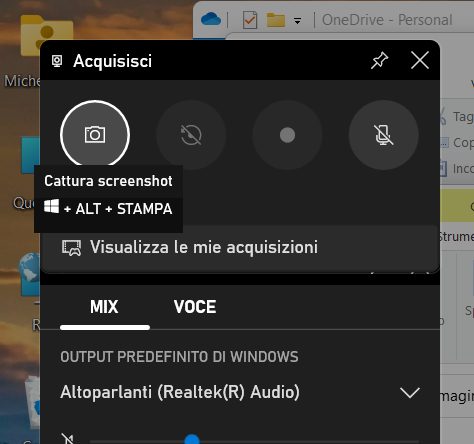
La Game Bar di Windows 11 offre anche un metodo molto semplice da usare per acquisire una serie di operazioni e salvarle sotto forma di video in formato MP4: basta fare clic sul pulsante tondo Avvia registrazione.
Cambiare il comportamento del pulsante Stamp in Windows 11
Il pulsante Stamp, come abbiamo visto in precedenza, permette di creare uno screenshot dello schermo. È però possibile modificarne il comportamento con un semplice intervento.
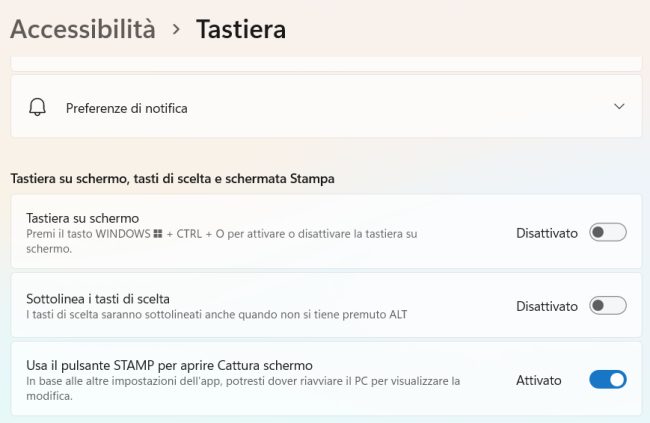
Provate a digitare Impostazioni tastiera accessibilità nel menu Start di Windows 11: attivando l’opzione Usa il pulsante Stamp per aprire Cattura schermo verrà mostrato lo strumento di ritaglio visto in precedenza anziché dar corso all’acquisizione di tutto il contenuto del display.
Acquisizione degli screenshot in Windows 11 con la registrazione delle azioni utente
Tra le “pieghe” di Windows 11 è ancora possibile trovare l’utilità di sistema chiamata Registrazione azioni utente: come abbiamo spiegato nell’articolo, si tratta di uno strumento utilizzabile sia per mostrare una sequenza di operazioni svolte in Windows 11 a chi fornisce assistenza sia per indicare i passaggi da seguire per superare un problema.
Con un semplice trucco è possibile generare un file PDF contenente gli screenshot delle operazioni svolte in Windows 11 insieme con tutti i commenti sulle attività via via effettuate.
/https://www.ilsoftware.it/app/uploads/2023/05/img_24421.jpg)
/https://www.ilsoftware.it/app/uploads/2024/01/errore-0x80070643-windows-10.jpg)
/https://www.ilsoftware.it/app/uploads/2024/03/windows-10-ultima-versione.jpg)
/https://www.ilsoftware.it/app/uploads/2023/12/windows-11-esplora-file-apertura-random.jpg)
/https://www.ilsoftware.it/app/uploads/2024/04/aggiornamenti-windows-10-piu-leggeri.jpg)