Uno dei comandi più utili in ambiente Windows allorquando dovessero cominciare a presentarsi dei problemi è sfc scannow.
Il realtà il comando vero è proprio è sfc mentre scannow è uno switch, un’opzione, che permette di richiedere a Windows di rilevare e sostituire eventuali file danneggiati sul sistema in uso.
Sfc scannow risulta utile allorquando si rilevassero degli errori di sistema e Windows non funzionasse più in modo regolare.
Nata con le precedenti versioni di Windows, l’utilità SFC è sempre presente – peraltro ulteriormente migliorata – anche in Windows 7, Windows 8.1 e Windows 10.
Eseguire Sfc Scannow da Windows
L’utilità SFC può essere ovviamente avviata dal prompt dei comandi di Windows mentre il sistema operativo è in esecuzione.
Questo approccio permette di risolvere le situazioni meno complesse quando la corruzione dei file di sistema non impatta in modo grave sul funzionamento del sistema operativo.
Per procedere, basta digitare cmd nella casella di ricerca di Windows quindi premere la combinazione di tasti CTRL+MAIUSC+INVIO per aprire il prompt dei comandi con i diritti di amministratore.
A questo punto – prima di avviare SFC – consigliamo di disattivare la protezione in tempo reale del software antivirus installato perché potrebbe incidere negativamente sul funzionamento dell’utilità.
Digitando sfc /scannow, Windows verificherà l’integrità di ciascun file di sistema e ripristinerà tutti gli elementi che dovessero risultare danneggiati.
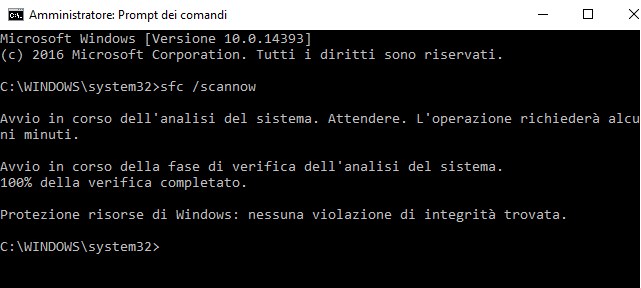
Al termine della scansione del sistema, SFC indicherà
– che non sono stati rilevati problemi di integrità dei file
– che sono stati rilevate delle discrepanze, automaticamente corrette
– che sono state rilevate delle problematiche ma non è stato possibile risolverle (alcune o la totalità di esse)
L’indicazione sulle operazioni compiute da SFC vengono annotate nel file %windir%\Logs\CBS\CBS.log.
Per estrarre da tale file solamente la lista degli interventi apportati sul sistema da SFC è possibile digitare, al prompt dei comandi, l’istruzione che segue:
Nel file di testo che si aprirà a video, all’interno del Blocco Note, si troveranno tutte le informazioni cercate e, in particolare, la lista degli eventuali file danneggiati appena ripristinati.
Se SFC avesse confermato la risoluzione dei problemi, basterà riavviare il sistema e verificare che essi siano stati effettivamente risolti.
Nel caso in cui i problemi fossero stati indicati come irrisolti (almeno parte di essi), si potrà provare a usare il seguente comando, sempre al prompt:
Dopo aver riavviato il sistema, il consiglio è quello di ricorrere nuovamente al comando sfc /scannow.
Se i problemi non venissero così risolti, si dovrà necessariamente operare un ripristino di Windows o una reinstallazione del sistema operativo (vedere, ad esempio, Come ripristinare Windows 10 senza perdere i dati).
Sfc Scannow può essere eseguito anche dal menu di emergenza
Sui sistemi Windows 10, il menu di emergenza appare automaticamente dopo che il sistema operativo si è rifiutato di avviarsi per due volte consecutive oppure lo si può far comparire tenendo premuto il tasto MAIUSC mentre, da Windows, si clicca su Riavvia.
Nella schermata che apparirà, bisognerà selezionare Risoluzione dei problemi, Opzioni avanzate quindi Prompt dei comandi.
In questo caso, la sintassi dell’utilità SFC cambia: lo vedremo più avanti.
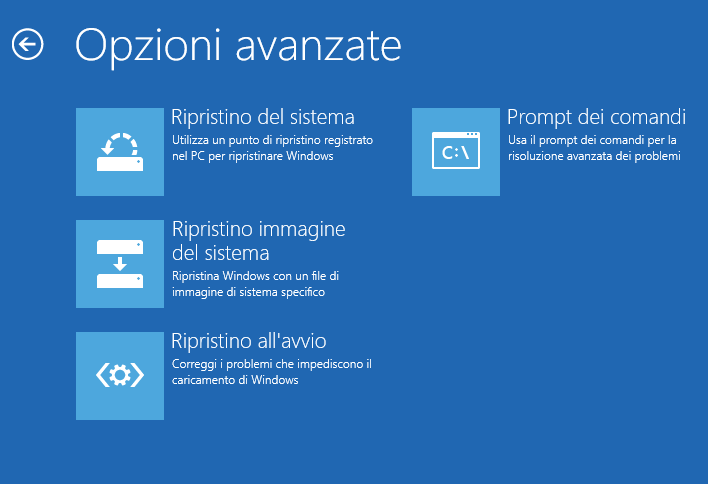
Avviare Sfc Scannow dal supporto di installazione di Windows
In alternativa, è possibile creare il supporto d’installazione di Windows (vedere Scaricare Windows 7, Windows 8.1 e Windows 10 dai server Microsoft) prelevando il file ISO del sistema operativo e preparando una chiavetta USB avviabile.
L’immagine ISO del supporto d’installazione può essere inserita in un supporto USB avviabile, per esempio, ricorrendo all’utilità gratuita Rufus: Chiavetta USB bootable, come prepararla (maggiori informazioni anche nell’articolo Rufus, guida all’uso del programma per creare supporti avviabili).
Nel caso di Windows 8.1 e Windows 10 si può usare il software Media Creation Tool per preparare la chiavetta USB avviabile.
Dopo aver avviato il sistema con la chiavetta USB contenente i file d’installazione di Windows, alla comparsa della schermata per la scelta della lingua e il layout di tastiera, basterà premere la combinazione di tasti MAIUSC+F10 per far apparire il prompt dei comandi.
Sintassi di Sfc Scannow quando si avvia l’utilità dal menu di emergenza o dal supporto d’installazione di Windows
Il comando da digitare è, in questo caso, il seguente:
Al posto della lettera Y: deve essere sostituita la lettera identificativa di unità corrispondente all’unità o comunque alla partizione che ospita la cartella \Windows.
Non è detto che l’unità contenente l’installazione di Windows da riparare sia necessariamente C:.
Suggeriamo quindi di digitare i comandi dir c:, dir d: e così via per accertarsi di quale sia l’unità corretta.
Non appena SFC avrà completato la scansione si potrà digitare il comando exit e riavviare il sistema.
/https://www.ilsoftware.it/app/uploads/2023/05/img_15734.jpg)
/https://www.ilsoftware.it/app/uploads/2025/07/windows-11-clock-to-do.jpg)
/https://www.ilsoftware.it/app/uploads/2025/07/menu-start-windows-11-categorie-file-json.jpg)
/https://www.ilsoftware.it/app/uploads/2025/07/windows-11-redirectionguard.jpg)
/https://www.ilsoftware.it/app/uploads/2025/07/7zip-compressione-parallelizzazione-cpu-moderne.jpg)