/https://www.ilsoftware.it/app/uploads/2023/05/img_22008.jpg)
Qual è il modo più semplice e pratico per accedere ai contenuti multimediali disponibili nella rete locale (LAN) e riprodurli sulla smart TV?
Le soluzioni utilizzabili sono molteplici: di solito quelle più “gettonate” consistono nel servirsi di Samba/SMB, DLNA, Miracast/WiFi Direct, Plex e Kodi.
Con Samba/SMB, DLNA, Plex e Kodi si ricorre a un server per condividere i video in rete locale mentre i dispositivi che vi attingono usano un modulo client.
La maggior parte delle smart TV supportano di default Samba/SMB, DLNA e Miracast/WiFi Direct mentre per accedere al contenuto di server Plex e Kodi è generalmente necessario installare l’app client cercandola nello store del produttore (usare il telecomando del televisore).
1) Riprodurre i contenuti dalla smart TV usando Samba/SMB o DLNA
Sulle macchine Windows e Linux si può attivare il protocollo Samba/SMB per condividere la cartella o le cartelle contenenti i file multimediali che si desiderano accedere dalla smart TV e visualizzare sullo schermo del televisore.
La procedura è illustrata negli articoli Autorizzazioni cartelle condivise in Windows: come gestirle e Come condividere una cartella tra Windows e Linux.
Un server DLNA può essere attivato sia su una macchina Windows che Linux. In Windows si può digitare Stato della rete nella casella di ricerca quindi cliccare su Centro connessioni di rete e condivisione e infine su Opzioni streaming multimediale nella colonna di sinistra.

A questo punto si dovrà cliccare su Attiva flusso multimediale quindi assegnare un nome al server DLNA e specificare quali dispositivi sono autorizzati per attingere ai contenuti.
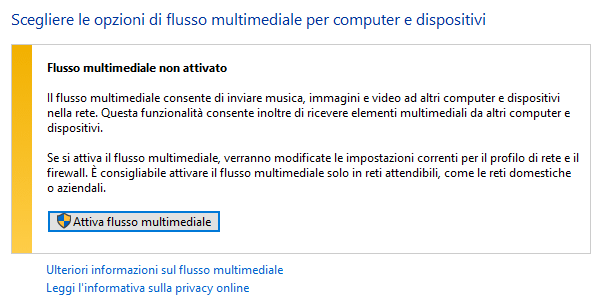
Su un sistema Linux si può ad esempio usare il software Rygel per attivare un server DLNA.
L’approccio migliore consiste comunque nell’utilizzare un server NAS collegato in rete locale: quelli più completi e versatili consentono non soltanto di condividere cartelle via Samba/SMB ma anche di configurare un vero e proprio media server con DLNA.
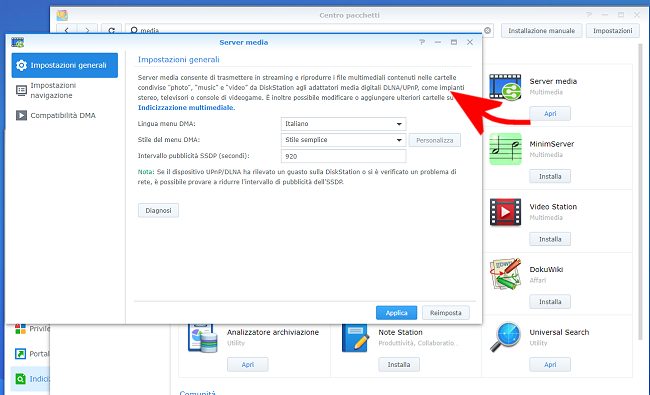
Nell’immagine l’esempio di un NAS Synology che consente anche di attivare la transcodifica automatica dei contenuti ove necessario.

Per verificare che un server DLNA collegato in rete funziona senza problemi, è possibile usare il noto riproduttore multimediale VLC su un PC, avviarlo, selezionare Visualizza, Scaletta quindi Universal Plug’n’Play nella colonna di sinistra.
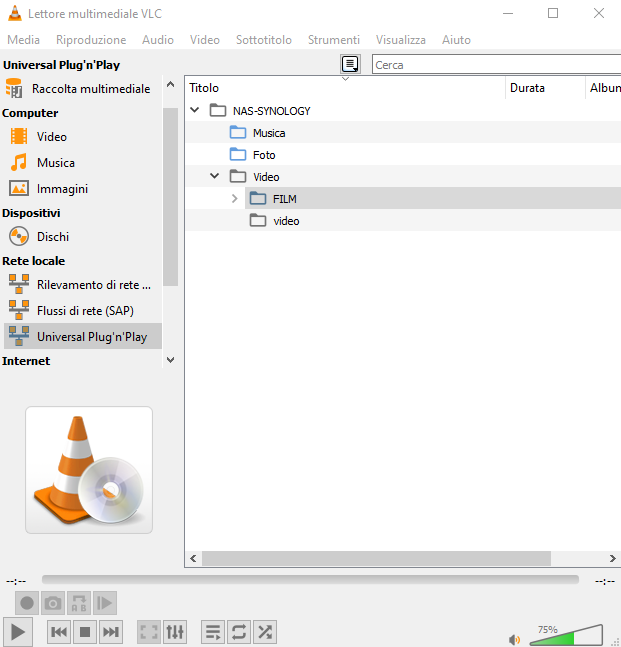
L’utilizzo di Samba/SMB impone che il client supporti codec e container utilizzati per per il video selezionato. Nel caso di DLNA, invece, alcuni server effettuano automaticamente una transcodifica in modo da adattare il flusso multimediale alle “abilità” del client.
In entrambi i casi, sulla smart TV basta accedere al menu Source o Sorgenti e attendere la comparsa del dispositivo che condivide via Samba/SMB la cartella contenente i file multimediali oppure il server DLNA. Usando il telecomando si potranno eventualmente inserire le credenziali corrette, nel caso di Samba/SMB, per l’accesso alla cartella condivisa e scegliere il file da riprodurre.
2) Accedere dalla smart TV a un media server Plex o Kodi Plex e Kodi sono due famosi media center che non soltanto permettono di accedere ai file multimediali in rete ma anche di catalogarli e organizzarli automaticamente (entrambi i prodotti consentono anche di scaricare titoli completi, informazioni aggiuntive, locandine e giudizi).
Plex (vedere Guida Plex, come installare il server multimediale universale) può essere installato su normali PC, sui migliori server NAS o su un dispositivo come Raspberry Pi (Come creare un server multimediale con Raspberry Pi e Plex): i contenuti possono essere memorizzati in locale oppure cercati su altre cartelle condivise in rete.
Plex integra un motore di transcodifica che consente di riprodurre file multimediali che potrebbero non essere supportati nativamente dal televisore.
Kodi che non è un prodotto commerciale e che può essere installato anch’esso su un gran numero di dispositivi, si comporta in maniera molto simile a Plex con la differenza che il suo funzionamento può essere personalizzato ricorrendo a un gran numero di add on: Come funziona Kodi e come fare streaming video su Chromecast.
Nell’articolo Kodi su Android: come si installa e si configura al meglio abbiamo visto come usare Kodi, ad esempio, su un TV box Android.
Come accennato in apertura, in questo caso si dovranno installare le app client di Plex e Kodi sulla smart TV per poi accedere ai contenuti condivisi dai corrispondenti server installati in rete locale.
3) Usare lo smartphone come telecomando per inviare contenuti in streaming alla smart TV App come Solid Explorer, LocalCast e BubbleUPnP consentono di inviare in streaming alla smart TV (via Samba/SMB o DLNA) qualunque contenuto multimediale disponibile in locale oppure accessibile attraverso la LAN.
BubbleUPnP può effettuare la transcodifica dei contenuti multimediali “al volo” – ove necessaria – in modo tale da permetterne la riproduzione su tutti i televisori.
DLNA, Plex e Kodi sono soluzioni espressamente studiate per condividere i contenuti multimediali in rete locale e accedervi in modo diretto. Se si utilizzassero le app citate per inviare alla smart TV contenuti condivisi via Samba/SMB su altri dispositivi, va tenuto presente che si occuperà il doppio della banda di rete in forza del routing effettuato tramite smartphone o tablet.
Le indicazioni per usare lo smartphone come una sorta di telecomando per la smart TV sono disponibili nell’articolo Come collegare il telefono alla TV.
Lo streaming multimediale può essere inviato sulla TV via Miracast/WiFi Direct (l’applicazione visualizzerà, dopo una breve scansione, il nome del televisore sul quale riprodurre i contenuti) oppure usando una chiavetta HDMI come Chromecast: Configurare Chromecast in pochi passaggi: come si fa.
/https://www.ilsoftware.it/app/uploads/2025/06/hikvision-deve-chiudere-in-canada.jpg)
/https://www.ilsoftware.it/app/uploads/2025/06/pec-rai-canone-speciale-abbonamento-tv-azienda.jpg)
/https://www.ilsoftware.it/app/uploads/2025/06/vunerabilita-bluetooth-cuffie-auricolari.jpg)
/https://www.ilsoftware.it/app/uploads/2025/06/wp_drafter_481687.jpg)