Una delle modalità più frequentemente utilizzate per trasferire dati dal dispositivo mobile Android consiste nel collegare lo smartphone al PC con un cavo USB.
Quando si usa un cavo USB per collegare lo smartphone con il computer di norma viene mostrata una schermata sul dispositivo mobile che invita a scegliere la modalità di trasferimento dati.
Ciò che in molti casi accade è che si collega lo smartphone al PC usando il cavo USB, magari con il display spento, e non si controlla ciò che compare sul dispositivo mobile.
In questa maniera di solito viene attivata la modalità di sola ricarica e viene abilitata di default l’opzione Nessun trasferimento di dati.
Accedendo alla finestra Questo PC di Windows (si può premere la combinazione di tasti Windows+E quindi fare clic su Questo PC nella colonna di sinistra) si troverà visualizzato il nome dello smartphone connesso via USB ma cliccando due volte sulla sua icona verrà mostrato il messaggio La cartella è vuota.
Per inciso, per fare in modo che premendo Windows+E si acceda sempre alla finestra Questo PC senza ulteriori passaggi basta cliccare sulla scheda Visualizza in Esplora file, sul pulsante Opzioni e infine scegliere Questo PC in corrispondenza di Apri Esplora file per.
In alternativa si può premere Windows+R quindi digitare rundll32 shell32.dll,Options_RunDLL 0.
Semplicemente selezionando Trasferimento di file o Trasferimento di file/Android Auto sul dispositivo Android si attiverà la modalità MTP.
MTP (Multimedia Transfer Protocol) permette di accedere al trasferimento dati di tutti i file contenuti nella memoria del telefono e accessibili con i privilegi dell’utente in uso sul dispositivo Android.
La modalità PTP (Picture Transfer Protocol) fa sì che Windows visualizzi lo smartphone Android come un dispositivo fotografico (i.e. fotocamera digitale).
In questo caso cliccando sulla sua icona nella finestra Questo PC di Windows non verranno mostrati tutti i file ma solamente le cartelle contenenti foto e video (DCIM, Pictures e simili).
Scegliere la modalità PTP è utile quando si volesse subito provvedere a trasferire foto e video dallo smartphone Android senza “perdersi” tra le tante altre cartelle presenti nel dispositivo.
Per fare in modo che lo smartphone Android si ponga sempre per impostazione predefinita nell’una o nell’altra modalità basta attivare le Opzioni sviluppatore accedendo alle impostazioni del sistema operativo, scegliendo Info sul telefono quindi toccando in rapida sequenza Versione/build.
Cercando il nuovo sottomenu Opzioni sviluppatore nelle impostazioni di Android si dovrà a questo punto individuare la voce Configurazione USB predefinita e scegliere Trasferimento di dati oppure Trasferisci foto (PTP).
In questo modo ogni volta che si collegherà lo smartphone via USB verrà attivata la modalità prescelta.
Se viceversa non comparisse alcun messaggio sul display del dispositivo Android e Windows non mostrasse nessuna icona nella finestra Questo PC allora si dovrebbe provare a sostituire il cavo USB utilizzato per la connessione.
Controllare l’utilizzo dei driver corretti da parte di Windows
Non appena si collega lo smartphone Android via USB e ad esempio si attiva la modalità MTP, Windows provvede a configurare l’accesso al dispositivo usando un driver generico.
Premendo Windows+R quindi digitando devmgmt.msc e premendo Invio, il dispositivo Android dovrebbe essere indicato nella finestra Gestione dispositivi come Dispositivo portatile.
Se lo smartphone non apparisse nella finestra Questo PC suggeriamo di mantenere aperta la finestra Gestione dispositivi quindi scollegare e ricollegare il dispositivo mobile via cavo USB. Se a ogni collegamento dello smartphone Gestione dispositivi mostrasse un punto esclamativo giallo, è bene verificare che il PC sia collegato a Internet: lasciando lo smartphone collegato, Windows dovrebbe scaricare il driver corretto.
Qualora ciò non avvenisse è possibile sveltire la cosa digitando Windows Update nella casella di ricerca quindi selezionando Verifica disponibilità aggiornamenti.
Forzando la ricerca degli aggiornamenti dovrebbe essere effettuato il download e avviata l’installazione del driver corretto.
In alternativa, nel caso in cui il problema non si risolvesse, si può usare il driver Google generico per i dispositivi Android.
Cliccando sul link Click here to download the Google USB Driver ZIP file (ZIP) quindi su Download the Google USB driver in basso si otterrà un archivio compresso in formato Zip. Il suo contenuto dovrà essere estratto in una cartella di appoggio, ad esempio C:\GOOGLE_USB_DRIVER.
Con un doppio clic sulla periferica non riconosciuta nella finestra Gestione dispositivi quindi su Driver, Aggiorna driver, Cerca i driver nel computer basterà indicare il percorso C:\GOOGLE_USB_DRIVER perché Windows utilizzi i driver USB generici di Google.
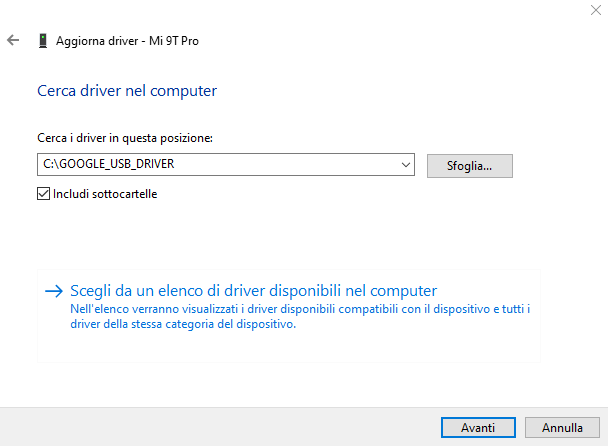
Di solito non sono necessari ulteriori passaggi per risolvere il problema: se però si riscontrassero problemi con uno specifico driver, è possibile verificare se sul sistema ne fosse installato più di uno.
Sempre dalla finestra Cerca i driver nel computer si può selezionare Scegli da un elenco di driver disponibili nel computer e stabilire quello che si vuole utilizzare.
Come “ultima spiaggia” può essere utile premere Windows+R quindi digitare msdt -id DeviceDiagnostic per avviare lo strumento Microsoft utile ai fini del rilevamento e della risoluzione dei problemi hardware.
/https://www.ilsoftware.it/app/uploads/2023/05/img_23749.jpg)
/https://www.ilsoftware.it/app/uploads/2023/11/4-106.jpg)
/https://www.ilsoftware.it/app/uploads/2025/03/35.jpg)
/https://www.ilsoftware.it/app/uploads/2024/08/2-10.jpg)
/https://www.ilsoftware.it/app/uploads/2024/11/4-2.jpg)