Per il professionista è importante stabilire quanto tempo dedica allo svolgimento di un lavoro od al completamento di un progetto. Tuttavia, quando si lavora dinanzi al personal computer, non è facile effettuare una valutazione obiettiva dell’impegno che ha richiesto l’ultimazione di una commissione. Non è infatti semplice separare le attività che si svolgono quotidianamente (gestione della posta elettronica, utilizzo di strumenti di comunicazione quali Messenger e Skype, pianificazione dei lavori da eseguire, navigazione sul web) dalle operazioni strettamente connesse, ad esempio, con il completamento di una relazione.
In questo articolo presentiamo due soluzioni software che aiuteranno il professionista ad affrontare il problema componendo in modo automatico, di giorno in giorno, un dettagliato resoconto delle sue attività.
ManicTime
Si tratta di un software molto completo che in passato abbiamo recensito in questo articolo. Il programma è disponibile in due versioni: l’una gratuita, l’altra a pagamento. Fatta eccezione per le poche limitazioni della versione gratuita, ManicTime Standard porta con sé una buona dote di abilità. Il software, ad esempio, è capace di raggruppare gli interventi che si applicano sui documenti in modo da stabilire poi quanto tempo ha richiesto lo svolgimento di un certo lavoro.
La pagina consultabile cliccando qui evidenza le differenze tra le due versioni: quella Standard – gratuita – non permette di attivare la protezione password, di raggruppare le applicazioni all’interno di categorie, di effettuare delle ricerche avanzate all’interno del database contenente le informazioni via a via registrate, di programmare dei backup automatici, di nascondere l’icona mostrata nella traybar e di far comparire un messaggio di notifica non appena si torna dinanzi al personal computer. La versione registrata di ManicTime dà diritto all’assistenza prioritaria via e-mail e ad un anno di aggiornamenti a costo zero.
Come requisito indispensabile, ManicTime richiede la presenza, sul sistema in uso, del pacchetto .Net Framework 3.5 di Microsoft. Come spiegato nel nostro articolo, quindi, solamente gli utenti di Windows 7 non dovranno installare alcunché (il software è già preinstallato sul sistema). Chi utilizza una precedente versione di Windows, invece, dovrà acconsentirne al download ed alla successiva installazione.
E’ interessante notare come gli sviluppatori di ManicTime abbiano messo a disposizione degli interessati, oltre alla versione recensita in quest’articolo, anche anche una release pensata per essere inserita in una chiavetta USB. Il vantaggio derivante da tale versione consiste nel fatto che il programma può essere eseguito immediamente, senza la necessità di avviare alcuna procedura d’installazione. Questa particolare release è sì pensata per essere eseguita da un’unità USB ma nulla vieta di avviarla anche dal disco fisso: è sufficiente estrarre il contenuto di questo archivio compresso in una cartella di propria scelta quindi fare doppio clic sul file ManicTime.exe.
Il software potrebbe richiedere una manciata di secondi per avviarsi correttamente: è quindi consigliabile attendere pazientemente che venga eseguito da parte di Windows.
Appena avviato, sarà possibile scegliere il profilo di licenza da attivare (Standard consentirà di eseguire la versione gratuita dell’applicazione disabilitando le funzionalità più evolute presenti solo nella release a pagamento).
Alla comparsa della schermata seguente si dovrà fare clic sul pulsante Yes per confermare di voler utilizzare la versione gratuita di ManicTime:
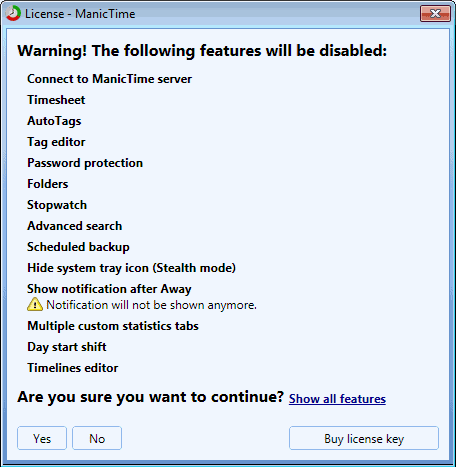
Dopo alcuni istanti apparirà il messaggio “Thank you! Your license has been successfully activated“.
Per tradurre l’interfaccia di ManicTime in italiano basterà fare clic sul pulsante Tools and settings della barra degli strumenti, cliccare sulla voce Settings quindi scegliere Italian dal menù a tendina Language:
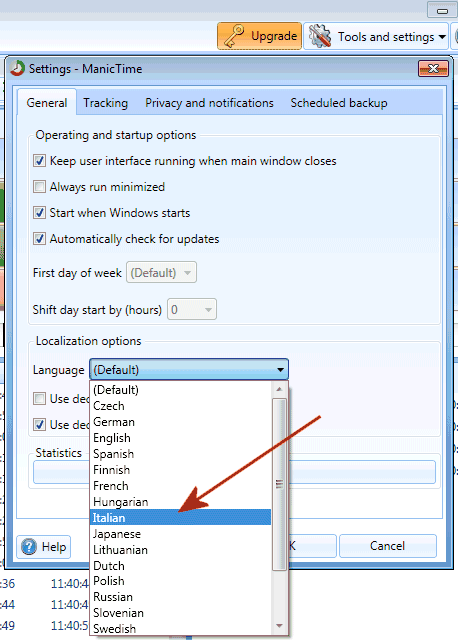
Confermando la scelta mediante la pressione del pulsante OK, ManicTime dovrebbe apparire interamente in italiano:
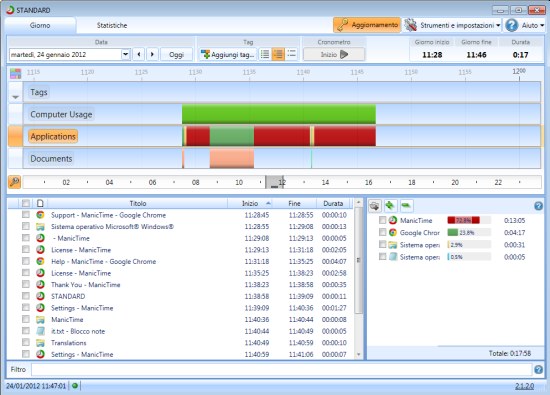
Rispetto alla versione da installare sul disco fisso, la release pensata per funzionare da una chiavetta USB memorizza il database, sempre in formato Microsoft SQL Server CE, nella sottocartella \Data. Tale directory viene posizionata nella medesima cartella ove è stato decompresso il contenuto dell’archivio Zip di ManicTime.
I grafici mostrati nella finestra principale di ManicTime riassumono le attività espletate dinanzi al personal computer suddividendole per categoria. Il software è capace di stabilire quando il sistema non viene utilizzato (idle): per impostazione predefinita, il programma considera che il personal computer non venga impiegato dall’utente non appena resta inutilizzato per dieci minuti. Tale criterio può comunque essere modificato facendo clic su Strumenti e impostazioni, su Impostazioni quindi sulla scheda Tracciamento.
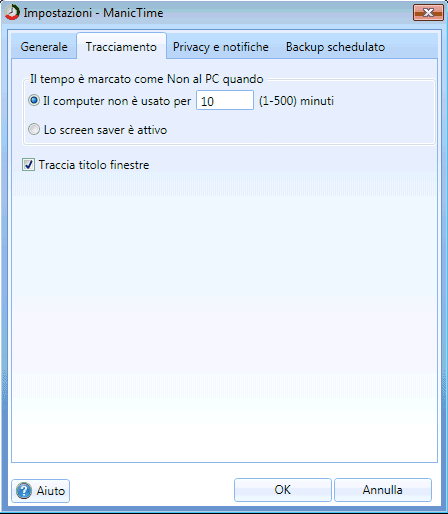
Nella scheda Generale è poi possibile stabilire se ManicTime debba essere automaticamente avviato ad ogni ingresso in Windows e se debba funzionare in finestra ridotta (Always run minimized).

A ciascuna attività mostrata nella parte inferiore della finestra principale di ManicTime è possibile assegnare una “tag” ossia un’etichetta. Si può ad esempio fare in modo che le istanze del word processor (Microsoft Word, LibreOffice, OpenOffice.org) contenenti, nella barra del titolo, il nome di un documento specifico, vengano assegnate ad un unico “lavoro”. Gestendo bene le tag, si otterrà un resoconto, sempre aggiornato, circa il tempo speso per elaborare una relazione o per completare un documento.
Per aggiungere una tag, è sufficiente spuntare la casella corrispondente nell’elenco mostrato all’interno della finestra principale quindi usare il pulsante Aggiungi tag:
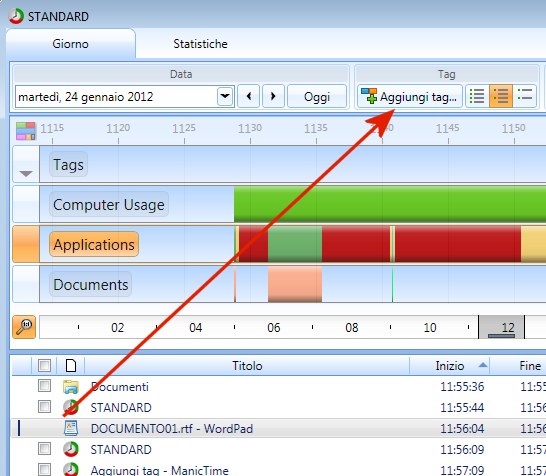
Facendo clic sulla scheda Statistiche ed impostando opportunamente i filtri che il programma mette a disposizione, si otterrà immediatamente un quadro generale sulle attività che si sono svolte giorno per giorno, nell’arco di una settimana, di un mese, di un anno o di un determinato periodo. Il menù a tendina “Primi/e tag” consente, ad esempio, di avere un preciso report sulle operazioni che si sono contrassegnate con le medesime tag e che hanno richiesto uno sforzo maggiore.
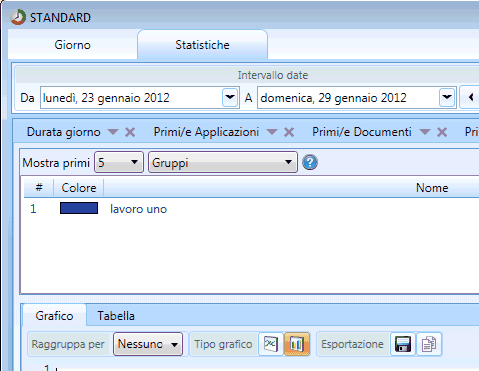
TimeSheet
Un buon software per tenere traccia delle proprie attività è anche TimeSheet: due le principali lacune del programma. In primis, il software non è ancora disponibile in italiano (l’interfaccia risulterà interamente in lingua inglese); inoltre, l’applicazione non viene installata in una sottocartella facilmente accessibile (ad esempio, C:\Programmi) ma, almeno in Windows Vista e Windows 7, viene memorizzata in una sottocartella di C:\Users\Michele\AppData\Local\Apps\2.0 (il database contenente tutte le informazioni registrate col programma viene collocato nella cartella C:\Users\AppData\Local\TimeSheet, nel caso di Vista e Windows 7; in C:\Documents and Settings\Impostazioni locali\Dati applicazioni\TimeSheet su Windows XP).
L’approccio utilizzto dall’autore di TimeSheet è profondamente differente rispetto a quello di ManicTime. TimeSheet, infatti, una volta installato (il file da utilizzare per avviare la procedura d’installazione è questo), richiede di specificare una nuova attività:
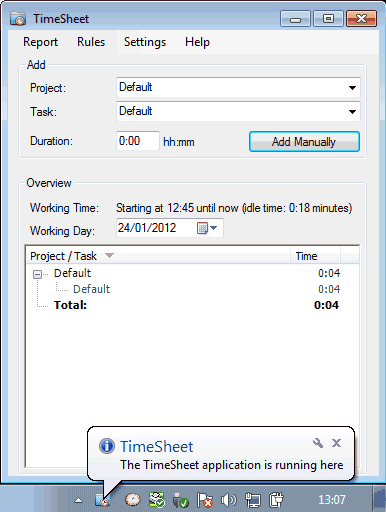
Cliccando sul menù Rules, si possono definire una serie di regole affinché il programma riconosca le operazioni via a via effettuate ed aggiorni automaticamente il conteggio relativo al tempo speso per svolgere una commissione.
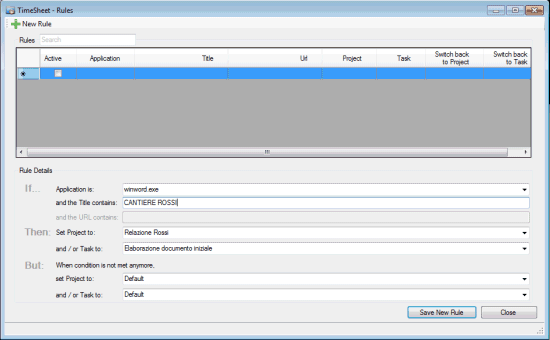
Com’è possibile verificare nell’immagine d’esempio, una serie di campi danno modo di impostare dei criteri personalizzati per la “catalogazione” e l’organizzazione di ogni singola attività. Se un documento e è stato aperto con Microsoft Word, ad esempio, e contiene le due parole “CANTIERE ROSSI”, si può fare in modo che tutto il lavoro svolto utilizzando l’istanza del word processor sia abbinato ad un progetto specifico.
Come ben evidenziato in questo documento, TimeSheet consente l’utilizzo delle cosiddette “espressioni regolari” che permetteranno di impostare formule molto complesse per l’individuazione di determinate tipologie di documenti. Ad esempio, con una singola regola, è possibile raccogliere tutti i file XLS, DOC, TXT, PPT che contengano determinate parole chiave. Un ottimo espediente per riunire tutte le attività legate a file e documenti che contengono nel loro percorso o nella barra del titolo del programma con cui vengono aperti riferimenti agli specifici progetti sui quali si sta lavorando. L’autore di TimeSheet, per la creazione delle “espressioni regolari”, suggerisce l’impiego del software Expresso.
Facendo clic sul menù Report si potrà ottenere un resoconto completo delle attività espletate nei vari periodi dell’anno.
Per impostazione predefinita (menù Settings, Learning mode), TimeSheet verifica tutte le applicazioni che vengono via a via eseguite e chiede, per ciascuna di esse, se si desideri impostare una regola “ad hoc”:
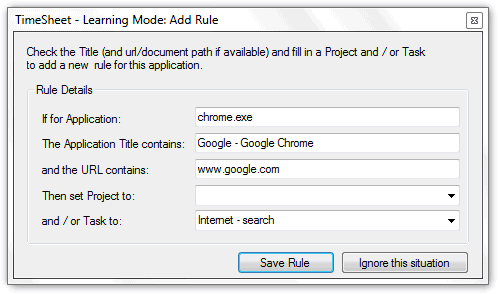
E’ possibile procedere oppure ignorare la richiesta (pulsante Ignore this situation). In qualunque momento, si potrà disabilitare la modalità di apprendimento togliendo il segno di spunta dalla voce Learning mode, all’interno del menù Settings del programma.
/https://www.ilsoftware.it/app/uploads/2023/05/img_8255.jpg)
/https://www.ilsoftware.it/app/uploads/2025/06/wp_drafter_481104.jpg)
/https://www.ilsoftware.it/app/uploads/2025/06/bs0.jpg)
/https://www.ilsoftware.it/app/uploads/2025/06/wp_drafter_479818.jpg)
/https://www.ilsoftware.it/app/uploads/2025/05/ss0.jpg)