Quando si deve lavorare con delle tabelle per organizzare le informazioni in modo strutturato è possibile utilizzare le funzionalità integrate in Word.
Per ridimensionare una tabella Word, adattare il suo contenuto o ruotarla il software incluso nella suite Office integra tutto il necessario per procedere.
Come allineare una tabella Word
Per modificare la struttura di una tabella Word agendo ad esempio sulla dimensione delle colonne si può cominciare col cliccare sul piccolo pulsante che appare nell’angolo superiore sinistro (vi è raffigurata una croce) per selezionare l’intera tabella.
Cliccando sullo stesso pulsante con il tasto destro del mouse quindi scegliendo Adatta dal menu contestuale, è possibile adattare la larghezza della tabella al contenuto, ai margini della pagina oppure impostare dimensioni fisse per le colonne che la compongono.
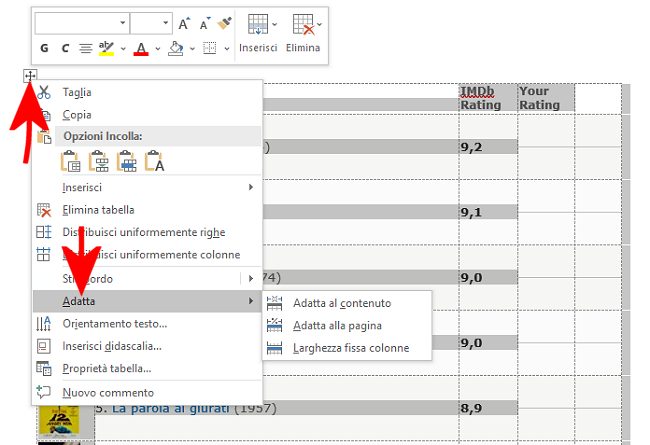
Le stesse preferenze sono accessibili anche cliccando sul menu Strumenti tabella, Layout quindi facendo riferimento al pulsante Adatta nella barra degli strumenti.
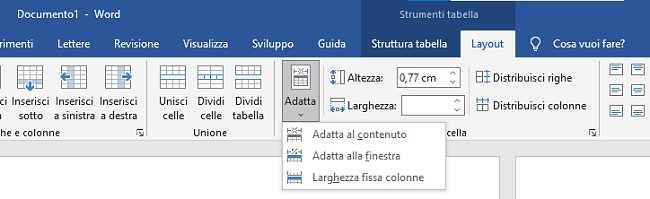
Uno dei modi migliori per adattare una tabella Word modificando contemporaneamente larghezza e altezza di righe e colonne è agire sul piccolo quadretto che appare nell’angolo inferiore destro della tabella: con un’operazione di trascinamento si può intervenire sulla struttura della tabella.
Per le tabelle Word che si sviluppano prevalentemente in larghezza, si può fare clic sul menu Layout, sul pulsante Orientamento e selezionare Orizzontale in modo da porre la pagina del documento in orizzontale.
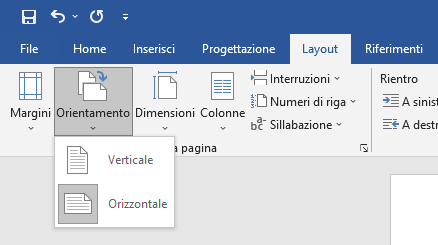
Cliccando su Orientamento testo è possibile fare in modo che il testo contenuto nelle celle che compongono la tabella venga ruotato di ±90°.
Come ruotare una tabella Word
Per ruotare una tabella Word si può agire sul pulsante Orientamento testo già visto in precedenza avendo cura di selezionare preventivamente la tabella nella sua interezza quindi aggiustarne l’allineamento.
L’alternativa consiste nel selezionare la tabella cliccando sul pulsante raffigurante una croce, premere CTRL+C quindi portarsi ad esempio in un altro punto del documento Word.
Premendo il tasto destro del mouse o del touchpad e spostando il puntatore sull’icona Immagine, la tabella sarà incollata come immagine: non potrà più essere modificata ma come qualunque altra immagine essa risulterà liberamente ruotabile.
Agendo sull’icona Rotazione posta nella parte superiore dell’immagine appena incollata e generata a partire dalla tabella, sarà possibile applicare la rotazione desiderata.
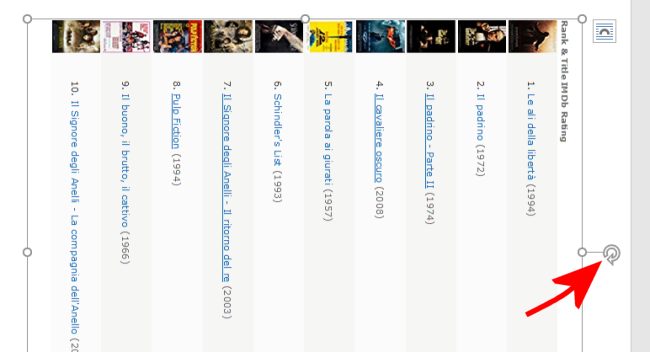
Convertire del testo in una tabella e viceversa
Qualora aveste una serie di righe contenenti stringhe di caratteri separate da simboli (di solito virgole, punti e virgola e tabulazioni) è possibile fare in modo che Word generi una tabella a partire da quei dati.
L’allineamento viene gestito automaticamente ed è possibile trasformare in tabella, ad esempio, dati estrapolati da un foglio elettronico oppure esportati da un database.
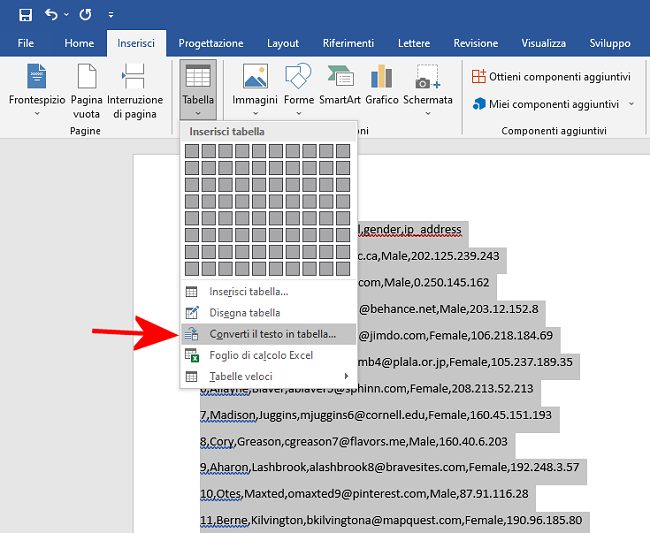
Per procedere in tal senso suggeriamo di selezionare i dati da trasformare in tabella, cliccare su Inserisci, Tabella, Converti il testo in tabella.
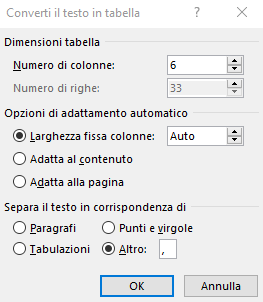
Specificando il separatore corretto in corrispondenza di Separa il testo in corrispondenza di Word rileva automaticamente il numero di righe e colonne corretto impostandolo nella parte superiore della finestra di dialogo (Dimensioni tabella).

Il risultato che si otterrà è una tabella simile a quella riprodotta in figura: i dati di test sono stati generati in modo del tutto casuale usando il servizio Mockaroo.
Il processo inverso è effettuabile selezionando l’intera tabella quindi cliccando su Strumenti tabella, Layout, Converti in testo.
/https://www.ilsoftware.it/app/uploads/2023/05/img_23976.jpg)
/https://www.ilsoftware.it/app/uploads/2025/06/wp_drafter_481104.jpg)
/https://www.ilsoftware.it/app/uploads/2025/06/bs0.jpg)
/https://www.ilsoftware.it/app/uploads/2025/06/wp_drafter_479818.jpg)
/https://www.ilsoftware.it/app/uploads/2025/05/ss0.jpg)