Come comportarsi quando la connessione Internet non funziona? Come risolvere se da browser non si apre più alcun sito web con il modem router correttamente alimentato e allineato? Si nota un’estrema lentezza della connessione, si ricevono errori di timeout, proxy o connessione Internet assente? In questo articolo ci proponiamo di verificare cosa non va e trovare una soluzione a ogni problematica rilevata.
Per effettuare un test della connessione di rete e capire la natura del problema, suggeriamo di seguire, passo dopo passo, la guida che vi proponiamo di seguito. Partendo dal primo punto e continuando con i successivi si dovrebbe riuscire a risolvere il problema di connessione.
Test connessione: i passaggi da seguire per capire cosa non funziona
Il corretto funzionamento della connessione dipende da diversi fattori, alcuni di essi sono legati alla configurazione della rete locale e del router, altri invece esulano dal controllo diretto dell’utente. Vediamo come fare un po’ di luce ed effettuare un test della connessione Internet.
Verificare che il modem router sia collegato e allineato
Prima di effettuare qualunque altro test della connessione è bene controllare il led sul modem router che indica l’avvenuto collegamento con il provider Internet. Una delle spie (a seconda del modello di modem router in uso) deve essere sempre accesa fissa perché la connessione risulti utilizzabile.
Con le connessioni ADSL deve essere utilizzato un filtro passa basso (di solito ha un connettore plug RJ-11 (o il vecchio tripolare) per collegarsi alla presa telefonica a muro. A valle consta di due prese plug DSL/TEL per connettere rispettivamente modem e apparecchi telefonici.
Senza l’installazione di filtri ADSL l’utilizzo del telefono provoca frequenti disconnessioni.
Viceversa, con una linea FTTx (FTTC, FTTE, FTTH) il filtro ADSL può essere definitivamente eliminato. Attivando una FTTC è inoltre porre attenzione al cosiddetto ribaltamento delle prese telefoniche.
Test della connessione dal pannello di amministrazione del modem router
Suggeriamo quindi di portarsi nel pannello di amministrazione del modem router (di solito accessibile digitando http://192.168.1.1 o http://192.168.0.1 nella barra degli indirizzi del browser) quindi di accedere alla sezione Stato del router, Status o, ancora, Stato connessione.
Qui si dovrebbe avere conferma che il modem router è correttamente connesso.
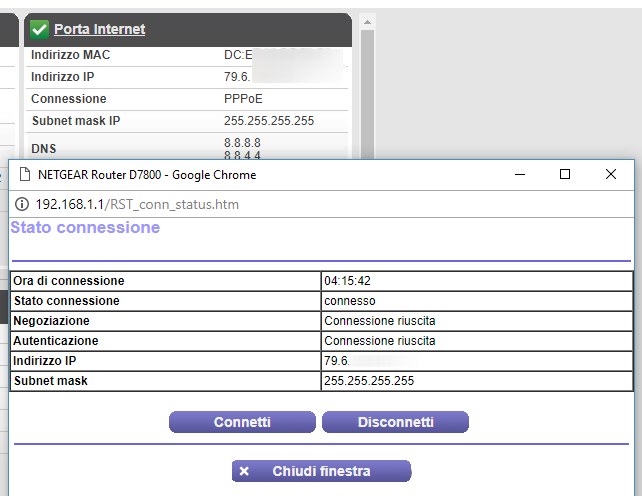
Attenuazione e SNR
Sempre dal pannello di amministrazione del modem router, cliccando sul pulsante o sul link che fornisce dati statistici e informazioni tecniche sulla connessione si possono verificare che i valori di attenuazione e SNR siano accettabili e soprattutto stabili.
Con le connessioni FTTH in fibra ottica fino al router dell’utente i problemi legati a SNR (rapporto segnale-rumore) e attenuazione scompaiono mentre risultano rilevanti con le “vecchie” ADSL e le FTTC/FTTE.
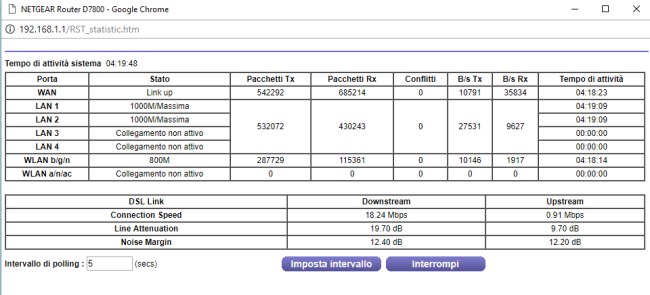
Se l’attenuazione risultasse particolarmente elevata o il valore SNR si abbassasse significativamente (al di sotto dei 5-6 dB) tanto da provocare frequenti disconnessioni, sarà necessario contattare l’operatore di telecomunicazioni prescelto.
Se il modem router non funzionasse o in caso di problemi con la linea FTTH è possibile segnalare il guasto al provider e collegarsi ugualmente anche con la connessione Internet non funzionante usando altre strategie.
Provare a “pingare” i server DNS di Google
Premere in Windows la combinazione di tasti Windows+R e digitare cmd.
Al prompt dei comandi scrivere ping -t 8.8.8.8 e premere Invio.
Il server remoto 8.8.8.8 corrisponde a uno dei server (DNS Google: se la risposta dal server 8.8.8.8 arrivasse in meno di 100 ms (verificare quanto riportato accanto alla voce durata), significa che la connessione è funzionante.
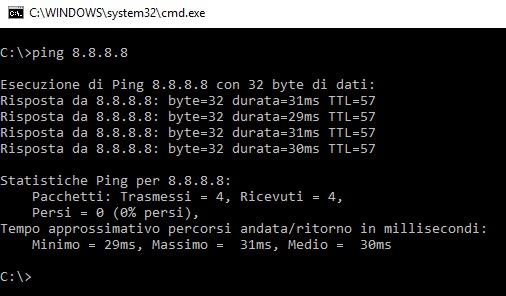
Per interrompere la verifica con il comando ping basta premere la combinazione di tasti CTRL+C.
Risposte contraddistinte da una latenza superiore a 100 ms o, addirittura, molto più alta (con l’eventuale presenza di pacchetti persi), di solito sono sintomo di congestione.
È quindi bene controllare in prima battuta che non vi sia qualche dispositivo, collegato alla propria rete locale via cavo Ethernet o in modalità wireless, che sta effettuando trasferimenti di dati molto pesanti, soprattutto in upload.
La condivisione degli aggiornamenti di Windows, il backup di Google Foto, Amazon Photo, Apple iCloud, il caricamento dati con OneDrive, Google Drive, Dropbox o con qualsiasi altro servizio cloud può rendere la connessione lenta.
Per verificare i dispositivi che occupano più banda si può fare riferimento al pannello di amministrazione del modem router (sezione Dispositivi collegati o simile).
In caso di una velocità insoddisfacente si può accertare come viene usata la banda e capire quali dispositivi rallentano la connessione effettuando trasferimenti dati impegnativi.
DNS Google rispondono lentamente: verificare il traffico all’interno della LAN e usare TRACERT
Tutti i modem router integrano una funzionalità che consente di verificare in tempo reale quali dispositivi collegati alla rete locale stanno generando traffico in download e/o in upload: ne abbiamo parlato al punto precedente.
Attività di upload pesanti possono influire in maniera davvero negativa sulle prestazioni della rete, anche in download, e portare a tempi di latenza molto alti verso i server DNS Google (vedere punti precedenti) così come verso qualunque altro sistema remoto.
L’attivazione del servizio QoS (Quality of Service) sul router ed eventualmente la riduzione della banda disponibile in upstream da modem router, di solito permettono di risolvere i problemi di congestione locali.
Se invece il traffico sviluppato dai dispositivi connessi in LAN fosse esiguo, tempi di risposta elevati (comando PING) da parte dei DNS Google e degli altri server potrebbero essere determinati da una congestione a livello di provider Internet o di dorsali.
Per verificarlo, basta digitare al prompt dei comandi quanto segue:
L’utilità TRACERT effettua il tracerouting verso il server indicato: verificando i tempi di risposta di ciascun hop che si trova lungo il percorso, è possibile stabilire la causa del problema.
Prima di raggiungere la destinazione indicata sotto forma di indirizzo IP (come 8.8.8.8) o indirizzo mnemonico (come www.google.com), i pacchetti dati transitano attraverso molti router appartenenti a diversi provider che si occupano del trasporto.
“Dietro le quinte” è il protocollo BGP (Border Gateway Protocol) a indicare come i router devono dialogare tra loro e quali sono le tratte che i pacchetti dati devono seguire.
Eventuali difficoltà di routing (con i tempi di latenza che s’innalzano improvvisamente lungo il percorso riportato dall’utilità TRACERT) sono la cartina tornasole di momentanei problemi che vengono rilevati e risolti dagli operatori di telecomunicazioni.
Se i server DNS di Google rispondono “Richiesta scaduta”
Se, viceversa, i server DNS di Google rispondessero al PING con una serie di messaggi Richiesta scaduta è necessario tornare a verificare il collegamento Internet con il provider prescelto e controllare i led sul modem router (la connessione potrebbe essere improvvisamente “crollata”).
Molto più raramente potrebbe trattarsi di un problema di routing generalizzato o verso le proprietà di Google. Per effettuare “la prova del nove” basta lanciare i comandi PING e TRACERT verso il NIC.it, il Registro italiano dei dei nomi a dominio .it (i server sono situati presso il Consiglio Nazionale delle Ricerche di Pisa):
ping -t nic.it
tracert nic.it
Quando i DNS Google rispondono al PING ma non è possibile navigare
Se si riceve correttamente risposta al comando ping 8.8.8.8 ma, ad esempio, ping www.google.it restituisce Richiesta scaduta e non si riuscisse a navigare sul Web, il problema è quasi certamente legato ai DNS in uso ossia ai server che si occupano di risolvere i nomi a dominio (come www.google.it) recuperando i corrispondenti indirizzi IP (come 8.8.8.8).
L’indirizzo IP pubblico 8.8.8.8 corrisponde a dns.google: per verificarlo basta lanciare il comando nslookup 8.8.8.8.
In questo caso suggeriamo di premere la combinazione di tasti Windows+R, digitare ncpa.cpl, cliccare con il tasto destro del mouse sull’interfaccia di rete in uso, scegliere Proprietà, Protocollo Internet versione 4, cliccare ancora sul pulsante Proprietà, scegliere l’opzione Utilizza i seguenti indirizzi server DNS e digitare 8.8.8.8 8.8.4.4 nelle caselle sottostanti.
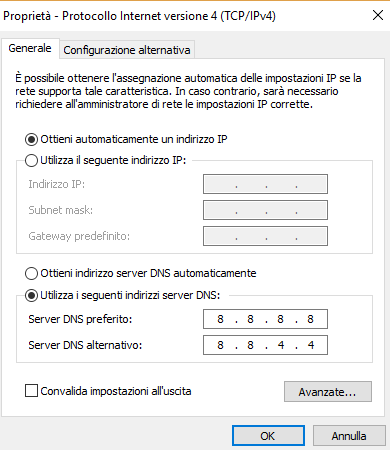
Cliccando su OK e riprovando a collegarsi a qualunque sito web, la connessione questa volta dovrebbe avvenire senza problemi (e il comando ping www.google.it dovrebbe correttamente restituire risposta).
Suggeriamo quindi di portarsi nel pannello di configurazione del modem router, accedere alle impostazioni LAN e impostare i DNS di Google (8.8.8.8 e 8.8.4.4) nei campi DNS primario e secondario.
In questo modo, i server DNS verranno automaticamente assegnati a qualunque client collegato alla rete locale che ne facesse richiesta (impostazione predefinita, in Windows Ottieni indirizzo server DNS automaticamente).
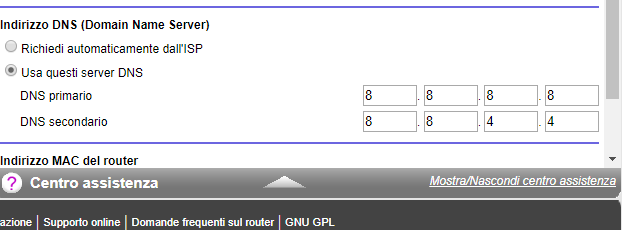
Al posto dei DNS Google è possibile utilizzare altri server alternativi per la risoluzione dei nomi a dominio: tra i migliori DNS ce ne sono anche alcuni che integrano funzionalità di filtro per proteggere gli utenti durante la navigazione sul Web.
La connessione risulta inspiegabilmente molto lenta su Windows 10 e 11
Windows 10 e Windows 11 integrano una funzionalità accessibile digitando Impostazioni proxy nella casella di ricerca che si fa carico di configurare automaticamente il proxy rilevato in ambito aziendale.
Questa funzionalità è attiva per impostazione predefinita: opzione Rileva automaticamente impostazioni.
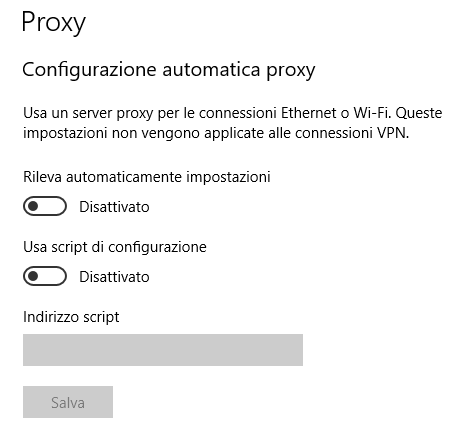
Noi consigliamo di disattivarla perché essa potrebbe ad esempio essere sfruttata da parte dei gestori di qualche rete WiFi per monitorare il traffico e sottrarre dati personali con WPAD.
Alcuni utenti, poi, hanno in passato riscontrato uno strano comportamento dell’opzione Rileva automaticamente impostazioni di Windows. Il sistema operativo Microsoft sembra talvolta impostare un proxy lento, fisicamente stabilito presso un provider straniero.
Il risultato è che il browser mostra errori di timeout, proxy errato, connessione Internet assente o la stringa ERR_PROXY_CONNECTION_FAILED.
Per risolvere il problema è sufficiente, appunto, disattivare l'”interruttore” Rileva automaticamente impostazioni nella sezione Rete e Internet, Proxy delle impostazioni di Windows 10 e Windows 11.
Messaggio d’errore “Rete non identificata”
Per risolvere la comparsa del messaggio d’errore Rete non identificata, si possono seguire i consigli illustrati nell’articolo Rete non identificata, come risolvere il messaggio d’errore.
Reimpostare la connessione di rete
Se tutti gli interventi descritti ai punti precedenti non dovessero essere risolutivi, è possibile provare a reimpostare la connessione di rete. Basta digitare cmd nella casella di ricerca di Windows, scegliere Esegui come amministratore quindi scrivere quanto segue:
netsh winsock reset catalog
netsh int ipv4 reset reset.log
netsh int ipv6 reset reset.log
Così facendo si richiede il ripristino della connessione di rete a livello di sistema operativo. Il ripristino della rete in Windows 10, anche con la rimozione delle interfacce configurate, può essere richiesto accedendo alle impostazioni (premere Windows+I), cliccando su Rete e Internet, su Stato, sul link Ripristino della rete in basso e infine su Ripristina.
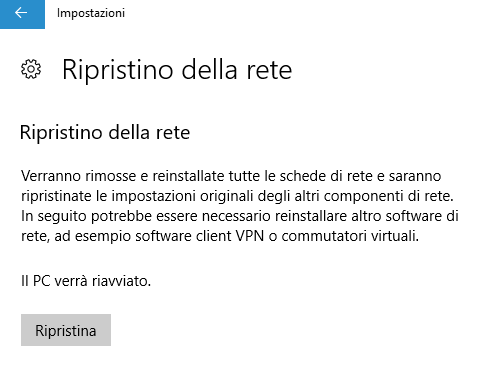
In Windows 11 si può raggiungere il medesimo obiettivo premendo Windows+I, scegliendo Rete e Internet nella colonna di sinistra, cliccando su Impostazioni di rete avanzate in basso quindi Ripristino della rete e infine con un clic sul pulsante Ripristina.
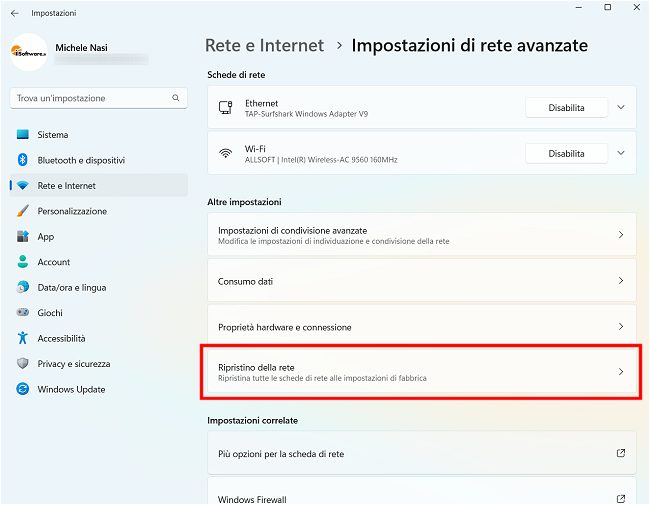
Complete Internet Repair è un programma gratuito che consente di ripristinare la connessione Internet in Windows.
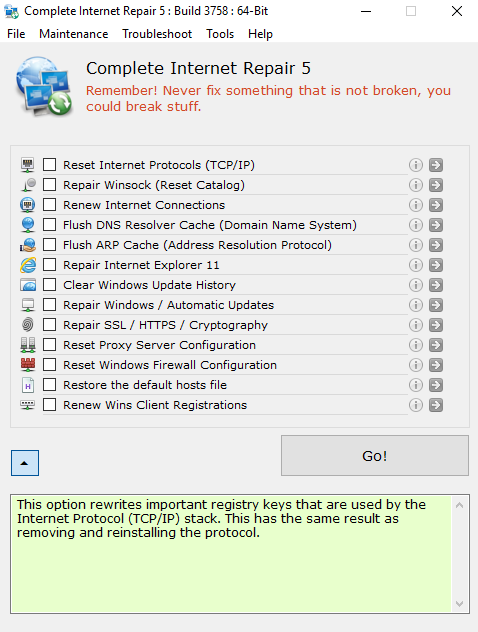
Per effettuarne il download cercate su Google Complete Internet Repair rizonesoft e prelevatelo solo dal sito dello sviluppatore Rizonesoft.
Suggeriamo di scorrere la pagina per il download quindi cliccare sul pulsante che permette di scaricare la Portable Edition (non necessita di installazione).
Poiché il programma effettua alcuni interventi a livello di registro di sistema, alcuni motori di scansione antimalware potrebbero rilevarlo come sospetto: in realtà Complete Internet Repair è un’applicazione assolutamente legittima e affidabile.
Per avviare Complete Internet Repair è sufficiente estrarre tutto il contenuto del suo archivio compresso in una cartella di propria scelta quindi fare doppio clic su ComIntRep.exe o su ComIntRep_X64.exe a seconda che si stia utilizzando una versione a 32 o 64 bit di Windows. Tipicamente, ormai, si usa la versione a 64 bit: basta premere Windows+Pausa o digitare Informazioni sul PC nella casella di ricerca di Windows 10 e Windows 11: la comparsa del messaggio Sistema operativo a 64 bit, processore basato su x84 conferma che va utilizzato il file ComIntRep_X64.exe.
Alla comparsa di SmartScreen, è possibile fare clic su Ulteriori informazioni e autorizzare l’avvio del programma.
Selezionando le varie caselle e cliccando sul pulsante Go si possono riparare o reimpostare i vari componenti di Windows.
Per verificare quanta banda di rete è disponibile è invece possibile effettuare uno speed test.
/https://www.ilsoftware.it/app/uploads/2023/05/img_16511.jpg)
/https://www.ilsoftware.it/app/uploads/2025/07/wp_drafter_482794.jpg)
/https://www.ilsoftware.it/app/uploads/2024/08/3-11.jpg)
/https://www.ilsoftware.it/app/uploads/2025/07/thunderbird-140-eclipse.jpg)
/https://www.ilsoftware.it/app/uploads/2025/01/notifiche-scadenza-certificati-lets-encrypt.jpg)