A inizio giugno 2021 Apple ha presentato la nuova funzionalità di macOS chiamata Universal Control che permette di controllare con gli stessi mouse, tastiera e touchpad più dispositivi collocati sulla scrivania uno a fianco all’altro.
In realtà la stessa possibilità è già prevista in Windows ed è attivabile semplicemente installando un programma gratuito realizzato dagli sviluppatori del Microsoft Garage.
Mouse without Borders consente di condividere mouse e tastiera tra più PC Windows: superando con il puntatore del mouse i confini del monitor collegato al sistema desktop si può ad esempio prendere il controllo di altri computer fisicamente posizionati alla propria destra o sinistra.
Per utilizzare l’uno o l’altro PC non si dovrà più passare da mouse a touchpad e viceversa oppure da una tastiera all’altra: si potranno adoperare sempre i dispositivi di input collegati a uno stesso PC per amministrare gli altri sistemi. L’unico requisito è che i dispositivi siano collegati alla medesima rete locale, non importa se via cavo Ethernet o in modalità wireless.
Usare gli stessi mouse e tastiera per controllare più dispositivi Windows
Per evitare di dover passare da una periferica di input all’altra quando si devono controllare più dispositivi posti sulla stessa scrivania si può seguire una semplice procedura che fa perno proprio sull’applicazione gratuita Mouse without Borders.
1) Come primo passo si deve installare Mouse without Borders sul PC che si vuole usare per controllare gli altri.
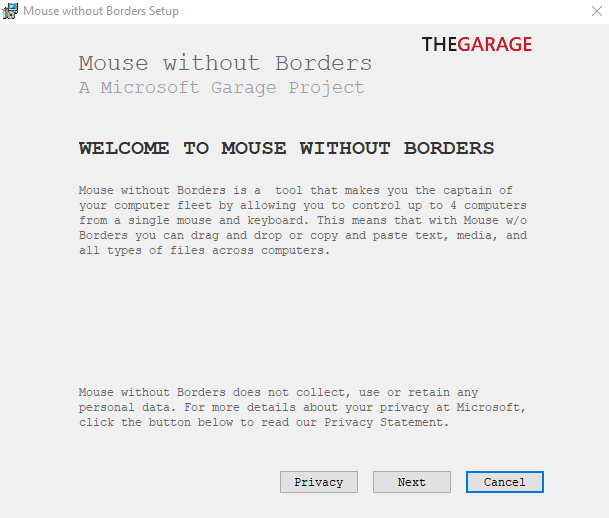
2) A installazione completata Mouse without Borders mostrerà il messaggio Let’s get started: rispondere premendo il pulsante No per confermare che il programma non è stato ancora installato sugli altri PC.
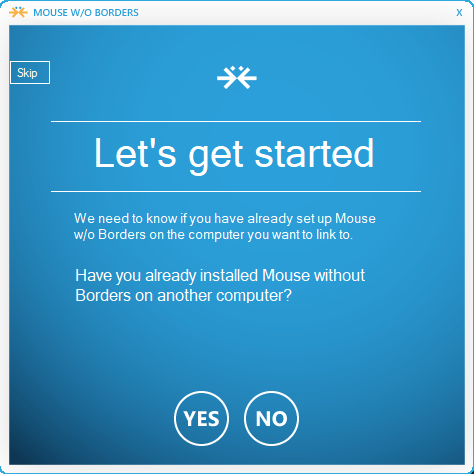
3) Installare Mouse without Borders sugli altri PC posti fisicamente accanto a quello principale quindi cliccare su Yes alla comparsa della stessa schermata vista in precedenza.
4) Non appena verrà proposto il messaggio Just one more step and your computers will be linked basterà incollare il codice di sicurezza restituito dall’applicazione sul PC principale e digitare il suo nome in corrispondenza del campo Other’s computer name.
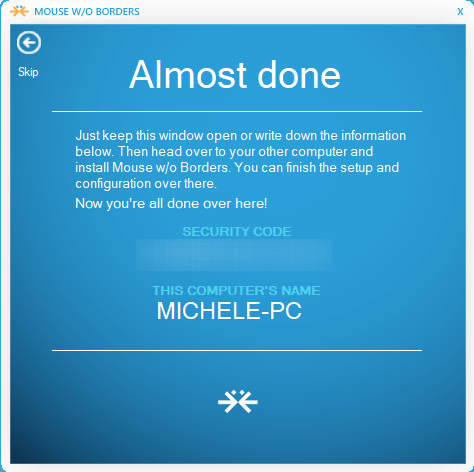
Nell’immagine il codice di sicurezza e il nome del PC visualizzati da Mouse without Borders sul sistema principale mentre sotto come si presenta la finestra per l’inserimento dei dati sui computer da controllare.
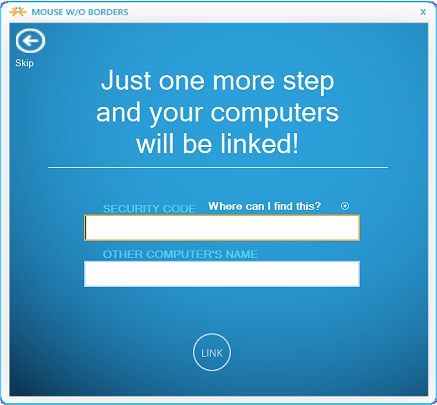
5) Alla comparsa del messaggio Success! You’re almost done significa che i vari PC posizionati sulla scrivania sono stati collegati al computer principale attraverso l’applicazione Mouse without Borders. Per chiudere la finestra basterà cliccare su Next.
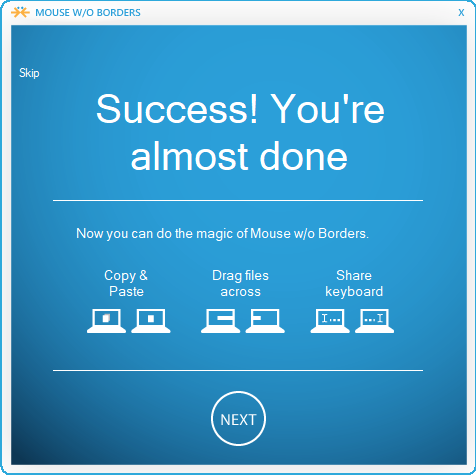
6) Sul PC principale si dovrà per prima cosa riordinare le icone dei vari computer mostrate nel riquadro Computer matrix: dovranno essere organizzate in modo da rispecchiare la posizione degli altri PC sulla scrivania.
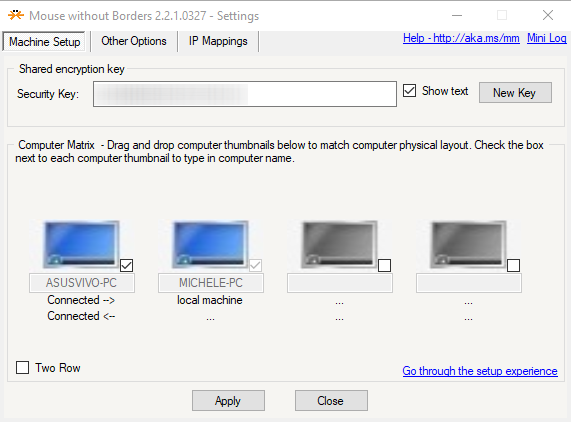
Per riposizionare i sistemi basterà effettuare un’operazione di trascinamento e spostarli a destra o a sinistra.
Sugli altri sistemi basta fare clic sul pulsante Close per ridurre a icona Mouse without Borders (sarà mostrato nell’area della traybar di Windows).
Il bello è che Mouse without Borders prende in considerazione anche configurazioni più elaborate con i dispositivi che sono posti non sono uno accanto all’altro ma anche uno sopra e l’altro sotto. Per gestire anche questa seconda impostazione basta attivare la casella Two Row.
7) A questo punto è tutto pronto per la “magia”: provate a spostare il puntatore del mouse oltre la cornice del monitor. Il puntatore comparirà automaticamente sui PC che sono sulla scrivania a destra o a sinistra di quello principale.
La finestra aperta sul computer al quale sono collegati mouse e tastiera perderà il “focus” che passerà automaticamente sulla finestra in corso di visualizzazione sull’altro PC.
Quando il puntatore del mouse passerà su un altro computer la tastiera del sistema principale potrà essere usata per interagire con l’altro sistema. Ciò avverrà in modo del tutto automatico senza che l’utente debba effettuare alcun passaggio aggiuntivo.
8) Mouse without Borders consente anche di copiare e incollare da un PC all’altro: provate a selezionare un testo o un’immagine su un computer, premete CTRL+C quindi superate la cornice del monitor con il puntatore per passare a gestire l’altro PC.
Premendo CTRL+V quanto selezionato sul computer di origine verrà automaticamente incollato sul PC ove ci si trova.
9) Diventa inoltre ancora più semplice copiare file e cartelle da un computer all’altro.
Se si seleziona un qualunque elemento da Esplora file oppure dal desktop di Windows e si effettua un’operazione di trascinamento oltre i bordi del monitor, il file o la cartella selezionati verranno copiati nella cartella Mouse without Borders creata sul desktop nell’altro PC.
Quando si spegneranno i PC posti a fianco del sistema principale i confini del monitor del computer principale torneranno a essere ben definiti e non potranno essere più superati.
Affinché tutto funzioni è sufficiente mantenere in esecuzione in backup l’applicazione Mouse without Borders.
Mouse without Borders risulta attivo anche nella finestra di logon di Windows: quando si riaccendono gli altri PC, dopo qualche secondo di attesa, è possibile usare sempre mouse e tastiera del computer principale anche per effettuare il login.
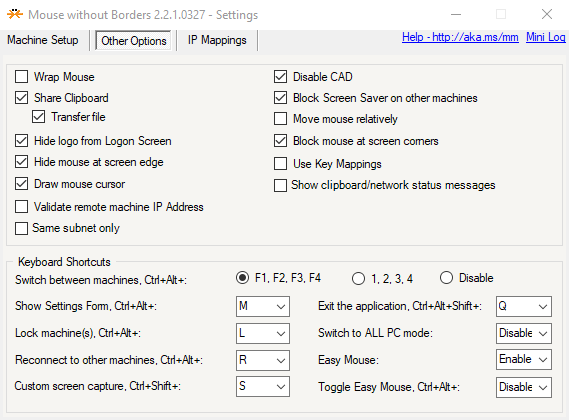
Cliccando su Other options si rivela utile spuntare la casella <i<Block mouse at screen corners: in questo modo si evita di passare accidentalmente da un computer all’altro quando si volesse invece fare clic su una voce di menu o sulla barra del titolo.
/https://www.ilsoftware.it/app/uploads/2023/05/img_23055.jpg)
/https://www.ilsoftware.it/app/uploads/2025/10/account-locale-windows-11-danni-personali.jpg)
/https://www.ilsoftware.it/app/uploads/2025/11/funzioni-predefinite-rallentano-windows-11.jpg)
/https://www.ilsoftware.it/app/uploads/2025/11/nuovo-requisito-installazione-windows-11.jpg)
/https://www.ilsoftware.it/app/uploads/2025/10/nomi-aggiornamento-windows-update.jpg)