In ambiente Linux lo strumento che si usa abitualmente per pianificare l’esecuzione di attività si chiama Crontab. In Windows, invece, Utilità di pianificazione è il meccanismo che permette di programmare l’esecuzione di ogni genere di attività: si può ad esempio richiedere il backup automatico di alcuni file, effettuare periodicamente operazioni di manutenzione, avviare programmi, inviare email, mostrare messaggi e molto altro ancora.
L’Utilità di pianificazione di Windows consente di eseguire una certa attività formata da uno più comandi in seguito a una specifica programmazione (ad esempio con una certa periodicità) oppure in seguito a un “evento trigger“:
- A una data e ora specifica
- In base a una programmazione su base giornaliera, settimanale o mensile
- All’avvio del sistema
- All’accesso con un account utente
- In caso di inattività
- Al verificarsi di un evento registrato dal sistema operativo con un identificativo (ID)
- Alla creazione o modifica di attività
- All’attivazione o alla disattivazione della sessione di lavoro
- Al blocco o allo sblocco del sistema in uso
Le possibilità di attivazione delle attività da parte dell’Utilità di pianificazione riescono a coprire ogni singola esigenza dell’utente privato come del professionista e dell’azienda.
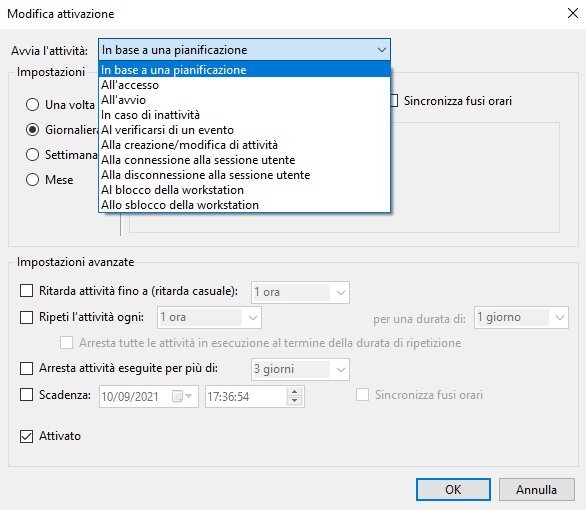
Per avviare l’utilità basta premere Windows+R quindi digitare taskschd.msc oppure digitare Utilità di pianificazione nella casella di ricerca di Windows.
Cliccando su Libreria utilità di pianificazione nella colonna di sinistra, si troveranno le attività già pianificate. Microsoft, ad esempio, così come gli sviluppatori di molti software sono soliti aggiungere operazioni pianificate per svolgere attività di manutenzione sul sistema operativo o sulle loro applicazioni (si pensi ai meccanismi di controllo automatico degli aggiornamenti dei principali browser web).
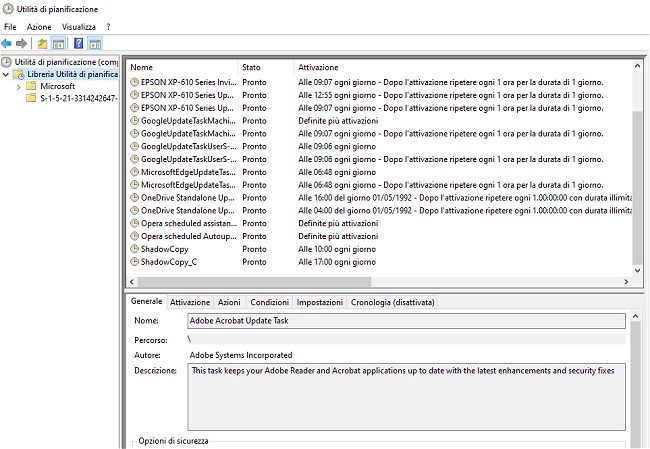
Come pianificare un’attività in Windows
Usare Utilità di pianificazione non è complicato: suggeriamo di cliccare su Crea attività nella colonna di destra se si volesse creare la propria attività pianificata (ad esempio l’esecuzione di uno script o di un file batch).
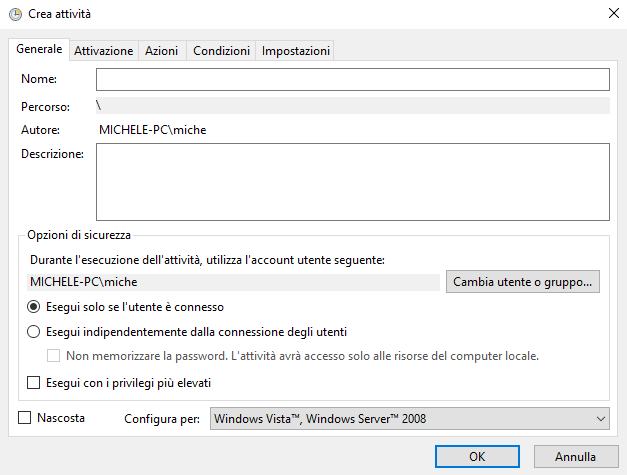
La finestra Crea attività consente infatti di accedere al ventaglio più ampio di possibilità. Dopo aver indicato un nome per l’attività si può fare in modo che essa venga eseguita indipendentemente dal fatto che un utente sia “loggato” o meno (spuntare la casella Esegui indipendentemente dalla connessione degli utenti).
Cliccando sul pulsante Cambia utente o gruppo si potrà specificare l’account che eseguirà l’attività, anche se non “loggato”. Per eseguire operazioni importanti sui file memorizzati sul sistema, è bene accertarsi di usare un account utente dotato dei privilegi di amministratore: basta specificarlo nell’apposito riquadro e cliccare su Controlla nomi.
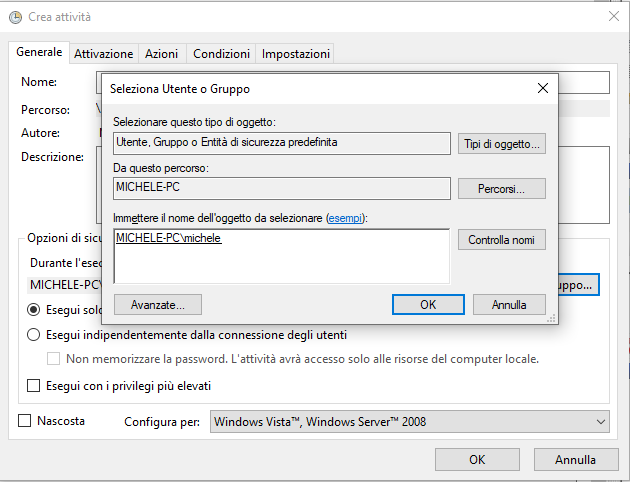
La casella Esegui con i privilegi più elevati consente ad esempio l’accesso senza restrizioni al contenuto di qualunque cartella memorizzata sul sistema.
Nella scheda Attivazione si può premere quindi il pulsante Nuovo e impostare la pianificazione o l’evento che causerà l’avvio dell’attività.
Cliccando su Azioni quindi su Nuovo, si può stabilire il programma o lo script da avviare.
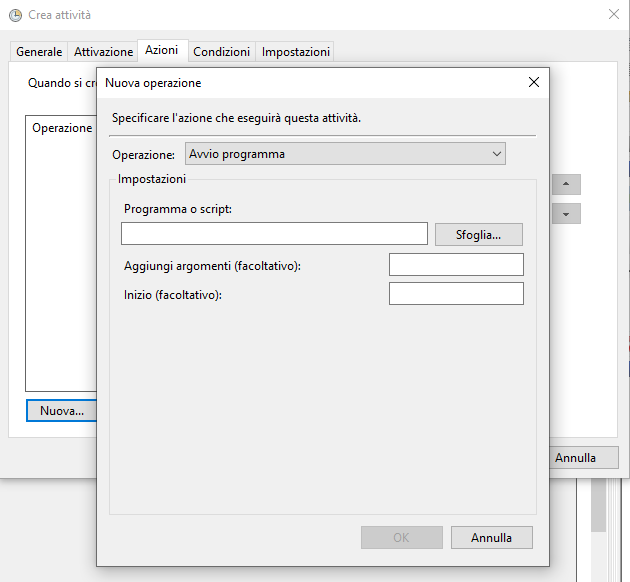
Nel campo Programma o script si dovrà specificare il percorso completo e il nome del programma o dello script da avviare. Nel caso in cui si dovessero passare argomenti specifici, come spesso accade, si dovrà indicarli nel campo Aggiungi argomenti.
Le schede Condizioni e Impostazioni permettono di definire contesti addizionali per l’esecuzione dell’attività (ad esempio a seconda della tipologia dell’alimentazione fornita al sistema, l’interruzione forzata nel caso in cui l’attività dovesse richiedere troppo tempo e così via…).
Nell’articolo Backup locale, su cartelle di rete o sul cloud usando solo gli strumenti di Windows abbiamo visto come eseguire un’attività di backup in maniera automatica.
Cliccando su OK, Windows chiederà di inserire la password dell’account utente scelto per l’esecuzione dell’attività. In questa fase potrebbero insorgere alcune difficoltà.
Per evitare che Utilità di pianificazione mostri l’errore “Errore relativo all’attività. Messaggio di errore: il nome di account specificato non è valido“, bisognerà indicare NOMEMACCHINA\NOMEACCOUNT nel menu a tendina come nell’esempio in figura.
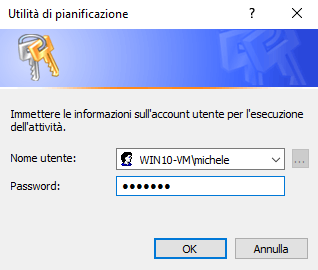
Come esportare e importare rapidamente le attività pianificate in Windows
Dalla finestra principale di Utilità di pianificazione, cliccando con il tasto destro su un’operazione pianificata quindi su Esporta è possibile salvare le impostazioni dell’attività sotto forma di file XML.
In alternativa, da prompt dei comandi si può usare l’istruzione seguente:
In questo caso le impostazioni dell’attività programmata chiamata NOME_ATTIVITA saranno memorizzate in un file XML nella cartella del profilo utente corrente.
Per importare l’attività, ad esempio su un altro sistema, si può cliccare con il tasto destro su Libreria utilità di pianificazione quindi su Importa attività.
Da prompt dei comandi si può procedere digitando quanto segue:
In entrambi i casi va specificato il file XML contenente le informazioni da importare.
/https://www.ilsoftware.it/app/uploads/2023/05/img_21809.jpg)
/https://www.ilsoftware.it/app/uploads/2025/07/menu-start-windows-11-categorie-file-json.jpg)
/https://www.ilsoftware.it/app/uploads/2025/07/windows-11-redirectionguard.jpg)
/https://www.ilsoftware.it/app/uploads/2025/07/7zip-compressione-parallelizzazione-cpu-moderne.jpg)
/https://www.ilsoftware.it/app/uploads/2025/07/vulnerabilita-driver-windows.jpg)