/https://www.ilsoftware.it/app/uploads/2023/05/img_2938-1.jpg)
Nelle pagine che seguono ci proponiamo di presentarvi quattro validi software che consentono di ottenere informazioni sulla configurazione e sullo stato del personal computer nonché di ottimizzare gli aspetti chiave del sistema. Tutti i programmi sono completamente gratuiti.
SIW System Info è un software diagnostico in senso stretto: esso non effettua alcuna modifica sulla configurazione del sistema operativo ma permette di recuperare centinaia di informazioni relative alle periferiche hardware installate, al software in uso, ai dispositivi di rete. Il principale vantaggio deriva dal fatto di avere a disposizione un programma che permette di accedere rapidamente a tutte le informazioni "critiche" del sistema operativo.
WinASO RegDefrag consente, invece, di ottimizzare uno dei componenti più importanti di Windows: il registro di sistema. Introdotto con i sistemi Windows a 32 bit, il registro di sistema funge da contenitore per le informazioni e le impostazioni riguardanti hardware, software, utenti e rispettive preferenze. Su sistemi più datati come Windows 9x, accadeva sovente che, con il trascorrere del tempo, il registro diventasse una intricata palude. Il risultato era un sistema sempre più lento ed instabile. Questo tipo di problemi sono, in Windows 2000 e Windows XP, molto più rari. Anche le versioni di Windows più recenti non sono però completamente immuni. Capita assai di frequente che software d’installazione e procedure di disinstallazione abbastanza approssimative, lascino dati superflui all’interno del registro di sistema, facenti riferimento ad applicazioni ormai eliminate. Per mantenere il registro di Windows sempre in salute, è possibile operare su tre fronti: in primo luogo è opportuno effettuare una copia di backup periodica in modo da risolvere senza difficoltà qualunque problema dovesse presentarsi, si possono eliminare dati ridondanti non più collegati ad alcuna applicazione, si può effettuare una deframmentazione periodica del registro.
Per effettuare il backup del contenuto del registro, qualora si utilizzi Windows NT, Windows 2000 o Windows XP, uno degli strumenti migliori e più semplici da utilizzare è ERUNT. Il programma, ad ogni avvio del sistema operativo, è in grado di creare una copia di sicurezza dei file che costituiscono il registro di sistema. Tali copie di backup vengono salvate in cartelle nominate con la data corrente ed archiviate all’interno della cartella ERDNT, creata nella directory d’installazione di Windows (è sufficiente digitare %systemroot%\ERDNT in Start, Esegui… per accedervi rapidamente). La creazione automatica di copie di backup ad ogni ingresso in Windows è possibile attivando la funzione AutoBackup. In alternativa, è possibile richiedere manualmente l’effettuazione dell’operazione facendo doppio clic sull’icona del programma oppure, ancora, utilizzando il prompt dei comandi (servendosi di appositi "switch"). Nel caso in cui si dovessero rilevare problemi che impediscano il corretto funzionamento del sistema (dopo l’installazione di un nuovo software, la pulizia del registro, l’eliminazione di chiavi indispensabili e così via), è sufficiente accedere alla cartella contenente la copia di backup più aggiornata (\%systemroot%\ERDNT) e fare doppio clic sul file ERDNT.EXE scegliendo quindi gli elementi da ripristinare. In alternativa, qualora Windows non dovesse avviarsi normalmente, si potrà tentare di mettere in pratica la medesima procedura accedendo alla modalità provvisoria (premere il tasto F8 in fase di boot del personal computer). Nei casi più gravi (impossibilità di usufruire della modalità provvisoria), si dovrà ricorrere all’uso della Console di ripristino del sistema (o "Recovery Console") di Windows 2000/XP o di un "CD di emergenza" creato, ad esempio, con il tool freeware Bart’s PE Builder (ved., in proposito, questo nostro articolo) avendo cura di inserirvi preventivamente anche ERUNT.
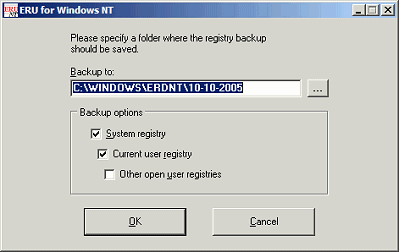
Avviando ERUNT manualmente, il programma informa l’utente che verrà effettuata una copia di backup del registro di sistema. La finestra successiva consente di specificare la cartelle in cui la copia di sicurezza deve essere memorizzata (suggeriamo di non modificare la cartella proposta).
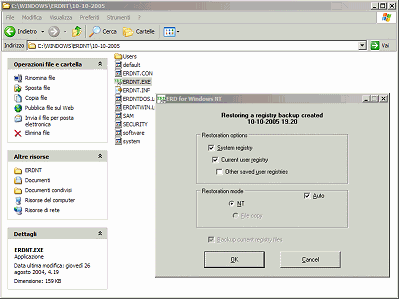
Qualora il registro di sistema dovesse, per qualsiasi motivo, danneggiarsi, è sufficiente accedere alla cartella all’interno della quale si sono memorizzate le copie di backup create con ERUNT quindi fare doppio clic sul file eseguibile ERDNT.EXE: il programma richiederà quali elementi debbano essere ripristinati.
L’obiettivo di RegDefrag, invece, non è quello di liberare il registro di sistema dalle voci obsolete bensì di migliorare le performance generali del sistema (il registro viene continuamente consultato da parte di Windows e delle applicazioni installate) effettuandone la compressione e la deframmentazione. Power Defragmenter è invece un programma che permette di migliorare le prestazioni del sistema ottimizzando il modo con cui i file sono salvati sul disco fisso. Un hard disk, non appena formattato a basso livello, viene suddiviso in tracce, settori e cluster. Si può pensare alle tracce come settori concentrici sul disco; i settori sono segmenti delle tracce mentre si dicono "cluster" insiemi di settori. Le dimensioni di un cluster possono variare a seconda di quelle della partizione. La frammentazione dei dati viene eliminata riorganizzando fisicamente i contenuti di un supporto di memorizzazione in modo tale che le varie porzioni che costituiscono un unico file (cluster) siano conservate in locazioni contigue. Contemporaneamente, i software che effettuano la deframmentazione cercano di "compattare" le informazioni in modo tale da lasciare ampie aree di spazio libero così da ridurre il ritorno del fenomeno della frammentazione. Scrivere e leggere dati su un disco fisso pesantemente frammentato sottopone il disco fisso a notevoli sollecitazioni che allungano anche i tempi di attesa per l’elaborazione dei dati: ecco perché è bene ricorrere ad utility come Power Defragmenter.
Presentiamo infine ZSoft Uninstaller che offre la possibilità di ottimizzare la procedura di installazione e disinstallazione dei programmi. Sono essenzialmente tre le possibilità messe a disposizione: in primo luogo, l’utente può eliminare dal sistema file e voci di registro facenti riferimento a software ormai non più presenti effettuando una vera e propria pulizia del personal computer, può fruire di un sistema di disinstallazione che restituisce più informazioni ed offre più assistenza rispetto all’utilità integrata in Windows (accessibile facendo doppio clic sull’icona Installazione applicazioni del Pannello di controllo), può addirittura scattare un’istantanea del sistema prima e dopo l’installazione di un nuovo programma. Quest’ultima possibilità risulta particolarmente interessante: in questo modo, paragonando lo stato del disco fisso prima di una nuova installazione a quello del sistema a setup avvenuto, ZSoft Uninstaller può agevolmente stabilire quali modifiche siano state apportate. Utilizzando l’apposita funzione dell’uninstaller, quindi, qualora ci si volesse sbarazzare completamente di un software divenuto ormai inutile, si potrà farlo senza lasciare qualche file "orfano" sul sistema o chiavi superflue nel registro di Windows.
SIW System Info
SIW System Info è un software gratuito che può essere impiegato per effettuare operazioni di diagnostica sulla configurazione hardware e software del personal computer. Uno dei principali vantaggi che derivano dall’uso del programma, è il fatto che esso non richieda l’avvio di alcuna procedura di installazione. SIW, infatti, viene lanciato semplicemente facendo doppio clic sul suo file eseguibile (pesa appena 1,2 MB).
Il software, una volta avviato, provvede a recuperare in pochi secondi tutte le informazioni riguardanti il sistema in uso e a suddividerle in alcune categorie di facile consultazione. SIW non necessita di installazione. Non viene distribuito nemmeno in formato compresso: tutto ciò che bisogna fare è copiare il file siw.exe in una cartella di propria scelta sul disco fisso e fare doppio clic su di esso per eseguire il programma. Appena lanciato, SIW provvede a recuperare tutti i dati relativi alla configurazione hardware e software del sistema in uso.
Dopo la fase di scansione iniziale dell’hardware e del software (sono richiesti soltanto pochi secondi di attesa), il programma mostra la sua finestra principale, suddivisa in due grandi aree: in quella di sinistra vi è l’elenco di tutti gli elementi a proposito dei quali SIW è riuscito ad ottenere informazioni; a destra, invece, vengono proposti i dettagli su ogni singolo oggetto selezionato. Le categorie principali sono tre all’interno delle quali sono inseriti tutta una serie di oggetti. Per quanto riguarda l’hardware, ad esempio, SIW raccoglie ed organizza tutti i dati relativi a scheda madre, BIOS, CPU, periferiche collegate, memoria, configurazione degli slot PCI e AGP, periferiche di memorizzazione, driver video, schede di rete, porte e stampanti. Le informazioni sul software includono quelle riguardanti il sistema operativo (versione, numero di serie, data d’installazione, stato di alcune funzionalità integrate), cartelle di sistema, programmi installati, applicazioni presenti, locazione e configurazione dei vari file di sistema, variabili d’ambiente (environment), processi in esecuzione e librerie DLL caricate, servizi di Windows, driver presenti, programmi in esecuzione automatica, sorgenti di dati, codec presenti, file aperti, utenti e gruppi, password.
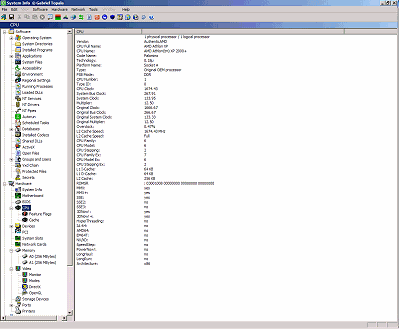
La voce System Directories, permette di conoscere la locazione, sul disco fisso, di tutte le cartelle utilizzate come punto di riferimento da Windows e dai programmi installati; Autorun mostra un riepilogo dei software eseguiti ad oggi avvio del sistema operativo mentre Secrets lascerà di stucco tutti gli smemorati: da qui è possibile ottenere la lista delle password personali.
La sezione "network", infine, restituisce informazioni relative alla configurazione dei dispositivi di rete: connessioni di rete impostate, scansione della rete locale, porte aperte, risorse condivise e così via. Accedendo al menù omonimo, SIW mette a disposizione diverse funzionalità che consentono di accedere alle statistiche relative ai protocolli di rete in uso, effettuare scansioni su singoli sistemi o su gruppi di host con lo scopo di verificare servizi di rete attivi e risolvere eventuali vulnerabilità, eseguire ping e traceroute, inviare richieste http, FTP, SMTP, analizzare graficamente il traffico di rete, ottenere informazioni su un sistema remoto.
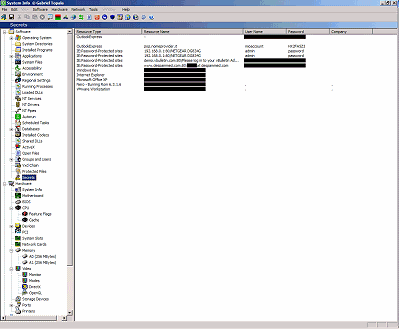
Risulta molto interessante anche il menù Tool: da qui, per esempio, è possibile accedere alla funzione Eureka! che permette di rivelare le password protette da una serie di asterischi. Chi ha poca memoria può così risalire alla password posta a protezione del proprio account di posta oppure necessaria per il login ad un particolare servizio. Dallo stesso menù, SIW propone l’accesso alla finestra CPU Usage che mostra, in tempo reale, il carico sul processore ed il quantitativo di memoria occupata. Un’apposita funzione permette di ottenere informazioni sulle prestazioni di sistemi Windows 9x.
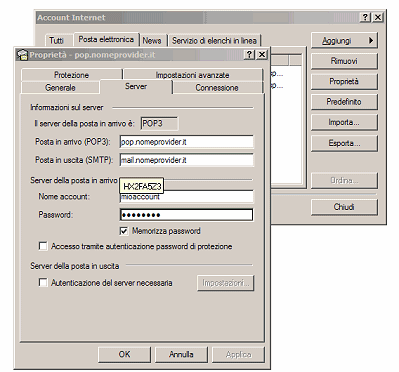

WinASO RegDefrag
WinASO RegDefrag è un software freeware, compatibile con tutte le versioni di Windows, che offre la possibilità di mantenere sempre in forma il registro di sistema.
Sin dall’epoca di Windows 95, il registro di Windows riveste uno degli aspetti più importanti dell’intero sistema operativo sebbene esso sia sovente sottovalutato. Si tratta, infatti, di una sorta di grande archivio all’interno del quale vengono memorizzate ed aggiornate continuamente le informazioni relative al software installato, alla configurazione del sistema operativo, allo stato delle periferiche collegate, alle preferenze dei vari utenti e molto altro ancora. Le informazioni contenute nel registro di sistema vengono verificate ed aggiornate continuamente da parte del sistema operativo e dei programmi in uso. Per rendersene conto, chiunque può provare ad avviare il software gratuito RegMon, sviluppato da Sysinternals e prelevabile da qui nella sua ultima versione. Dopo aver lanciato RegMon ci si accorgerà immediatamente di quante e quali siano le chiavi e le voci del registro di sistema lette in continuazione da parte di Windows.
Con il passare del tempo, con l’installazione e la disinstallazione di software, il registro di sistema diviene sempre più frammentato. Ogniqualvolta si eliminano delle informazioni dal registro, queste continuano ad occupare spazio riducendo le prestazioni generali del sistema. WinASO RegDefrag si incarica di deframmentare il registro di Windows eliminando tutte le informazioni già cancellate che occupano inutilmente spazio. Non solo. Il software si occupa anche di effettuare una deframmentazione fisica del registro di sistema: in questo modo il suo contenuto viene spostato in aree sequenziali del disco così da migliorare le prestazioni del sistema.
Abbiamo messo alla prova RegDefrag su più sistemi con buoni risultati, soprattutto sulle macchine che presentavano un registro molto frammentato. Trattandosi comunque di un programma che effettua operazioni su un componente delicato qual è il registro di Windows, è sempre bene crearne una copia di backup, da ripristinare in caso di problemi.
Prima di avviare WinASO RegDefrag è opportuno, inoltre, accertarsi di aver chiuso tutte le applicazioni eventualmente in esecuzione, comprese quelle al lavoro in background o residenti nella system tray (l’area di Windows posizionata accanto all’orologio, in generale in basso a destra). RegDefrag effettua un’analisi del registro di sistema rilevandone lo stato di frammentazione. Successivamente, viene effettuata una copia di backup quindi il registro viene opportunamente compattato. Al termine della procedura il programma richiederà il riavvio del sistema in modo da applicare le modifiche.
WinASO RegDefrag è installabile semplicemente facendo doppio clic sul file di setup. Il software è assai agile (occupa appena 900 KB di spazio su disco fisso). Una volta avviato, vengono riepilogato le operazioni effettuate da parte del programma: analisi del registro di Windows, backup, deframmentazione, compattazione ed ottimizzazione dello stesso.
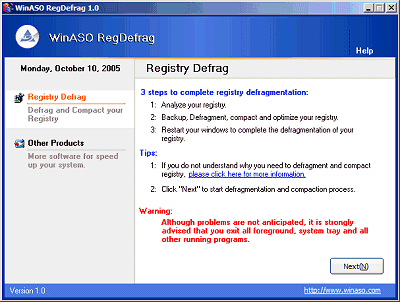
Cliccando sul pulsante Next, WinASO RegDefrag inizierà ad analizzare il registro di sistema rilevandone lo stato di frammentazione. Al termine della procedura (che può richiedere qualche minuto di tempo), RegDefrag informa l’utente sul risultato dell’analisi. In particolare, viene riportato in percentuale il livello di frammentazione del registro.
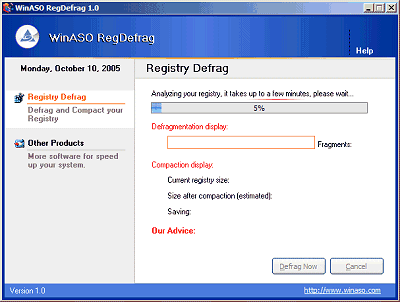
Lo stato del registro viene visualizzato anche graficamente unitamente con la stima delle dimensioni che potranno essere raggiunte dopo la compressione. Nel caso in cui WinASO RegDefrag stabilisca che una deframmentazione del registro non risulti strettamente necessaria, verrà visualizzato il messaggio Few fragments, no work needed.
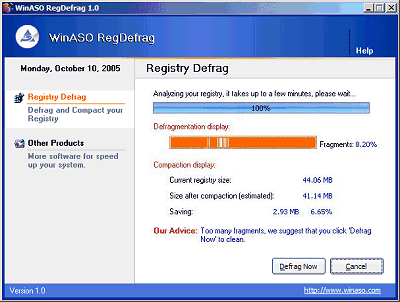
A deframmentazione effettuata, sarà necessario operare un riavvio del personal computer qualunque sia il sistema operativo in uso in modo da rendere effettive le modifiche apportate.
Va sottolineato come su sistemi operativi Windows 98/ME, WinASO RegDefrag non restituisca informazioni sullo stato del registro ma provveda comunque alla deframmentazione.

Power Defragmenter GUI
La deframmentazione è una di quelle operazioni che permettono di ottimizzare la memorizzazione dei file sul disco fisso e di migliorare i tempi di risposta del sistema. Si immagini di avere a disposizione un disco fisso "pulito", appena formattato: inizialmente i dati vengono memorizzati, in modo abbastanza ordinato, all’interno del disco fisso stesso. Tuttavia, quando si cominciano a cancellare alcuni dei file già memorizzati ed a salvarne di nuovi, iniziano a crearsi degli spazi vuoti sull’hard disk tra un dato e l’altro. Via a via che il disco fisso si riempie, i nuovi file vengono collocati in parte all’interno di tali spazi vuoti, in parte in altre zone del disco. L’hard disk è suddiviso in cluster: quando un file viene memorizzato, questo solitamente deve essere suddiviso in più cluster. Con l’aggiunta o la cancellazione di file, i cluster liberi risultano sparsi all’interno del disco: il risultato è che quando si va a salvare un nuovo file, questo potrebbe risultare suddiviso in più cluster differenti. Nel caso di un ipotetico file da 128 KB, i primi 32 KB potrebbero essere memorizzati in 8 cluster consecutivi mentre i restanti 96 KB in 24 cluster sparsi qua e là sul disco (si è supposto una dimensione per cluster di 4 KB). In casi simili il sistema operativo effettua la lettura del file attendendo la ricerca ed il recupero del contenuto dei vari cluster da parte del disco fisso. E’ ovvio come nel caso di cluster non contigui, tutte le operazioni sul file risultino più lente.
Tutte le versioni di Windows includono la cosiddetta Utilità di deframmentazione dischi. Mentre il software di deframmentazione integrato in Windows 9x/ME lasciava alquanto a desiderare, in Windows 2000/XP è stata inserita una versione ridotta del pluripremiato Diskeeper, prodotto sviluppato da Executive Software. L’utilità è avviabile cliccando su Start, Programmi, Accessori, Utilità di sistema, Utilità di deframmentazione dischi.
Power Defragmenter è un programma gratuito che porta la deframmentazione ad un livello ancor più elevato. I principali vantaggi sono semplicità d’uso, efficacia e velocità del processo di deframmentazione. Il software, tuttavia, svolge semplicemente la funzione di interfaccia grafica (cosa che l’autore ha voluto evidenziare espressamente battezzando il suo prodotto con il termine "GUI", acronimo di Graphical User Interface). Power Defragmenter, infatti, si poggia sul motore di deframmentazione Contig sviluppato e distribuito gratuitamente da SysInternals. "Contig" è un programma che opera esclusivamente dal prompt dei comandi: l’autore di Power Defragmenter è voluto venire incontro a tutti gli utenti fornendo i mezzi per avviare in modo pratico e veloce le operazioni di manutenzione del disco direttamente da Windows. Il programma non necessita di installazione ed è avviabile semplicemente facendo doppio clic sul file eseguibile.
Per installare l’interfaccia grafica Power Defragmenter, è sufficiente estrarre il contenuto dell’archivio compresso zip (PowerDefragmenterGUI.zip) all’interno di una cartella sul disco fisso di propria scelta. A questo punto, facendo doppio clic sul file eseguibile Power Defragmenter GUI.exe, il programma mostrerà un messaggio d’errore invitando a scaricare il motore di deframmentazione vero e proprio.
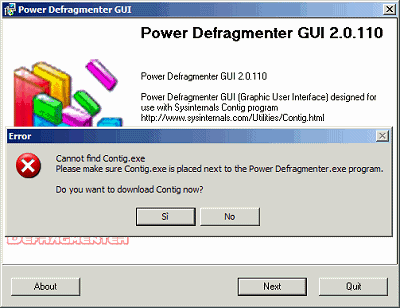
E’ infatti il file contig.exe, sviluppato e messo a disposizione gratuitamente da SysInternals sul suo sito web, ad effettuare le operazioni di deframmentazione vere e proprie: basta decomprimere il contenuto del file compresso contig.zip nella cartella di Power Defragmenter e riavviare il problema facendo doppio clic sul suo file eseguibile.
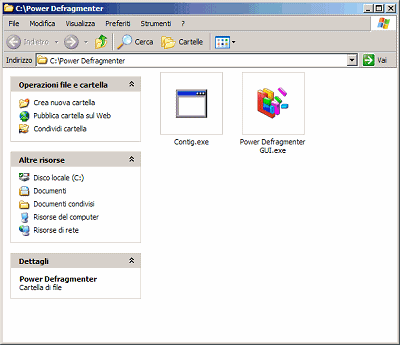
Appena avviato, Power Defragmenter mostrerà la versione di Contig in uso. Cliccando sul pulsante Next si può scegliere che tipo di deframmentazione debba essere compiuta. Optando per Defragment disk, si può deframmentare un intero disco fisso od una partizione. Particolarmente interessanti risultano le funzionalità per la deframmentazione di singoli file e cartelle (Defragment files e Defragment folders).
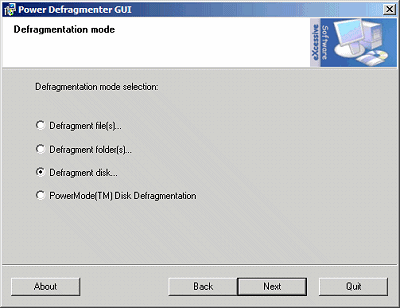
L’opzione PowerMode Disk Defragmentation consente di ottenere un livello di deframmentazione ancora migliore. Il tempo richiesto per questa operazione è maggiore poiché viene utilizzato un algoritmo a due passaggi. Dopo aver avviato la procedura di deframmentazione, si vedrà comparire una finestra DOS (sfondo nero): è necessario attendere pazientemente che l’operazione venga portata a conclusione.


ZSoft Uninstaller
Le procedure di disinstallazione dei programmi presenti sul personal computer molto spesso non eliminano completamente tutti gli elementi che hanno creato o copiato sul sistema. Il risultato è che molti oggetti assolutamente inutili continuano ad essere memorizzati sul disco fisso sotto forma di file (spesso "orfani" perché non più legati ad alcuna applicazione) oppure chiavi e valori superflui nel registro di sistema: un peso per Windows che tende a diventare inesorabilmente più lento ed instabile. ZSoft Uninstaller è un programma freeware che si propone come obiettivo primario quello di ottimizzare la procedura di disinstallazione dei software installati e di eliminare, per quanto possibile, tutti gli elementi ridondanti, non più necessari.
Il software Uninstaller di ZSoft si pone alcuni gradini più in alto rispetto al modulo di Windows Installazione applicazioni accessibile dal Pannello di controllo. Il programma, infatti, effettua in primo luogo un’analisi della lista dei programmi presenti nel menù Installazione applicazioni di Windows offrendo anche l’opportunità di eliminare anche le applicazioni già disinstallare ma che continuano ad essere visualizzate in elenco. Non solo. ZSoft Uninstaller si incarica di individuare ed eliminare anche tutte quelle voci del registro di Windows che con buona probabilità sono collegate a programmi ormai non più presenti.
ZSoft Uninstaller mette a disposizione una funzionalità di ricerca (per individuare rapidamente le applicazioni che si intendono disinstallare), la possibilità di togliere dall’elenco dei programmi disinstallabili tutti quei software che già si sa non verranno mai eliminati (ad esempio le patch di sicurezza per Windows) ottenendo così una lista più compatta e più semplice da scorrere, di sbarazzarsi dei cosiddetti "crapware" (letteralmente "programmi-spazzatura") ossia di molti software universalmente riconosciuti come "rallenta-Windows" e lesivi della privacy dell’utente, di avere – per ciascun elemento in elenco – un gran numero di informazioni in più sulla rispettiva identità. Come ciliegina sulla torta, ZSoft Uninstaller integra anche una funzionalità che si occupa di individuare tutti i file temporanei, completamente inutili, memorizzati sull’intero disco fisso.
Da ultimo ma non per importanza va sottolineato come ZSoft Uninstaller offra un’eccellente funzionalità che si occupa di analizzare, qualora l’utente lo desideri, ogni singola nuova installazione. Uninstaller registra, in tempo reale, tutti i file copiati sul sistema e tutte le modifiche apportate al registro durante il setup di un’applicazione: in questo modo sarà eventualmente possibile eliminare, in un secondo tempo, tutti gli elementi collegati ad un programma, senza lasciare file inutili o voci superflue del registro ancora sul sistema.
La finestra principale mostra, nell’area di destra, la lista dei programmi che risultano presenti nell’elenco Installazione applicazioni di Windows. ZSoft Uninstaller recupera le informazioni relative a questi software in modo istantaneo, a differenza di come si comporta invece Windows, soprattutto nel caso di liste molto lunghe. I programmi con una croce rossa sono quelli presumibilmente già disinstallati.
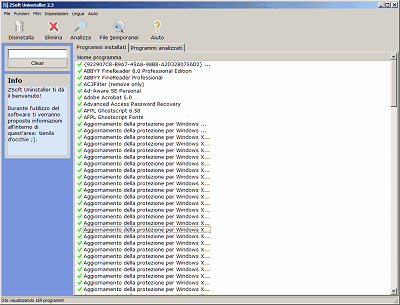
Cliccando sul pulsante Analizza, il software offre due possibilità: analizzare una procedura d’installazione oppure disinstallare completamente un programma analizzato in precedenza. Optando per la prima scelta, ZSoft Uninstaller esaminerà l’intero contenuto dei dischi fissi selezionati registrandone la configurazione (l’operazione va avviata cliccando sul pulsante Prima dell’installazione). Al termine della scansione, si potrà installare l’applicazione desiderata.
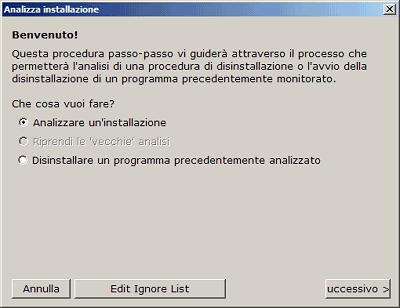
Il nostro suggerimento è quello di aprire e chiudere il programma appena installato un paio di volte in modo da lasciare che l’applicazione crei eventuali file e cartelle di lavoro o nuove chiavi all’interno del registro di Windows. Cliccando su Dopo l’installazione, l’Uninstaller scatterà un’istantanea dello stato dei dischi selezionati individuando subito tutte le differenze con la scansione effettuata in precedenza.
Un segreto: accedendo alla directory logs della cartella d’installazione di ZSoft Uninstaller, è possibile ottenere la lista completa delle modifiche apportate dal setup di un qualunque programma analizzato. Il pulsante File temporanei permette di individuare tutti i file temporanei, inutili, ancora presenti sul disco. Con il tasto destro del mouse si può scegliere se eliminare subito i file o crearne una copia di backup.

/https://www.ilsoftware.it/app/uploads/2025/07/menu-start-windows-11-categorie-file-json.jpg)
/https://www.ilsoftware.it/app/uploads/2025/07/windows-11-redirectionguard.jpg)
/https://www.ilsoftware.it/app/uploads/2025/07/7zip-compressione-parallelizzazione-cpu-moderne.jpg)
/https://www.ilsoftware.it/app/uploads/2025/07/vulnerabilita-driver-windows.jpg)