Uno dei problemi più importanti con cui hanno a che fare molte delle componenti elettroniche installate all’interno di un computer è quello della dissipazione del calore. Se i componenti hardware (CPU, scheda video, scheda madre, unità disco, alimentatore,…) sono sottoposti per lungo tempo a calore eccessivo, la loro vita si ridurrà in maniera incisiva.
Per non doversi trovare nella necessità di cambiare presto uno o più componenti hardware del proprio PC, è quindi indispensabile assicurarsi che il sistema di raffreddamento in uso funzioni a dovere e non sia sottodimensionato. Le ventole di raffreddamento utilizzate nei PC più economici sono spesso realizzate in materiale plastico, montano un elemento in costante rotazione e, talvolta, non sono neppure di buona fattura.
Una ventola del PC sempre accesa o rumorosa è sintomo di un problema, che va risolto prima possibile per evitare che possano presentarsi problemi hardware oppure per scongiurare mal di testa e problemi durante l’attività lavorativa quando il rumore proveniente dal case risulta forte ed insostenibile.
Ventola PC sempre accesa
A meno che non si utilizzino sistemi di raffreddamento a liquido, una tradizionale ventola del PC è sempre accesa. Quella posizionata sulla CPU, in particolare, è mantenuta costantemente in rotazione così da dissipare il calore sviluppato dal processore durante il suo lavoro. Quando la ventola installata sulla CPU non dovesse funzionare correttamente, le temperature salgono rapidamente.
Se la ventola sembra girare a forte velocità (massimo numero di giri al minuto o comunque in maniera molto più rapida rispetto al normale) può esserci un problema.
Non è un problema, ad esempio, se la ventola dovesse aumentare la rotazione nel caso di elaborazioni intensive. Se, di contro, la ventola della CPU dovesse rimanere costantemente in rotazione alla massima velocità o quasi, allora c’è sicuramente un problema.
I dissipatori sono ricettacoli della polvere. La polvere, a sua volta, col trascorrere del tempo, incide negativamente sulla rotazione della ventola causando spesso funzionamenti anomali e, in un’ultima analisi, rumore. Quando si comincia ad udire del rumore proveniente dalle ventole oppure una o più ventole sono sempre accese (per “sempre accese” ci riferimento ad una rotazione a velocità elevata) è sempre bene prodigarsi immediatamente per capire la causa del problema e provvedere ad una sua risoluzione.
1) Verificare i processi in esecuzione
La prima verifica da effettuare è lato software. Premendo da ambiente Windows la combinazione di tasti CTRL+MAIUSC+ESC bisognerà accertarsi che non vi siano uno o più processi in esecuzione che impegnano la CPU in maniera irregolare.
Per procedere, basterà cliccare sulla scheda Processi della finestra Gestione attività Windows (o Task manager) quindi sulla colonna CPU in modo da ordinare i processi per carico di lavoro sul processore.
Bisognerà eventualmente cliccare una seconda volta sulla colonna CPU del Task Manager qualora i processi in esecuzione sul sistema fossero stati ordinati per carico di lavoro crescente sul processore.
Bisognerà poi assicurarsi di fare clic sul pulsante Mostra i processi di tutti gli utenti per fare una verifica su tutti i processi in esecuzione, non solo quelli aperti dall’utente loggato.
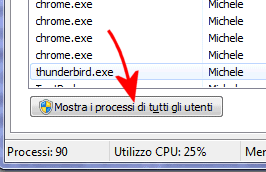
La situazione migliore è quella in cui il Processo di inattività del sistema viene indicato al 90-100%.
Come spiegato nell’articolo Monitorare processi di Windows e programmi in esecuzione se il Processo di inattività del sistema fa la parte del leone, significa che il sistema è sostanzialmente in idle ossia che non sono in corso di esecuzione operazioni che lo impegnano in maniera rilevante.
Se invece uno o più processi dovessero costantemente appesantire il processore per lungo tempo, si dovrà accertarne la loro natura ed identità. Uno o più processi che impegnano intensivamente la CPU, sono in grado di far salire, anche molto velocemente, le temperature del processore e, di conseguenza, inducono la ventola a ruotare più rapidamente nel tentativo di dissipare il calore sviluppato.
Nell’articolo Monitorare processi di Windows e programmi in esecuzione abbiamo presentato qualche suggerimento per identificare quali processi appesantiscono il processore.
Un ottimo strumento online per capire a cosa servono i processi in secuzione è Should I block it?, servizio che avevamo presentato nell’articolo Usare HijackThis ha ancora senso?.
Fermare processi legati a programmi male sviluppati oppure, peggio ancora, a componenti indesiderati, permetterà di ridurre – tipicamente riportandolo a zero – il carico di lavoro sul processore.
L’importante è verificare con attenzione i processi che causano problemi, a quale programma appartengono ed, eventualmente, valutarne la disinstallazione.
Sui sistemi piuttosto datati, con una dotazione hardware non “di ultimo grido”, anche mantenere aperte molte schede con il browser web può ingenerare carichi di lavoro tutt’altro che irrilevanti per la CPU. Può bastare ad esempio una creatività Flash mal realizzata in una pagina web per occupare il processore al 100% o quasi.
2) Controllare la temperatura del processore e delle altre componenti del sistema
Un software gratuito come Speccy (ma ne esistono molti altri simili) consente di verificare la temperatura di funzionamento della CPU, della GPU, della scheda madre, degli hard disk e così via.
Nell’immagine in figura, l’indicazione delle temperature rilevate da Speccy attingendo alle informazioni rilasciate dai vari sensori su un vecchio PC:
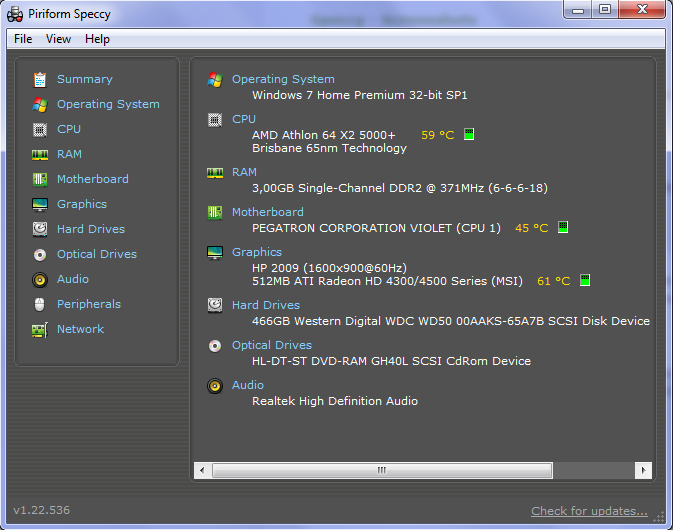
In generale, una CPU non dovrebbe andare sopra i 75 gradi (temperatura massima desiderabile: 70 gradi) mentre una GPU non oltre gli 80-85 gradi. Ovviamente, un picco elevato – dovuto ad un temporaneo carico della CPU o del processore grafico – sono ampiamente tollerabili e sostenibili ma non è accettabile che le temperature siano costantemente elevate, soprattutto nei momenti di inutilizzo del sistema (idle).
Per ogni processore vengono indicate, nelle relative specifiche, le temperature massime e minime all’interno del cui intervallo è garantita la piena funzionalità.
Scartato il problema lato software, temperature costantemente elevate sono indice di un’insufficiente od inadeguata dissipazione del calore o di un circolo dell’aria non all’altezza della situazione all’interno del case. Il lavoro prolungato alla massima temperatura indicata dal produttore (od oltre tale valore) può causare problemi di instabilità del sistema e ridurre significativamente la durata dell’hardware.
I processori più moderni integrano uno speciale meccanismo capace di modulare al bisogno, riducendola, la frequenza di lavoro quando dovessero essere raggiunti valori di temperatura elevati. In alternativa, è la scheda madre a provocare un completo spegnimento del sistema per evitare danni.
Il sito CPU World contiene, per ciascun processore in commercio, i valori di temperatura massimi e minimi.
Il software Speccy può aiutare a stabilire immediatamente che tipo di processore è installato sul proprio PC.
Sempre in Speccy, cliccando su CPU quindi leggendo il valore riportato accanto alla voce Fan speed, è possibile verificare la velocità della ventola, espressa in giri al minuto (RPM). Si noterà come, all’aumentare del calore da dissipare, la velocità della ventola (in condizioni di normale funzionamento) venga aumentata in maniera proporzionale.
3) Pulire le ventole e valurne la sostituzione La polvere è la peggior nemica del corretto funzionamento delle ventole e, di conseguenza, della dissipazione del calore.
Quando le ventole risultano particolare impolverate diverranno automaticamente molto più rumorose che in passato.
In queste situazioni, per contribuire ad abbassare le temperature (ed il rumore), uno dei migliori interventi consiste nel ripulire attentamente tutte le ventole.
Solitamente una bomboletta di aria compressa permette di rimuovere gran parte della sporcizia rimasta tra le palette delle ventole. L’importante è bloccare la ventola per evitare che l’aria compressa possa comprometterne il funzionamento facendola ruotare ad elevata velocità. Per bloccare le ventole basta inserirvi temporaneamente al loro interno una penna od un oggetto similare tenendolo con una mano.
La bomboletta ad aria compressa non deve mai essere utilizzata a distanza ravvicinata sui componenti elettronici. Queste operazioni, ovviamente, vanno compiute a PC spento e col cavo di alimentazione disconnesso.
Nel caso in cui il problema del rumore proveniente dalla ventola della CPU non dovesse risolversi, si potrà allora valutare la sostituzione del dissipatore.
Di seguito presentiamo quelli che, secondo noi, sono i migliori per fascia di prezzo. Nella scelta del nuovo dissipatore, bisognerà riporre la massima attenzione sull’aspetto compatibilità: bisognerà infatti acquistare un dissipatore che sia compatibile con il socket della CPU, montato sulla scheda madre.
Basterà quindi verificare le specifiche tecniche della propria scheda madre o verificare la sigla visualizzata in Speccy, nella sezione CPU, accanto alla voce Package.
Dissipatori economici (fino a 30 euro)
– Cooler Master Hyper TX3 Evo
Socket: Intel LGA 1366/1156/1155/1150/775 – AMD FM2 / FM1 / AM3 + / AM3 / AM2 + / AM2
RPM: 800-2200
Rumore: 17-30 dBA
1,8W
– ARCTIC Freezer 7 Pro Rev. 2
Socket: Intel: 1366, 1156, 1155, 775 – AMD: FM2, FM1, AM3 +, AM3, AM2 +, AM2, 2600, 939.754
RPM: 900-2200
Rumore: 26 dBA
2,64W
– RAIJINTEK Aidos
Socket: Intel: LGA 775, 1150, 1155, 1156, 1366, 2011 CPU (Core ™ i3, i5, i7) – AMD: FM2 +, FM2, FM1, AM3 +, AM3, AM2 +, AM2
RPM: 1000-2200
Rumore: 29 dBA
2,2W
Dissipatori da 30 a 60 euro
– Cooler Master Hyper 212EVO
Socket: Intel: LGA 2011-3 * / 2011 * / 1366/1156/1155/1150/775 – AMD: FM2 + / FM2 / FM1 / AM3 + / AM3 / AM2 + / AM2
RPM: 600-2200
Rumore: 9-31 dBA
12V, 2,28W
– ARCTIC Freezer XTREME Rev. 2
Socket: Intel: 1366, 1150, 1155, 1156, 775 – AMD: FM2 +, FM1, AM3 +, AM2, 939, 754
RPM: 800-1500
Rumore: 26 dBA
2,64W
– Noctua NH-U12S
Socket: Intel: LGA2011-0, LGA2011-3, LGA1156, LGA1155, LGA1150 – AMD: AM2, AM2 +, AM3, AM3 +, FM1, FM2, FM2 +
RPM: 300-1500
Rumore: 22,4 dBA
0,6W
4) Verificare le impostazioni del BIOS o di UEFI
Generalmente BIOS e UEFI (Che cos’è UEFI e quello che c’è da sapere sul nuovo BIOS; Accedere a UEFI, sostituto del BIOS sui nuovi pc) contengono alcune impostazioni per regolare il comportamento delle ventole. Ogni produttore chiama diversamente questa funzionalità ma di solito si trova, all’interno di BIOS/UEFI con l’appellativo fan control o simile.
Di solito la funzionalità si trova nelle impostazioni avanzate del BIOS o di UEFI.
In alternativa è possibile utilizzare il software SpeedFan, realizzato dall’italiano Alfredo Milani Comparetti, che oltre a monitorare temperature e velocità delle ventole consente, ove possibile, di alterarne le impostazioni.
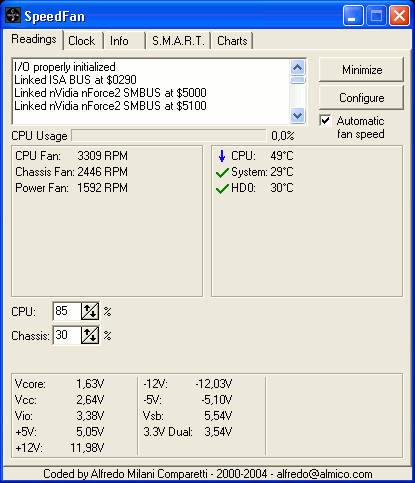
Se il chip del sensore lo permette, infatti, SpeedFan consente di modificare direttamente la velocità delle ventole.
Il programma è gratuito, è compatibile con tutte le versioni di Windows (Windows 10 compreso) ed è scaricabile da questa pagina.
Va detto che aggiornamenti di BIOS/UEFI non propriamente ottimizzati potrebbero alterare pesantemente la logica con cui viene gestita la rotazione delle ventole.
Se si fosse installato un aggiornamento del BIOS o di UEFI che avesse impattato negativamente sul funzionamento dei dissipatori (provocandone l’inutile rotazione a velocità più elevate rispetto a quanto effettivamente necessario per mantenere le temperature nel range ottimale), sappiate che fino ad oggi non abbiamo trovato schede madre che non consentano di tornare sui propri passi ripristinando ad esempio una precedente versione.
Piuttosto, la procedura da seguire per ripristinare una precedente versione del BIOS o di UEFI non è documentata ed è necessario adoperarsi con una ricerca approfondita sul web per individuare la soluzione giusta (spesso si tratta di agire su jumper posti sulla scheda madre quindi di rieffettuare l’operazione di flashing).
5) Verificare i driver installati
Se è il dissipatore della GPU a ruotare velocemente anche quando non ve n’è bisogno, è probabile che il problema possa essere causato da un driver della scheda video scorretto.
Il nostro consiglio è quello di controllare se, da BIOS/UEFI, il dissipatore della GPU gira correttamente. In caso affermativo, suggeriamo di provare ad aggiornare il driver della scheda grafica o comunque di disinstallarlo completamente e di sostituirlo con un’altra versione.
/https://www.ilsoftware.it/app/uploads/2023/05/img_12223.jpg)
/https://www.ilsoftware.it/app/uploads/2025/06/windows-10-11-perdita-400-milioni-utenti.jpg)
/https://www.ilsoftware.it/app/uploads/2025/06/windows-11-25H2-uscita.jpg)
/https://www.ilsoftware.it/app/uploads/2025/06/confronto-prestazioni-windows-10-windows-11.jpg)
/https://www.ilsoftware.it/app/uploads/2025/06/aggiornamento-windows-11-KB5060829.jpg)