L’ultima versione del software gratuito per la virtualizzazione VMware Player consente di aggiungere nuovo hardware virtuale mentre il sistema operativo guest è in esecuzione. Tra le varie novità, ad esempio, è possibile fruire dell’interessante funzionalità che permette di modificare la tipologia della scheda di rete virtuale connessa alla virtual machine.
Cliccando sul menù Virtual Machine di VMware Player quindi su Virtual machine settings ed infine su Network adapter, si può modificare il comportamento della scheda ethernet. L’opzione predefinita (“NAT”) fa in modo che la macchina virtuale condivida lo stesso indirizzo IP associato, in rete locale, al sistema “host”. Viceversa, optando per Bridged la “virtual machine” apparirà “agli occhi” degli altri sistemi collegati in LAN così come se fosse un personal computer “fisico”. La macchina virtuale, inoltre, potrà accedere a qualunque sistema collegato in rete locale e gestire le richieste provenienti dalla LAN.
L’ultima opzione – Host-only – fa in modo che la macchina virtuale possa “dialogare” esclusivamente con il sistema “host” creando una sorta di rete privata.
A partire dalle più recenti versioni di VMware Player, la tipologia della scheda di rete può essere cambiata mentre il sistema operativo guest risulta in esecuzione. Se si prova ad effettuare la variazione mentre si sta eseguendo una qualunque versione di Windows, il sistema operativo di Microsoft si accorgerà automaticamente della modifica e provvederà ad adeguare la configurazione della scheda di rete.
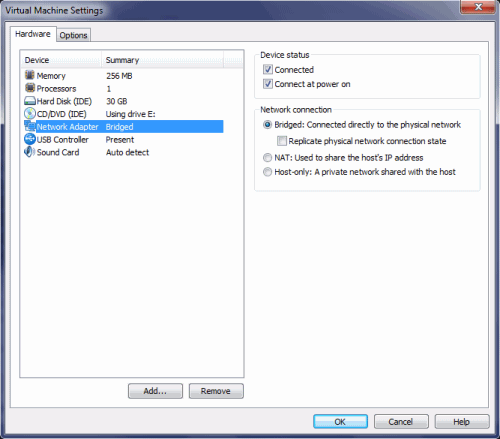
VMware Player 3.x non installa più, però, in modo predefinito, l’utilità vmnetcfg.exe. Si tratta di un’importante applicazione “di contorno” che dà modo di verificare a quali interfacce di rete (“fisiche” oppure “virtuali”), installate sul sistema host (quello ove è installato il pacchetto VMware Player) sono associate le schede di rete virtuali usate dal programma.
Grazie a vmnetcfg si possono connettere al sistema host nuove schede virtuali e modificarne le preferenze.
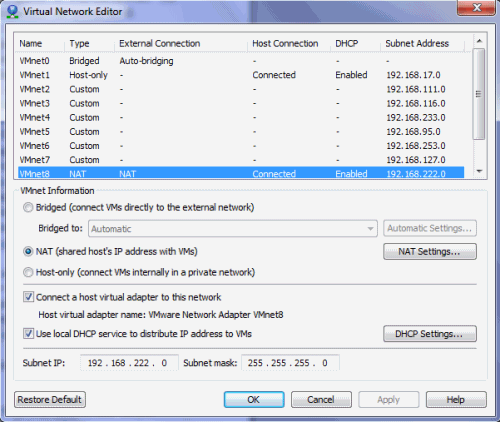
Nonostante l’utilità vmnetcfg, di default, non sia più disponibile, è comunque possibile recuperarla utilizzando due semplici espedienti.
Se si utilizza una versione non aggiornata di VMware Player, è possibile scaricare il file d’installazione dell’ultima release disponibile facendo riferimento a questa pagina.
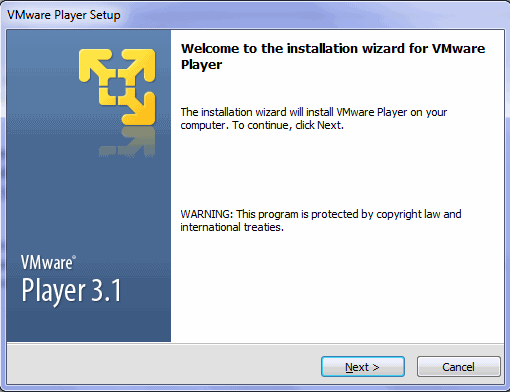
In ambiente Windows, dopo aver fatto doppio clic sul file d’installazione, prima di procedere cliccando sul pulsante Next, si faccia clic sul pulsante Start del sistema operativo quindi si digiti %temp%. Così facendo ci si porterà all’interno della cartella di sistema che contiene i file temporanei gestiti da Windows e delle applicazioni.
Tra le directory presenti nella cartella temporanea, si individui quella col prefisso vmware_ seguito da una serie di cifre.
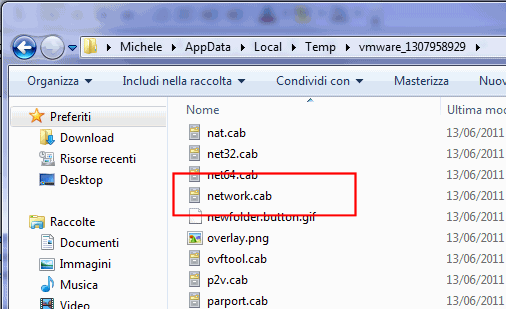
Si dovrà quindi individuare il file denominato network.cab. Con un doppio clic su di esso, Windows dovrebbe immediatamente mostarne il contenuto (trattasi di un file compresso).
A questo punto basterà copiare, in una cartella di propria scelta il file vmnetcfg.exe. Tale elemento, una volta completata la procedura d’installazione di VMware Player, dovrà essere copiato nella directory del programma (generalmente, C:\Programmi\VMware\VMware Player).
In alternativa, è possibile portarsi al prompt dei comandi, accedere alla cartella contenente il file d’installazione di VMware Player quindi digitare quanto segue:
Tutto il contenuto del file d’installazione di VMware Player (il suo nome va sostituito con quello corretto), verrà estratto nella sottocartella vmware_files, creata per l’occasione.
Dentro la cartella vmware_files si noterà la presenza del file network.cab. Facendovi doppio clic, anche in questo caso, si potrà richiederne la visualizzazione del contenuto e copiare vmnetcfg.exe nella cartella di lavoro di VMware Player (generalmente, C:\Programmi\VMware\VMware Player).
/https://www.ilsoftware.it/app/uploads/2023/05/img_7459.jpg)
/https://www.ilsoftware.it/app/uploads/2025/07/7zip-compressione-parallelizzazione-cpu-moderne.jpg)
/https://www.ilsoftware.it/app/uploads/2025/05/microsoft-edit-editor-testo-riga-comando.jpg)
/https://www.ilsoftware.it/app/uploads/2025/05/microsoft-power-toys.jpg)
/https://www.ilsoftware.it/app/uploads/2025/03/ripristino-windows-11-quick-machine-recovery.jpg)