Quando ci si trova davanti a un PC desktop oppure a un notebook, di solito si vuole evitare di dover afferrare lo smartphone per rispondere ai messaggi in arrivo. Perché usare un’app di messaggistica istantanea come WhatsApp solo da smartphone se si può fare tutto, o quasi, da PC? WhatsApp Web consente agli utenti di utilizzare la soluzione di instant messaging direttamente dal browser, con la possibilità di inviare messaggi, condividere immagini e documenti con altri utenti utilizzando tastiera, mouse e touchpad.
Che cos’è WhatsApp Web
WhatsApp Web è un’applicazione accessibile da browser che consente agli utenti di utilizzare l’app di messaggistica istantanea da computer e tablet senza installare nulla. Per utilizzare WhatsApp Web, è necessario associare il proprio telefono al computer tramite la scansione di un codice QR. Questo permette agli utenti di inviare e ricevere messaggi e condividere file, proprio come sulla versione mobile di WhatsApp.
Uno strumento come WhatsApp Web è profondamente diverso rispetto WhatsApp Desktop: sebbene le finalità siano simili (entrambi consentono di inviare e ricevere messaggi WhatsApp da un computer), le due soluzioni offrono funzionalità un po’ differenti. Inoltre, mentre WhatsApp Web si comporta come un’applicazione PWA ed è quindi interamente fruibile da browser (anche in una finestra a sé), WhatsApp Desktop si presenta come un programma per sistemi Windows e macOS.
Usare WhatsApp Web, abbreviato WA Web, è molto utile per interagire con altri utenti senza mai metter mano allo smartphone: basta ricorrere a mouse, touchpad, tastiera e interfaccia touch, ove disponibile. WhatsApp Web può essere adoperato da PC, senza installare alcun software aggiuntivo, per rispondere ai propri contatti e scambiare file di ogni tipo mantenendo contemporaneamente attiva l’app WhatsApp sullo smartphone.
La versione Web supporta anche le community (riuniscono i partecipanti in gruppi e permettono di ricevere le comunicazioni degli amministratori), permette di gestire gli stati WhatsApp, di creare ed esplorare i canali.
Come accedere a WhatsApp Web
Per usare WhatsApp Web non è necessario creare alcun account: l’applicazione utilizza quello già configurato sullo smartphone. La procedura da seguire è molto semplice e consiste nell’autorizzare il dispositivo (o meglio, il browser) per l’utilizzo di WhatsApp Web:
– Da PC o tablet basta visitare la pagina principale dell’applicazione e attendere la comparsa del QR code.
– Portandosi sullo smartphone, si deve aprire l’app WhatsApp, scegliere la voce Dispositivi collegati dal menu principale (tre puntini verticali in alto a destra) quindi toccare il pulsante Collega un dispositivo.
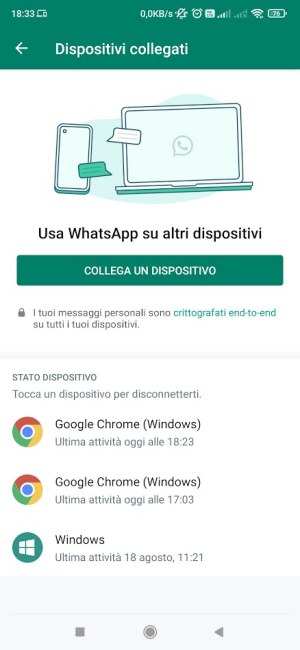
– Come ultimo passo bisogna inquadrare il codice QR sullo schermo del computer ove si è aperto WhatsApp Web.
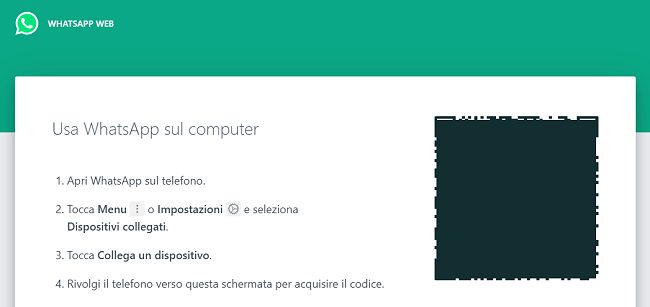
Completati questi passaggi, le chat di WhatsApp insieme con i nomi dei contatti e gli allegati via via condivisi compariranno nella finestra del browser su PC o tablet.
Impostare la visualizzazione delle notifiche nel browser
Il consiglio è di autorizzare WhatsApp Web all’invio delle notifiche: in questo modo l’applicazione mostra un avviso alla ricezione di nuovi messaggi o allegati da parte dei propri contatti.
Digitando about://settings/content/notifications nella barra degli indirizzi di Chromium e di tutti i browser da esso derivati (ad esempio Chrome, Edge, Opera,…), WhatsApp Web deve figurare tra le applicazioni Web nella sezione “Possono inviare notifiche“.
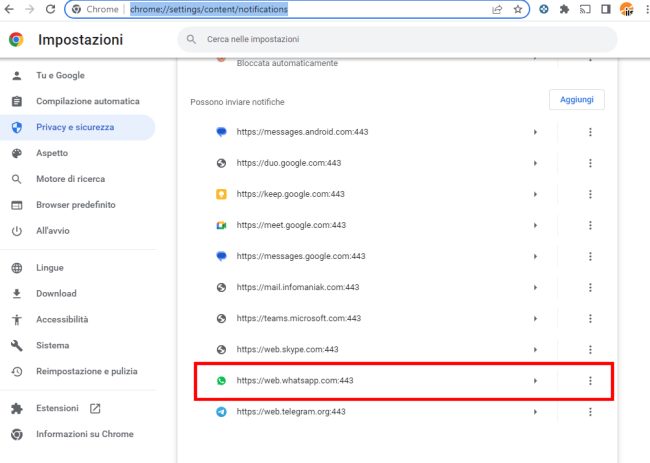
Come si vede nell’immagine, WhatsApp Web è autorizzato, insieme ad altre applicazioni per la messaggistica, la collaborazione e la produttività: è immediato riconoscere, per esempio, Google Meet, Messaggi, Keep, Microsoft Teams, Skype e Telegram Web.
Differenze tra le versioni Web e Desktop
Accedere a WhatsApp Web porta con sé alcuni innegabili vantaggi: è possibile tenere sotto controllo i messaggi inviati da conoscenti, colleghi e collaboratori anche durante l’attività lavorativa, senza dover togliere le mani dalla tastiera del PC per spostarsi sullo smartphone.
È vero che esiste anche WhatsApp Desktop che, diversamente rispetto a WhatsApp Web, integra alcune funzionalità in più (ad esempio le chiamate, le videochiamate e le liste broadcast) ma WhatsApp Web ha dalla sua il fatto che per essere utilizzato non necessita di installazione in quanto utilizzabile da browser come se si stesse consultando la pagina di un qualunque sito.
Sebbene WhatsApp Desktop (la versione per il sistema operativo Microsoft è chiamata colloquialmente WhatsApp per Windows) si sia affrancato dal framework Electron risultando molto più veloce e meno impattante sulle risorse di sistema, WhatsApp Web resta imbattibile in quanto a praticità e leggerezza.
WhatsApp Web è multidispositivo
Da fine 2021, gli sviluppatori dell’app di messaggistica istantanea di proprietà di Meta si sono posti alle spalle alcune importanti limitazioni architetturali che esistevano da diversi anni: con WhatsApp multidispositivo si possono usare più istanze dell’app su dispositivi differenti senza che gli altri vengano disconnessi.
Rispetto ad esempio a Telegram permangono però alcune restrizioni: WhatsApp può essere installato su un unico smartphone e utilizzato contemporaneamente su un numero massimo di 4 dispositivi accessori (in aggiunta al telefono principale).
Prima dell’avvento dell’architettura multidispositivo di WhatsApp, aprendo più istanze di WhatsApp Web con lo stesso account su vari dispositivi, si riceveva il messaggio “WhatsApp è aperta su un altro computer o browser. Clicca Usa qui per usare WhatsApp in questa finestra“.
Grazie all’approccio multidispositivo, è invece possibile aprire WhatsApp Web su più dispositivi contemporaneamente, con la possibilità di inviare e ricevere i messaggi con ciascuno di essi: i dati di WhatsApp sono aggiornati e sincronizzati in automatico.
Si possono inoltre usare simultaneamente più istanze di WhatsApp Web e dei client WhatsApp Desktop per Windows e macOS senza che lo smartphone principale sia acceso o collegato alla rete Internet. Provate infatti a porre temporaneamente lo smartphone in modalità aereo: WhatsApp Web continua a funzionare su tutti i dispositivi autorizzati ovvero aggiunti nella sezione Dispositivi collegati di WhatsApp (premere i tre puntini in alto a destra nella schermata principale di WhatsApp sul dispositivo mobile principale).
Un progetto vivo e vegeto che supporta anche la crittografia end-to-end
Nonostante l’assenza di alcune caratteristiche e a dispetto delle critiche piovute dalla concorrenza, con il CEO e fondatore di Telegram, Pavel Durov, che si è accanito sul falso senso di sicurezza che infonderebbe WhatsApp e sulla mancata “apertura” del client di messaggistica definendo WhatsApp un sistema per la sorveglianza degli utenti, l’applicazione di proprietà di Meta resta ad oggi il client di messaggistica istantanea più usato al mondo con 2 miliardi di utenti in tutto il mondo. La piattaforma, sulla quale si è storicamente polarizzato l’interesse da parte degli utenti, può oggi continuare a godere di quote di mercato di primo piano.
Qualche tempo fa iniziò a circolare in rete una notizia infondata: si dipingeva Meta come intenzionata ad abbandonare lo sviluppo di WhatsApp Web. No, WhatsApp Web non chiude e resta vivo e vegeto.
WhatsApp Web manca delle funzioni che permettono di effettuare chiamate e videochiamate nonché del supporto per i messaggi broadcast disponibili nella versione mobile e nei client desktop; per il resto, tuttavia, WhatsApp Web rimane pienamente utile e perfettamente fruibile seppur con qualche limitazione delle quali non tutti sono soliti accorgersi.
Con WhatsApp multidispositivo resta inalterato l’utilizzo della crittografia end-to-end e ciò è vero anche nel caso di WhatsApp Web: ogni dispositivo genera e utilizza una sua propria chiave di cifratura. I server di WhatsApp mantengono memorizzate le informazioni sulla corrispondenza tra l’account di ogni utente e tutte chiavi identificative dei dispositivi, ma non possono accedere al contenuto dei messaggi e delle conversazioni degli utenti.
Abbiamo anche spiegato che l’inoltro degli allegati pesanti è comunque veloce con WhatsApp e non ha alcun impatto negativo con l’uso della crittografia end-to-end.
Come accedere alle immagini, ai video, ai documenti e ai link da PC
Sulla versione dell’app destinata ai dispositivi mobili, basta scegliere un contatto, premere il pulsante in alto a destra raffigurante tre puntini quindi scegliere Media, link e documenti per “navigare” tra i contenuti scambiati con la stessa persona.
Analoga caratteristica è disponibile da PC o su qualunque altro dispositivo semplicemente accedendo a WhatsApp Web quindi facendo clic sull’immagine (o “avatar”) di un contatto (nella parte superiore del pannello a destra contenente i messaggi).
Cliccando su Media, link e documenti nella colonna di destra, si accede all’archivio di foto, video, documenti e link scambiati (quindi sia inviati che ricevuti) con il contatto selezionato sfruttando la comodità di WhatsApp Web da PC.
Con WhatsApp Web si ha il vantaggio di poter recuperare i contenuti istantaneamente, cosa molto utile quando essi devono essere riutilizzati su PC desktop e notebook.
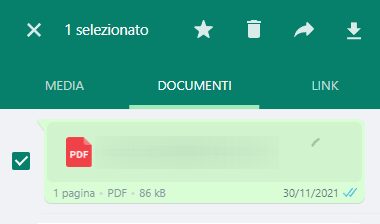
Spuntando i file di proprio interesse, si può salvare in locale qualunque elemento, portarsi rapidamente al messaggio che contiene il file, il link o il documento, segnarlo come “Importante” o inoltrarlo a terzi.
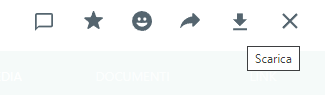
I file indicati come importanti, insieme con i messaggi corrispondenti, sono proposti nella schermata contenente le informazioni sul singolo contatto, nella sezione Messaggi importanti.
È una caratteristica che può essere utilizzata per accedere rapidamente da PC a un file inviato da un collega o da un collaboratore. L’importante è che i file siano conservati sul telefono ove risulta installato WhatsApp, altrimenti non saranno accessibili.
Se da PC si volesse inviare un’immagine o un documento a un contatto WhatsApp, si può cliccare sull’icona raffigurante una graffetta oppure, ancora più semplicemente, trascinare i file da trasferire nella finestra di WhatsApp Web.
Per motivi tecnici, WhatsApp Web non scarica automaticamente tutti gli allegati e non permette l’accesso a quelli antecedenti 6 mesi: per questi bisogna necessariamente servirsi dell’app WhatsApp installata sullo smartphone.
Trasferire un file da smartphone a PC senza usare altri strumenti
Usando una semplice “gabola”, è possibile trasferire file tra smartphone e PC (e viceversa) senza appoggiarsi ad altri strumenti.
Toccando il pulsante in basso a destra nell’app WhatsApp su smartphone per accedere alla lista dei contatti, si ha a disposizione la voce Inviati un messaggio (in alternativa si può aprire da browser l’URL wa.me//39 seguito dal proprio numero di telefono associato all’account WhatsApp.
Inviando un messaggio a se stessi con WhatsApp è possibile trasferire file tra smartphone e PC. Vanno comunque tenuti presenti i limiti di WhatsApp sulla dimensione dei file: 128 MB su iOS, 100 MB su Android e 64 MB con WhatsApp Web.
Questo schema permette comunque di copiare rapidamente un file da smartphone a PC e viceversa. La speciale chat Inviati un messaggio è sfruttabile anche successivamente per auto-trasmettersi contenuti che si reputano importanti per la propria attività.
Da non sottovalutare il trucco che permette di inviare foto alla massima risoluzione e qualità su WhatsApp.
Cercare e selezionare rapidamente le migliori emoticon. Scrivere in grassetto, corsivo e con altri stili
Inserendo il simbolo dei due punti (:) in una chat WhatsApp Web quindi facendo seguire il nome dell’emoticon cercata, si può individuare rapidamente ciò che interessa. Esempio: :fiocco, :uccello, :bici.
Non solo. Per selezionare rapidamente un’emoticon, si può digitare qualcosa come :sm (iniziali di smile) oppure :tr (per “tristezza”), :sor o :con per “sorriso” e “contentezza”, :v per “vittoria” oppure, ancora, :meteo. Fate un po’ di prove: troverete delle scorciatoie da tastiera veloci e simpatiche.
Alcune icone non necessitano di un’esplicita selezione da parte dell’utente ma sono automaticamente convertite in emoticon da WhatsApp Web. La lista completa è disponibile su Reddit in questa pagina.
Nell’app per i dispositivi mobili, inserendo il nome di un oggetto, spesso WhatsApp mostra l’emoji corrispondente anche se, a onor del vero, la funzionalità di ricerca è suscettibile di parecchie migliorie.
Con WhatsApp Web è ancora più semplice scrivere in grassetto, corsivo e formattare il testo: basta infatti usare le combinazioni illustrate nell’articolo per visualizzare subito un’anteprima del messaggio. Ad esempio, digitando nella casella Scrivi un messaggio *testo in grassetto*, WhatsApp Web mostra subito come si presenterà il messaggio una volta inviato.
Usare più istanze di WhatsApp Web su PC
Esiste un trucco che permette di gestire dallo stesso PC più account WhatsApp.
Se ci si volesse collegare alle installazioni di WhatsApp effettuate su più smartphone o su dispositivi dual SIM, è possibile aprire più istanze di WhatsApp Web utilizzando le finestre di navigazione in incognito del browser.
Coloro che gestiscono un’attività o un’impresa possono anche ricorrere a WhatsApp Business, che viene gestito come applicazione e servizio a sé stante.
Non inviare temporaneamente le notifiche di avvenuta lettura
Gli utenti di Google Chrome, Edge, Chromium e di tutti i browser Web da esso derivati, possono visualizzare le notifiche in tempo reale restituite da WhatsApp Web quindi esaminare in anteprima i messaggi ricevuti senza inviare notifiche di lettura.
Attivando le notifiche, come visto in precedenza, i messaggi di WhatsApp Web compaiono nell’angolo inferiore destro dello schermo.
Digitando about://settings/content/notifications nella barra degli indirizzi del browser, si deve verificare che l’indirizzo web.whatsapp.com si trovi nella sezione Possono inviare notifiche.
Se si fosse già aperta la schermata di WhatsApp Web e si volesse seguire un contatto senza inviargli le successive notifiche di avvenuta lettura dei messaggi, è possibile mantenere aperta la finestra di qualunque programma senza sovrapporsi a quella di WhatsApp Web: va bene anche il semplice Blocco Note di Windows.
Mantenendo “il focus” sul Blocco Note o – ad esempio – sulla finestra di Word, ridimensionandola opportunamente si possono comunque leggere i messaggi in arrivo da WhatsApp Web senza inviare alcuna conferma di lettura.
Spostando inoltre il puntatore del mouse sulla chat WhatsApp Web senza cliccarci, si ottiene un’anteprima del contenuto del messaggio ricevuto, anche qui senza l’invio della conferma di lettura.
WhatsApp Web come applicazione a sé stante in Windows
Chi utilizza Chrome può trasformare WhatsApp Web in una sorta di applicazione richiamabile in maniera indipendente semplicemente cliccando su un’icona mostrata nel menu Start, sul desktop o nella barra delle applicazioni.
Il vantaggio è che WhatsApp Web diventa utilizzabile sfruttando una finestra più ampia, senza menu e sprovvista di quegli elementi grafici propri della normale interfaccia del browser.
La procedura da seguire per far funzionare WhatsApp Web come un’applicazione a sé stante in Windows è illustrata in un altro nostro articolo.
Ascoltare i messaggi vocali più velocemente e gestire le chat con il tasto destro del mouse
WhatsApp Web non permette di effettuare chiamate o videochiamate, possibili invece usando l’app per smartphone. Sono tuttavia permessi la registrazione e l’ascolto dei messaggi vocali.
Con WhatsApp Web non è possibile effettuare e ricevere chiamate vocali e videochiamate, applicare aggiornamenti di stato, modificare le preferenze per la gestione dei media: foto e audio sono automaticamente scaricati. Cliccando i tre puntini in alto quindi scegliendo Impostazioni e poi Download automatico media, è possibile modificare queste regolazioni attivando, per esempio, il download automatico dei video e dei documenti.
Per riprodurre più rapidamente l’audio dei messaggi vocali da WhatsApp Web ed evitare così di dover perdere tempo ad ascoltare le argomentazioni degli interlocutori che non hanno il dono della sintesi, è possibile cliccare sul piccolo pulsante 1,5x e 2x che appare a destra del pulsante Play.
Cliccando invece con il tasto destro del mouse su qualunque conversazione è possibile archiviarla, rendere silenziose le notifiche, eliminare la chat, porla in primo piano e indicarla come ancora da leggere.
La funzione per archiviare le chat, accessibile cliccando con il tasto destro quindi Archivia chat, permette di nascondere una chat individuale o di gruppo dall’elenco principale in modo da poter organizzare meglio le conversazioni.
Se un utente riceve un messaggio da un contatto che fa parte di una chat archiviata essa resterà in archivio e non sarà riportata nella lista principale. WhatsApp non visualizza alcuna notifica in questo caso. Per ripristinare il comportamento precedente di WhatsApp basta accedere alle impostazioni dell’applicazione.
Editor di sticker integrato
Diversamente rispetto alla versione per i dispositivi mobili di WhatsApp, WhatsApp Web integra una funzione che consente di creare stickers per poi utilizzarli da tutti i dispositivi.
Per accedervi basta cliccare sull’icona delle emoji quindi selezionare l’icona degli sticker e infine fare clic su Crea.
WhatsApp Web consente di selezionare un’immagine in vari formati da usare come base per creare sticker. Cliccando l’icona raffigurante le forbici si può ritagliare l’immagine e rendere lo sfondo trasparente.
Nell’articolo citato in precedenza, abbiamo comunque presentato diversi strumenti e metodologie per realizzare stickers WhatsApp davvero accattivanti.
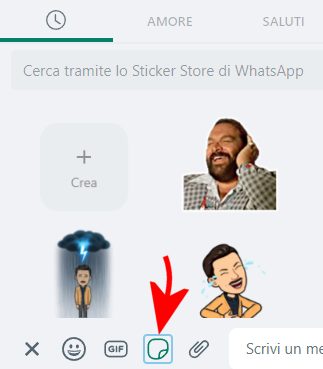
Tema scuro
Per attivare questa speciale modalità di visualizzazione dell’interfaccia Web di WhatsApp, è sufficiente cliccare sui tre puntini in colonna a destra del proprio nome (colonna di sinistra) quindi scegliere Impostazioni e infine Tema.
Gli sviluppatori di WhatsApp hanno attivato anche il colore verde scuro per evidenziare i messaggi dell’utente così da rendere le chat ancora più leggibili.
In WhatsApp Web non ci sono le liste broadcast
Abbiamo parlato di broadcast in un altro nostro articolo. In WhatsApp le liste broadcast permettono di inviare uno stesso messaggio a più contatti senza che essi facciano parte di uno stesso gruppo.
Purtroppo in WhatsApp Web non c’è un’icona o un’opzione per avviare la creazione di una lista broadcast. Creando però la lista broadcast, ad esempio, dallo smartphone o dal client desktop quindi aprendo WhatsApp Web, è possibile trovare la lista broadcast già predisposta e utilizzabile per inviare un messaggio o un allegato ai vari contatti presenti.
Va detto che affinché il messaggio broadcast sia correttamente recapitato ai destinatari in lista, ogni utente deve avere il numero telefonico del mittente memorizzato nella rubrica. Ogni lista broadcast, infine, non può ad oggi contenere più di 256 contatti.
I dati scambiati sono decifrabili a livello locale
WhatsApp Web si appoggia, esso stesso, alla crittografia end-to-end utilizzata dall’applicazione per i dispositivi mobili: ciò significa che i dati scambiati tra mittente e destinatario di ciascun messaggio non sono né visualizzabili né modificabili lungo il percorso da parte di soggetti terzi.
I ricercatori di Check Point ricordano comunque che a livello locale il flusso di informazioni inviate e ricevute da WhatsApp può essere decodificato e in alcuni casi pure alterato.
Non è finita qui. In un altro articolo abbiamo visto che è addirittura possibile risalire ai numeri telefonici di personalità di spicco o comunque di utenti che abbiano pubblicato qualche foto in rete usando una sorta di attacco bruteforce sugli avatar.
Ricordiamo che dall’app WhatsApp, toccando i tre puntini in alto a destra, selezionando WhatsApp Web quindi Disconnetti da tutti i dispositivi, è possibile scollegare tutti i browser in uso.
Chi preferisse una piattaforma del tutto svincolata da qualunque dispositivo mobile può usare Telegram che consente anche di programmare l’eventuale autodistruzione dei messaggi.
Anche WhatsApp Web permette di usare la funzione Visualizza una volta che rende visualizzabili per una sola volta dal destinatario le immagini e video i trasmessi. Nel momento in cui scriviamo, non è disponibile ma stando a quanto emerso, lo sarà a breve (entro fine 2023).
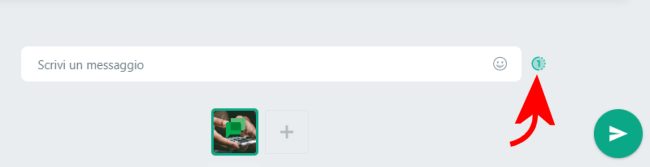
L’implementazione è tuttavia molto superficiale e di scarsa valenza pratica rispetto a quanto possibile con Telegram. Già i messaggi effimeri di WhatsApp lasciano molto a desiderare.
Nel complesso WhatsApp e WhatsApp Web non sono il massimo se si volessero rendere illeggibili i contenuti inviati dopo un certo tempo, esigenza che invece gestiscono bene sia Telegram che Signal.
Cos’è l’estensione Code Verify per WhatsApp Web
WhatsApp, in collaborazione con Cloudflare ha rilasciato un’estensione chiamata Code Verify: serve per controllare che il codice caricato da ogni istanza di WhatsApp Web sia originale e non modificato da nessun altro componente software.
Può capitare infatti che codice malevolo sia utilizzato per ricercare le istanze di WhatsApp Web aperte sul PC in uso, al fine di leggere le comunicazioni, estrarre dati personali, informazioni riservate e trasmetterle a terzi all’insaputa della vittima.
Code Verify è un’estensione per i browser Chrome ed Edge che si accerta che nulla stia spiando le chat e gli allegati scambiati tramite WhatsApp Web da ciascun utente.
/https://www.ilsoftware.it/app/uploads/2023/05/img_18388.jpg)
/https://www.ilsoftware.it/app/uploads/2023/11/4-106.jpg)
/https://www.ilsoftware.it/app/uploads/2025/07/durata-batteria-smartphone-chi-vince.jpg)
/https://www.ilsoftware.it/app/uploads/2025/07/wp_drafter_482486.jpg)
/https://www.ilsoftware.it/app/uploads/2025/07/photon-matrix-laser-zanzare.jpg)