Aggiungere un collegamento a una cartella o a un’unità di sistema all’interno della barra delle applicazioni di Windows non è così semplice come potrebbe apparire. Trascinando una cartella o la lettera identificativa di qualunque unità sulla barra delle applicazioni comporterà semplicemente l’aggiunta di un riferimento a quella specifica locazione di memoria nella sezione Accesso rapido della finestra Esplora file (vedere l’articolo Esplora file: una guida ai segreti dell’interfaccia di Windows al paragrafo Funzionalità Accesso rapido: alternativa alla Timeline di Windows 10).
L’elenco delle unità e delle cartelle più utilizzate in Windows 10, può essere fatto comparire cliccando con il tasto destro del mouse sull’icona Esplora file mostrata nella barra degli indirizzi.
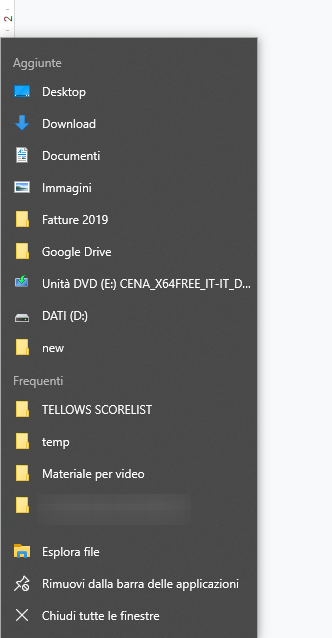
Ma come fare per aggiungere un collegamento a cartelle e unità nella barra delle applicazioni di Windows?
Molti utenti, infatti, sono interessati a inserire nella barra delle applicazioni icone che puntano alle locazioni di memoria utilizzate più spesso.
Per procedere in tal senso, suggeriamo di premere la combinazione di tasti Windows+D per far apparire il desktop di Windows 10 quindi cliccare in un’area libera con il tasto destro del mouse e scegliere Nuovo, Collegamento.
Nel campo Immettere il percorso per il collegamento, si dovrà digitare explorer seguito dalla lettera identificativa di unità oppure dal percorso completo della cartella d’interesse (esempio explorer C:\TEMP).
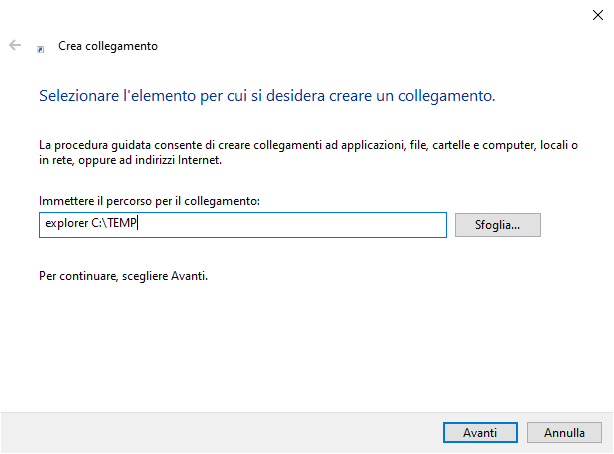
Se il percorso specificato contesse degli spazi, bisognerà racchiuderlo tra virgolette, come nell’esempio nella figura di seguito.
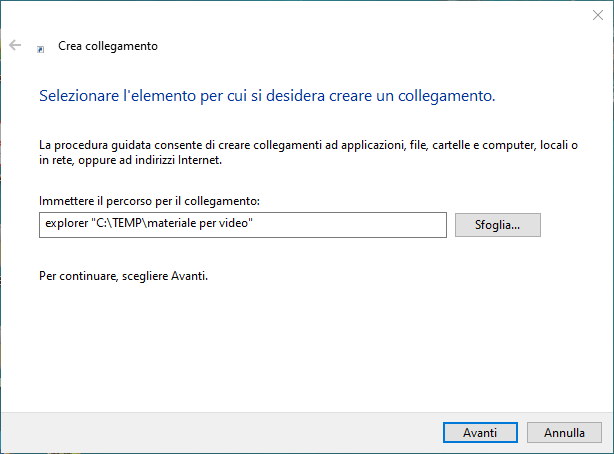
Utilizzando l’apposita sintassi è anche possibile creare collegamenti verso risorse condivise in rete:
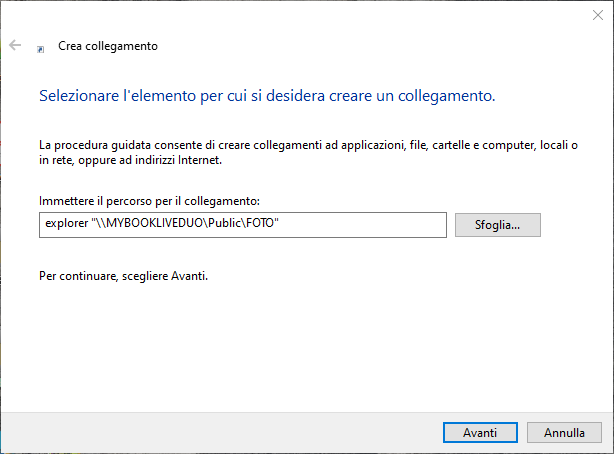
Cliccando su Avanti, bisognerà indicare il nome da assegnare al collegamento.
Spostando il collegamento appena creato sulla barra delle applicazioni, questo permetterà di raggiungere l’unità o la cartella specificata con un semplice clic.
Il collegamento sul desktop potrà essere a questo punto rimosso mentre quello creato nella barra delle applicazioni potrà essere eliminato in qualunque momento cliccandovi con il tasto destro e scegliendo Rimuovi dalla barra delle applicazioni.
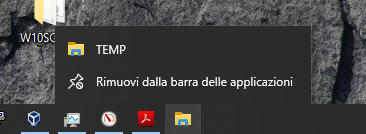
Prima di eliminare il collegamento sul desktop, cliccandovi con il tasto destro quindi scegliendo Proprietà, sarà ad esempio possibile personalizzarne l’icona. Basta cliccare su Cambia icona e scegliere fra una di quelle disponibili.
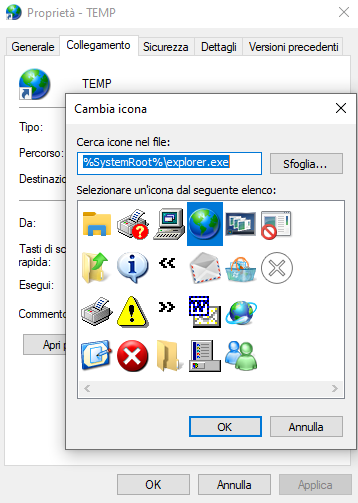
Per scegliere fra un numero più ampio di icone, basterà sostituire %SystemRoot%\explorer.exe con imageres.dll nella casella Cerca icone nel file e premere il tasto Invio.
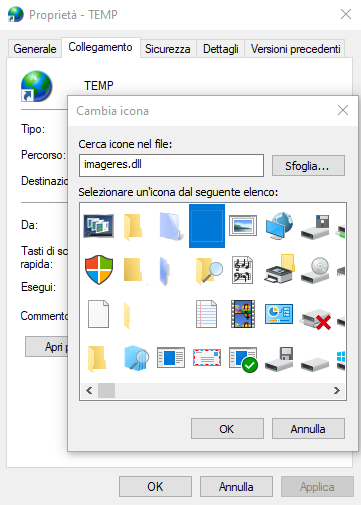
Dopo aver cambiato l’icona, si potrà nuovamente trascinare il collegamento dal desktop alla barra delle applicazioni di Windows 10. Va tenuto presente che affinché l’operazione vada a buon fine, la barra delle applicazioni non deve ospitare già un altro collegamento che punti alla medesima risorsa (aiutarsi con il comando Rimuovi dalla barra delle applicazioni per eliminare il vecchio collegamento).
/https://www.ilsoftware.it/app/uploads/2023/05/img_20404.jpg)

/https://www.ilsoftware.it/app/uploads/2025/06/windows-10-11-perdita-400-milioni-utenti.jpg)
/https://www.ilsoftware.it/app/uploads/2025/06/windows-11-25H2-uscita.jpg)
/https://www.ilsoftware.it/app/uploads/2025/06/confronto-prestazioni-windows-10-windows-11.jpg)