Premendo la combinazione di tasti CTRL+MAIUSC+ESC, com’è noto, è possibile accedere al Task Manager che mostra tutti i processi in esecuzione sul sistema e quanto ciascuno di essi incide sulle risorse hardware disponibili: ne abbiamo parlato negli articoli Task Manager Windows 10: che cosa permette di fare e Process Explorer, un task manager all’ennesima potenza.
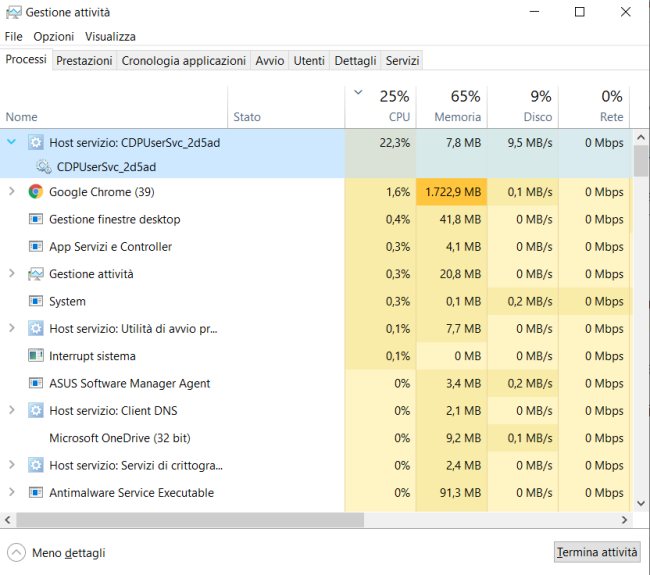
Diversi lettori ci hanno segnalato un problema con il servizio di Windows 10 chiamato CDPUserSvc che, verificando nella scheda Processi (cliccare su Più dettagli), occupa costantemente la CPU tra il 20% e il 45%.
“Grazie” a CDPUserSvc le temperature di lavoro tendono a essere decisamente più elevate (provate a verificare con un’utilità come HW Monitor prima e dopo la disattivazione del servizio CDPUserSvc) e la batteria dei PC portatili tende a scaricarsi molto più velocemente.
I servizi, nel Task Manager, sono indicati con un’icona raffigurante un piccolo ingranaggio. Esaminando gli elementi nella scheda Processi si vedrà CDPUserSvc_ seguito da un identificativo alfanumerico arbitrario oppure Host servizio: Servizio utente piattaforma dispositivi connessi che occupa significativamente la CPU (cliccare sull’intestazione della colonna CPU in modo da avere in alto gli elementi che occupano maggiormente le risorse del processore).
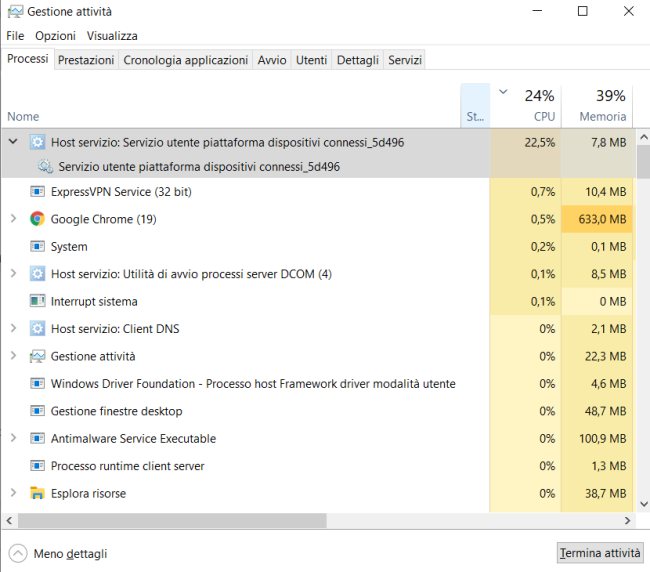
Va detto che CDPUserSvc è un servizio Microsoft assolutamente legittimo e che le sue attività non sono associate alla presenza di malware sul sistema in uso.
In attesa di un intervento risolutivo da parte di Microsoft (abbiamo verificato che il problema si verifica su sistemi completamente diversi), vediamo com’è possibile placare CDPUserSvc e tornare ad avere pieno possesso delle potenzialità del processore.
La procedura che illustriamo è valida anche per altri servizi che dovessero temporaneamente causare problemi e interferire con il normale funzionamento di Windows 10.
Come liberare il sistema Windows 10 da CDPUserSvc
1) Come primo passo è importante risalire alla stringa corrispondente al nome del servizio.
Il consiglio è quello di scaricare e avviare Process Explorer quindi cliccare sull’intestazione della colonna CPU (in modo da ordinare i processi in esecuzione sulla base del rispettivo impatto sul processore).
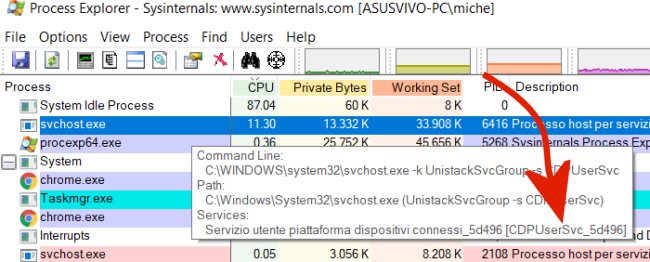
Spostando il puntatore del mouse sull’occorrenza di svchost.exe che occupa in maniera significativa la CPU, si troverà la stringa corrispondente al nome del servizio. Nel caso di CDPUserSvc è riportata accanto a Servizio utente piattaforma dispositivi connessi.
2) Annotato il nome del servizio, si dovrà digitare cmd nella casella di ricerca di Windows 10 quindi premere CTRL+MAIUSC+INVIO per aprire il prompt dei comandi con i diritti di amministratore.
3) Al prompt dei comandi si potrà digitare sc stop seguito dal nome del servizio desunto in precedenza: dopo qualche istante, l’occupazione della CPU dovrebbe scendere a zero o quasi. Il servizio verrà infatti così arrestato. Nel caso di specie, si deve digitare sc stop CDPUserSvc_xxxxx dove xxxxx va sostituito con la stringa univoca usata sul proprio sistema.
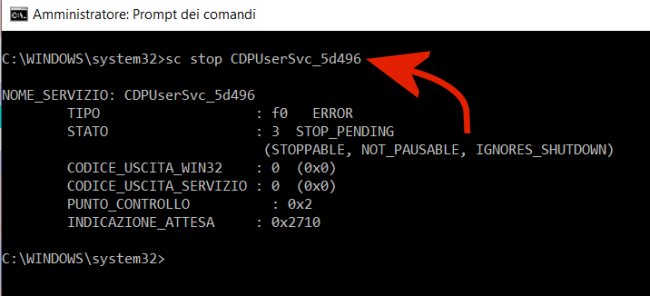
4) Sempre al prompt dei comandi si può digitare quanto segue:
reg add HKLM\SYSTEM\CurrentControlSet\Services\CDPUserSvc /v Start /t REG_DWORD /d 4 /f
reg add HKLM\SYSTEM\CurrentControlSet\Services\CDPUserSvc_xxxxx /v Start /t REG_DWORD /d 4 /f
Anche in questo caso, al posto di xxxxx deve essere specificata la stringa univoca usata sul proprio sistema e associata al servizio CDPUserSvc.

In questo modo, riavviando il sistema, i processi legati al servizio CDPUserSvc non verranno riavviati e non occuperanno la CPU.
5) Rientrati in Windows 10, sarà necessario operare un ulteriore riavvio della macchina affinché tutto funzioni.
/https://www.ilsoftware.it/app/uploads/2023/05/img_20638.jpg)
/https://www.ilsoftware.it/app/uploads/2025/07/windows-11-clock-to-do.jpg)
/https://www.ilsoftware.it/app/uploads/2025/07/menu-start-windows-11-categorie-file-json.jpg)
/https://www.ilsoftware.it/app/uploads/2025/07/windows-11-redirectionguard.jpg)
/https://www.ilsoftware.it/app/uploads/2025/07/7zip-compressione-parallelizzazione-cpu-moderne.jpg)